如何在ReFS分区中安装并启动Windows系统
25. 当绿色进度条为 “100%” 并在提示信息框内显示 “解开映像文件:完成” 时即可进行下一步操作。

26. 重启耐心等待测试 exFAT 启动 Server 2022 系统能否正常进入桌面,确定系统能够正常启动没有问题方可重启再次进入 WinPE 系统继续下一步操作,如果系统不能正常启动请先检查之前的操作是否存在问题并做更正后再进行下一步。

27. 进入 PE 系统后点击并打开 开始菜单→所有程序→备份还原→WIM 映像处理工具
点击 “新制和追加” 选项卡,在 “选择要制作成 WIM 映像的源目录” 处点击 “浏览” 按钮,选择 “整个 C 盘” 并点击 “确定” 按钮。在 “选择保存 WIM 映像的文件名” 处点击 “浏览” 按钮,选择点击 “除 C 盘外” 的其他盘可在任意目录输入自定义文件名并点击 “保存” 按钮。在选项 [1] 区域中的 “压缩类型” 下拉菜单选择为 “最大压缩”。在选项 [2] 区域中的四个 “文本框” 内可以自由设置备注信息或者直接留空即可。选择好后如果检查了没有问题就点击 “新建映像” 按钮继续下一步操作。
注意对于压缩类型选项请根据实际情况量力而行,该操作对处理器的性能要求较高,如果电脑配置较低此项耗时会比较长,为保证最佳效率我个人推荐:酷睿 i9/i7 选择最大压缩;酷睿 i5/i3 选择默认压缩;奔腾 / 赛扬选择没有压缩;其他 CPU 系列请根据实际性能自行做换算。

28. 请耐心等待 WIM 映像打包封装完毕,此步所需时间视电脑配置高低而定。

29. 当绿色进度条为 “100%” 并在提示信息框内显示 “制作映像文件:完成” 时即可进行下一步操作。

30. 在此 Win10 v1511 PE 系统中双击打开 “一键禁止系统自动升级 ReFS 版本号 + Win10v1511 解锁 ReFSv3 格式化功能.reg” 注册表文件并导入,完成后方可进行下一步操作。
注意此操作为核心步骤必做,否则下面将只能选择不可引导的 ReFS v1.2 格式化而无法选择可引导的 ReFS v3.0 格式化。对于如何区分格式化时使用的是 Win8 的 ReFS v1 还是 Win10 的 ReFS v3,其方法为在 “分配单元大小” 处如果只有 “64 KB” 一个选项就是使用 ReFS v1 格式化的;如果至少有 “4096 字节” 和 “64 KB” 两个选项则是使用 ReFS v3 格式化的。

相关文章

Win11无法安装gpt分区怎么办?Win11无法安装gpt分区解决方法
有网友发现Win11无法安装gpt分区怎么办?今天小编就为大家带来Win11无法安装gpt分区解决方法,一起看看吧2021-07-19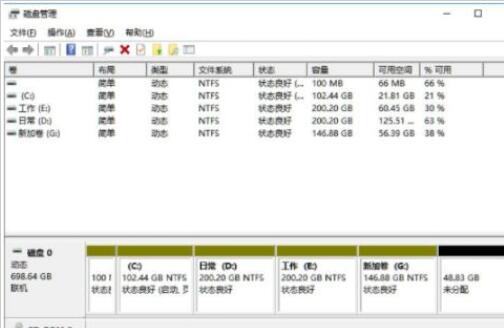 Win11笔记本如何分区?这篇文章主要介绍了Win11笔记本分区方法,需要的朋友可以参考下2021-07-15
Win11笔记本如何分区?这篇文章主要介绍了Win11笔记本分区方法,需要的朋友可以参考下2021-07-15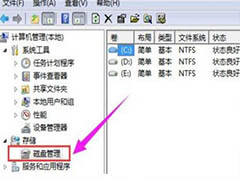 windows11怎么分区硬盘?win11系统想要分区,该怎么给硬盘重新分区呢?下面我们就来看看win11硬盘分区的技巧,详细请看下文介绍2021-07-01
windows11怎么分区硬盘?win11系统想要分区,该怎么给硬盘重新分区呢?下面我们就来看看win11硬盘分区的技巧,详细请看下文介绍2021-07-01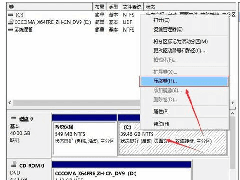 磁盘分区这个问题是很多的用户都想要知道的,该怎么重新进行磁盘分区呢?为此,小编就给大家带来了win10硬盘分区的操作2021-05-18
磁盘分区这个问题是很多的用户都想要知道的,该怎么重新进行磁盘分区呢?为此,小编就给大家带来了win10硬盘分区的操作2021-05-18 ubuntu21.04系统怎么自定义分区安装?自定义的空闲的分区进行安装的好久就是不用把文件拷贝出来了,下面我们就来看看详细的教程,需要的朋友可以参考下2021-05-08
ubuntu21.04系统怎么自定义分区安装?自定义的空闲的分区进行安装的好久就是不用把文件拷贝出来了,下面我们就来看看详细的教程,需要的朋友可以参考下2021-05-08 统信UOS家庭版开始内测,内侧时间是 4 月 28 日到 5 月 14 ,感兴趣的朋友可以下载使用,内侧结束后依旧可以正常更新升级的哦,详细请看下文介绍,需要的朋友可以参考下2021-05-07
统信UOS家庭版开始内测,内侧时间是 4 月 28 日到 5 月 14 ,感兴趣的朋友可以下载使用,内侧结束后依旧可以正常更新升级的哦,详细请看下文介绍,需要的朋友可以参考下2021-05-07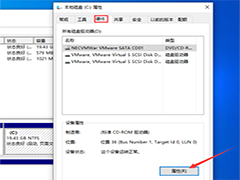 Win10 1909怎么查看硬盘分区格式?使用的计算机操作系统如果是Win10 1909的话,想要查看自己系统的硬盘分区格式的话,小编觉得我们可以在运行中通过diskmgmt.msc打开相关窗2020-09-21
Win10 1909怎么查看硬盘分区格式?使用的计算机操作系统如果是Win10 1909的话,想要查看自己系统的硬盘分区格式的话,小编觉得我们可以在运行中通过diskmgmt.msc打开相关窗2020-09-21 系统保留分区指的是Windows系统在第一次管理硬盘的时候,保留用于存放系统引导文件的分区,那么具体有什么作用呢,一起来了解一下吧2020-07-28
系统保留分区指的是Windows系统在第一次管理硬盘的时候,保留用于存放系统引导文件的分区,那么具体有什么作用呢,一起来了解一下吧2020-07-28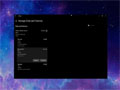 下文为大家带来了Win10即将推出的磁盘分区管理工具,感兴趣的朋友一起看看吧2020-07-27
下文为大家带来了Win10即将推出的磁盘分区管理工具,感兴趣的朋友一起看看吧2020-07-27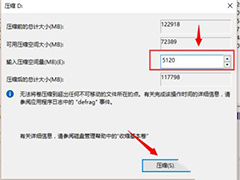 WIN10系统怎么调整分区大小?在分区安装系统的时候,C盘空间分配太小,我们怎么增加磁盘空间呢?下文中为大家带来了WIN10调整分区大小方法。感兴趣的朋友不妨阅读下文内容,2020-07-22
WIN10系统怎么调整分区大小?在分区安装系统的时候,C盘空间分配太小,我们怎么增加磁盘空间呢?下文中为大家带来了WIN10调整分区大小方法。感兴趣的朋友不妨阅读下文内容,2020-07-22



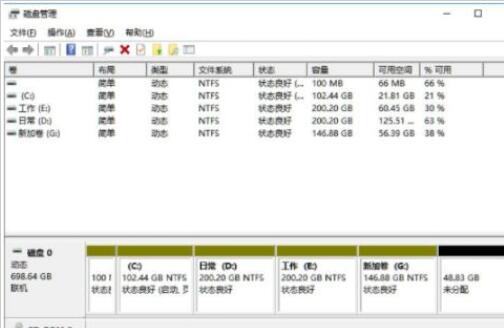
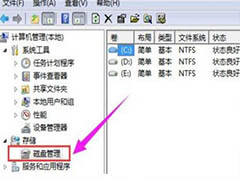
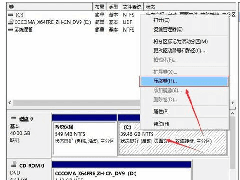

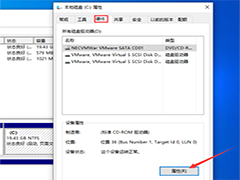

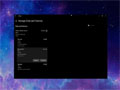
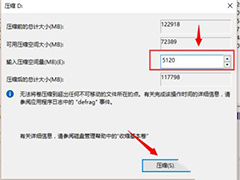
最新评论