windows系统如何启用NTFS压缩? Windows释放更多磁盘空间的教程
NTFS 压缩是一个非常有用的功能,可节省 Windows 磁盘空间。该选项可以在驱动器「属性」的「高级」选项卡中找到,也可以使用「磁盘管理」工具访问。

Windows 中使用 NTFS 文件系统的驱动器或卷才提供 NTFS 压缩功能。该功能可以压缩所选项目或卷内的内容,以减小它们的大小并增加存储空间。
启用这个压缩选项会在 Windows 中使用 NTFS 压缩算法来减小文件大小,但又会引出两个相关的问题:
- 启用文件和文件夹压缩是否安全?
- 启用 NTFS 压缩会对系统性能产生何种影响,是提升还是降低?
本文我们将探讨 Windows 中的 NTFS 压缩功能,让您可以轻松了解并决定是否启用文件和文件夹压缩。
什么是 NTFS 压缩(基本原理)
- Windows 操作系统中的 NTFS 文件系统支持文件压缩和解压缩。
- NTFS 文件系统采用的 Lempel-Ziv 压缩算法是一种无损压缩技术,在压缩或解压缩任何内容时都不会丢失数据。
- NTFS 压缩算法可以使用多种技术对数据进行压缩。这是一种基于文件的「减小方法」,可以从技术层面移除重复出现的冗余数据,以缩减文件或文件夹的大小。
例如,如果对纯文本文件进行压缩,重复的字符和空格将被最小化,从而创建一个较小的原始文件副本。但在压缩或解压缩的过程中,会额外使用 CPU 和系统资源。
对于只能读取未压缩数据的应用程序,因为压缩和解压过程是在文件系统级别进行的,对上层应用程序来说是透明的。这就是文件压缩和解压缩库发挥作用的地方;这些库还可以对文件和文件夹进行无损压缩,但这对应用程序不是透明操作。因此,应用程序也可以使用这些压缩库来读取和写入压缩的内容。
采用 NTFS 压缩的项目只能与 NTFS 文件系统兼容,如果将它们移动到不同文件系统的存储设备后,不能保证其正常工作。但使用 Windows 文件资源管理器移动压缩内容到非 NTFS 文件系统时,默认会自动解压缩,以免出现问题。
NTFS 压缩对性能的影响
并非启用压缩功能就能获得益处,虽然压缩算法可以缩减文件大小并增加可用存储空间,但它也有缺点:
- 取决于冗余数据量,压缩比会因文件各异,并不保证压缩率。
- 已经压缩过的文件(如 mp3、mp4、jpeg 等)在进行 NTFS 压缩后可能不会再减小大小。
- 压缩或解压缩时会消耗系统资源,如果计算机处理能力较低,可能会导致处理速度变慢,此时启用压缩来增加存储空间可能不是理想的选择。
在 Windows 中移动一个压缩文件时,会自动解压缩 → 然后传输 → 最后再次压缩(过程对用户透明)。此外,在网络中共享压缩的文件和文件夹,它们在网络传输时会自动展开。
NTFS 压缩使用场景
如前所述,如果错误使用或在不适当的条件下使用 NTFS 压缩,确实会降低 Windows 系统的整体性能,尤其是存储设备的性能。
假设您的 CPU 使用某种压缩算法进行压缩的速度为 C MB/s,解压缩速度为 D MB/s,硬盘写入速度为 W,读取速度为 R。只要 C > W,写入时就能获得性能提升;只要 D > R,读取时就能获得性能提升。这在写入情况下是一个极端的假设,因为 Lempel-Ziv 算法具有非确定性的压缩率。
SUPERUSER
简单来说,如果压缩速度快硬盘的写入速度,解压速度快硬盘的读取速度,则启用 NTFS 压缩是可行的。从另一个角度来看,如果压缩和解压速度慢存储设备速度,就拖慢了性能。所以,在 Windows 中启用 NTFS 压缩功能之前,应该首先考虑硬盘的类型和速度。
另外,以下情况也可以考虑启用 NTFS 压缩:
- 计算机处理能力比硬盘输入/输出操作速度更快。
- 对尚未格式化或稀疏文件如 PDF、VHDX(虚拟磁盘)、TXT 等文件进行压缩,能够获得很大的压缩比,并显著减小大小。
- 压缩很少访问的文件和文件夹。
- 压缩 SSD 硬盘中的元素,因为 I/O 性能较高,且相对 HDD 存储容量较低。
以上是可以考虑启用文件压缩的场景,能够在释放存储空间的同时提高 Windows 的整体性能。但是,也有一些情况可能会因压缩而导致性能下降。
什么时候避免 NTFS 压缩
以下是应该避免启用文件压缩的一些情况列表,因为会影响系统性能:
- 处理能力低的设备应避免使用文件压缩,这会对 CPU 造成负担并导致系统性能下降。
- 不应该压缩系统启动盘,因为其中包含对操作系统操作至关重要的文件和文件夹,并且需要经常访问。(压缩 Windows 系统磁盘有另外一种压缩技术)
- 重新压缩已经被压缩的文件不会显示显着减小大小。(套娃不可取)
- 需要大量处理的服务器不应使用 NTFS 压缩,压缩和解压缩过程会极大增加 CPU 负载。
- 包含游戏或游戏文件的文件夹或卷不应压缩,可能会导致游戏应用程序难以获取文件并让游戏卡顿。
现在,您应该了解了什么是 NTFS 压缩,它的工作原理,以及何时应该或避免启用它。下面我们就来看看,如何在 Windows 中启用 NTFS 文件和文件夹压缩,并节省存储空间。
在 Windows 中启用 NTFS 压缩
您还可以在单个文件夹/目录或整个卷/分区上启用文件压缩。
在文件夹上启用 NTFS 压缩
按照以下步骤在单个文件夹上启用 NTFS 文件压缩:
1、使用「文件资源管理器」导航到要压缩的文件夹 – 右键单击该文件夹,然后点击「属性」。
2、在「常规」选项卡中,点击「高级」。

打开文件夹属性
3、勾选「压缩内容以节省磁盘空间」复选框,然后点击「确定」。

在文件夹上启用 NTFS 压缩
4、回到「属性」窗口,点击「应用」。这将提示一个对话框。选择「将更改应用到此文件夹、子文件夹和文件」,然后点击「确定」。

选择应用范围
现在就会开始执行压缩。这一步可能需要一些时间,具体取决于文件夹的大小。
5、压缩完成后点击「确定」关闭属性对话框。
Windows 系统为了帮助用户区分哪些文件或文件夹已经被压缩,会在其图标右上角以「两个蓝色箭头」进行标示:

NTFS 压缩文件夹标识
现在文件夹已经被压缩,可以通过「属性」查看压缩后的大小。如果要解压缩文件夹,只需取消选中「压缩内容以节省磁盘空间」复选框,并按照上述步骤操作即可。

查看 NTFS 压缩大小
在分区或卷上启用 NTFS 压缩
要压缩整个卷,请按照以下步骤操作:
如之前所建议的,不要压缩系统分区(通常是 C: 盘)。
1、打开「文件资源管理器」- 右键单击要压缩的卷 – 然后点击「属性」。
2、在「常规」选项卡中,勾选「压缩此驱动器以节约磁盘空间」复选框,然后点击「确定」。

在分区或卷上启用 NTFS 压缩
3、选择「将更改应用于驱动器 [DriveLetter]:\、子文件夹和文件」,然后点击「确定」。

选择应用范围
现在就会开始执行压缩。这一步可能需要一些时间,驱动器和其子文件夹的大小。
4、压缩完成后点击「确定」关闭属性对话框。
如果要解压缩驱动器,只需取消选中「压缩此驱动器以节约磁盘空间」复选框,并按照上述步骤操作即可。
相关文章

Windows内存诊断工具怎么用? 检测/分析和解决内存问题的方法
内存故障可能由多种原因引起,常见的包括硬件损坏、软件故障、过热、电源问题、兼容性不良,或者是内存条的金手指接触不良等,下面我们就来看看Windows 内存诊断工具用法2024-12-19
2024 年最后一个预览版! Windows Server vNext预览版26334推送
微软近期在其官方渠道宣布,Windows Server 2025 vNext 长期服务通道(LTSC)预览版迎来了最新版本Build 26334的发布,此次更新标志着2024年度Windows Server预览系列的圆2024-12-07
微软发布KB5046617更新,解决Windows Server 2025蓝屏及升级难题
科技媒体 bleepingcomputer 昨日(11 月 12 日)发布博文,报道称微软面向 Windows Server 2025 发布 KB5046617 更新,修复了蓝屏和安装更新问题,详细内容请阅读下文2024-11-13 有没有像我一样,觉得微软windows登陆界面的(必应)随机壁纸也挺好看,想下载用到桌面的呢?下面我们就来看看详细操作过程2024-11-12
有没有像我一样,觉得微软windows登陆界面的(必应)随机壁纸也挺好看,想下载用到桌面的呢?下面我们就来看看详细操作过程2024-11-12
Windows Server 更新出乱:2022就地自动升级为2025
科技媒体 theregister 昨日(11 月 6 日)发布博文,报道称在管理员不知情的情况下,很多 Windows Server 2022 系统设备于 11 月 5 日自动升级至 Windows Server 20252024-11-08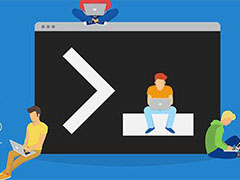
查看Windows监听端口占用的两种命令: Netstat或Powershell用法
在Windows中查看端口占用情况,可以使用使用 Netstat 或 Powershell 查看,具体该怎么使用呢?下面我们就来看看详细的使用教程2024-11-05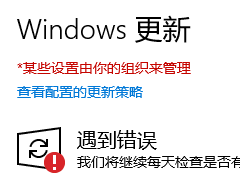
Windows更新窗口显示:你的组织已关闭自动更新的解决方法
今天在升级一台机器新安装的机器的时候,想升级补丁的时候发现无法更新补丁,并且提示你的组织已关闭自动更新,下面是具体的恢复方法2024-11-04
windows怎么重启服务的命令? Windows服务启动与停止命令的教程
Windows服务怎么启动与停止命令?Windows命令行可以使用net和sc命令来启动和关闭服务,该怎么使用呢?详细请看下文介绍2024-10-29
如何启动/停止/重新启动和管理Windows服务? Windows服务管理技巧
本文详细介绍如何使用「服务」管理器、「任务管理器」和命令行来管理 Windows 服务,以确保 Windows 拥有流畅且无错误的体验2024-10-29
怎么删除不需要的Windows服务? 轻松删除Windows服务的4种方法
一些低级别的进程在 Windows 后台运行的服务,默默地占用宝贵的计算资源,由于它们不是应用程序,所以不能用卸载应用程序的方法来删除它们,下面我们就来分享四种删除方法2024-10-29







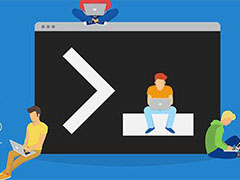
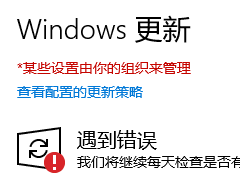

最新评论