PS为发白的人像照片调出超酷的金属暗色效果
POCO 发布时间:2013-09-26 15:51:48 作者:佚名  我要评论
我要评论
无论是黑白还是彩色,画面的层次与质感都是至关重要的两个东西,本期摄影师吕强对下面这幅作品进行讲解
无论是黑白还是彩色,画面的层次与质感都是至关重要的两个东西,本期摄影师吕强对下面这幅作品进行讲解。原图是一张很普通的照片,颜色泛灰,光线平淡。但正是这样的素材,才能让我们最大余地的发挥自己的主观思维,去创造出一张作品。

我想要的是细节和质感,所以我需要让整幅画面都有纹理,高光不能过曝,阴影不能欠曝。总而言之,在ACR里的任务是找回图片的所有细节!(图片必须是RAW格式)
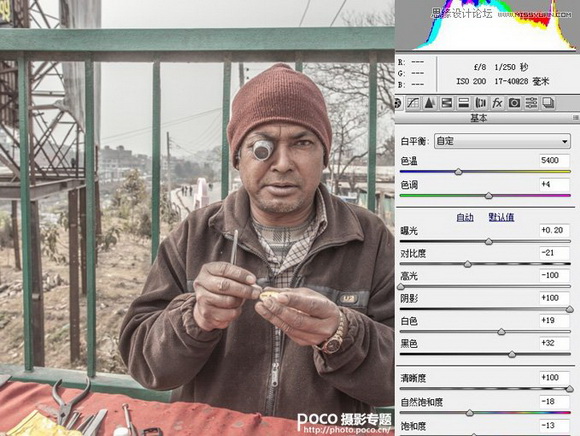
色调:不做某种特定色调一般不要去动,会直接影响整幅画面的色彩偏向。
曝光:在高光不曝光的范围内,最大限度的进行调整,曝光的准确性直接影响色彩的还原以及细节的质感。
对比度:尽量不要增加,灰度越多的画面,细节越丰富。
高光:很有用的一个工具,能轻松的把曝光的高光区域找回细节。
阴影:与高光工具相同,找回暗部的细节,但是找回的同时要注意暗部噪点的出现。
白色、黑色:与对比度选项一样。只是分离了白色和黑色单独调整,根据这两项可以控制高光与阴影的明度和灰度。
清晰度:画面的色彩细节过渡,细微的反差调整。我这里调满了清晰度选项,由于画面很灰,所以效果比较自然,平常使用时要慎用。
自然饱和度:对饱和的色彩敏感,调整幅度大,对不饱和的色彩不敏感,调整幅度小,是很聪明的饱和度调整方式。
饱和度:整幅画面的饱和度调整。这里我将饱和度降低,是为了是画面的色彩不刺眼不跳跃,更加统一色调。
二、打开PS,复制图层副本

此步骤需要运用素描知识了,需要摄影师把画面的主体与次体以及再次体给分辨出来,进行一个深度的调整。每一个区域是不同的空间,需要不同的明暗来表现画面的空间感,这里我大概分了三个区域。人物,前景,背景。明度表现上人物>前景>背景。这样不仅主次关系出来了,空间感也会更好。工具方面,色阶曲线亮度对比度都可以。我使用的是亮度对比度,方便观察,我用画笔标注出了三个区域。
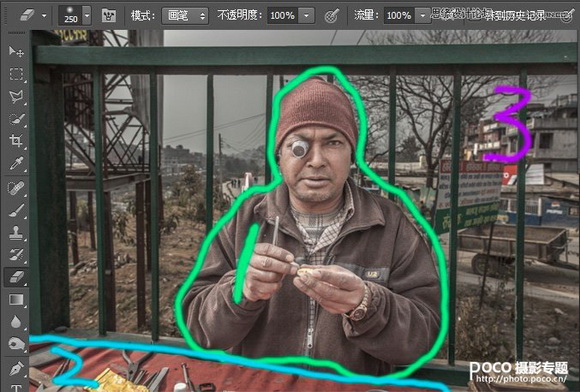
重复上一步骤的事情,更细致地在人物上和前景上塑造空间感与层次感。光影会直接决定质感,在有细节的情况下对局部进行加深减淡。靠自己的理解,让应该暗下去的区域更黑,让应该受光的区域更亮。当然前提是不能过曝与欠曝。可以复制副本进行加深减淡操作再降低图层不透明度混合。也可以新建图层为叠加模式,用黑色画笔与白色画笔来慢慢涂抹。方法其实都不重要,主要在于大家的美术功底了。

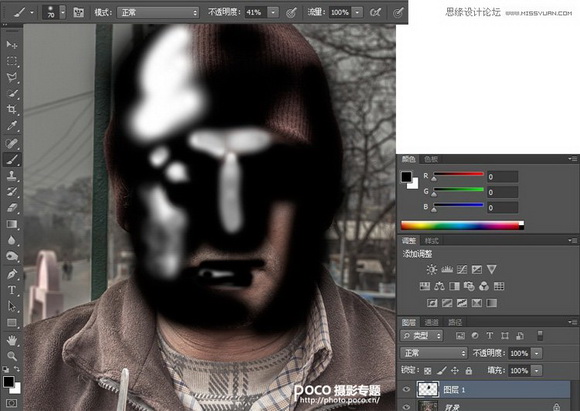
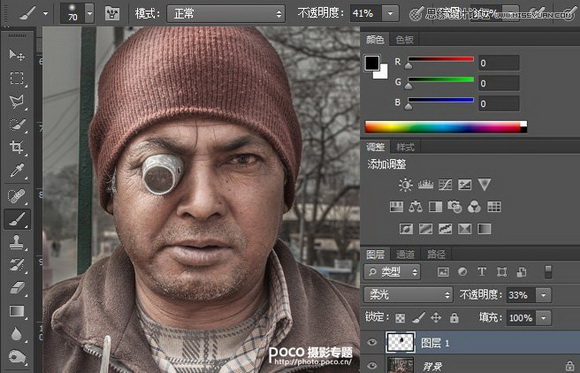
整体效果处理完成之后,进行最后的调色以及裁图。这个都很简单了,根据想要的色彩偏向进行可选颜色的调整。再稍微调整下整体色阶,降低饱和度,增加点暗角,整幅画面就完成了。
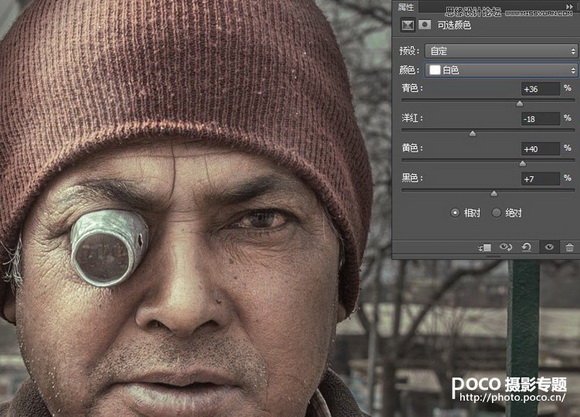
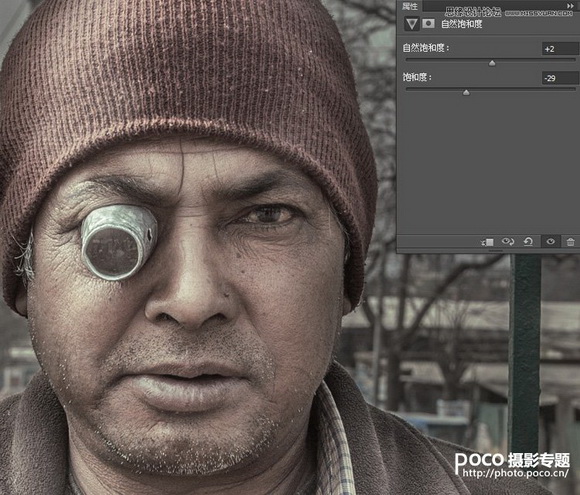
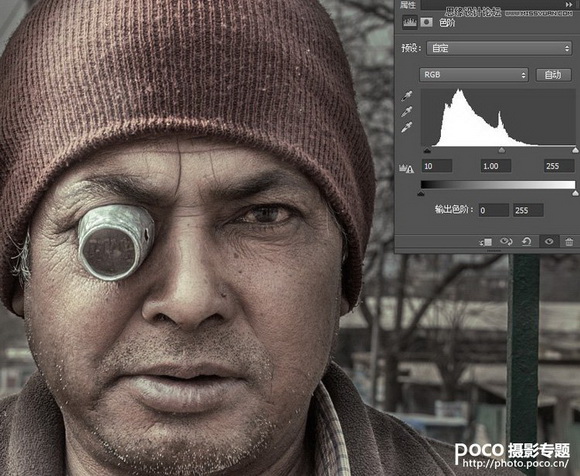

合格加深减淡调整出来的作品,可以通过转化为黑白的方法来检测。如果一幅画面转换为黑白之后,黑白灰分明,细节丰富。那么说明你成功了!


我想要的是细节和质感,所以我需要让整幅画面都有纹理,高光不能过曝,阴影不能欠曝。总而言之,在ACR里的任务是找回图片的所有细节!(图片必须是RAW格式)
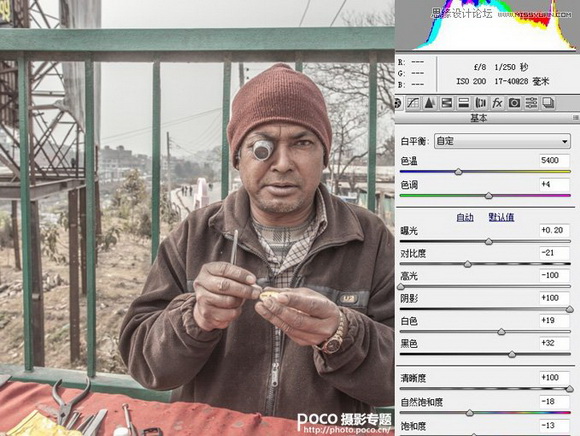
色调:不做某种特定色调一般不要去动,会直接影响整幅画面的色彩偏向。
曝光:在高光不曝光的范围内,最大限度的进行调整,曝光的准确性直接影响色彩的还原以及细节的质感。
对比度:尽量不要增加,灰度越多的画面,细节越丰富。
高光:很有用的一个工具,能轻松的把曝光的高光区域找回细节。
阴影:与高光工具相同,找回暗部的细节,但是找回的同时要注意暗部噪点的出现。
白色、黑色:与对比度选项一样。只是分离了白色和黑色单独调整,根据这两项可以控制高光与阴影的明度和灰度。
清晰度:画面的色彩细节过渡,细微的反差调整。我这里调满了清晰度选项,由于画面很灰,所以效果比较自然,平常使用时要慎用。
自然饱和度:对饱和的色彩敏感,调整幅度大,对不饱和的色彩不敏感,调整幅度小,是很聪明的饱和度调整方式。
饱和度:整幅画面的饱和度调整。这里我将饱和度降低,是为了是画面的色彩不刺眼不跳跃,更加统一色调。
二、打开PS,复制图层副本

此步骤需要运用素描知识了,需要摄影师把画面的主体与次体以及再次体给分辨出来,进行一个深度的调整。每一个区域是不同的空间,需要不同的明暗来表现画面的空间感,这里我大概分了三个区域。人物,前景,背景。明度表现上人物>前景>背景。这样不仅主次关系出来了,空间感也会更好。工具方面,色阶曲线亮度对比度都可以。我使用的是亮度对比度,方便观察,我用画笔标注出了三个区域。
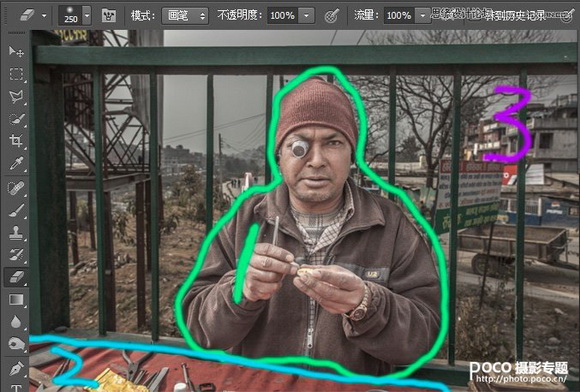
重复上一步骤的事情,更细致地在人物上和前景上塑造空间感与层次感。光影会直接决定质感,在有细节的情况下对局部进行加深减淡。靠自己的理解,让应该暗下去的区域更黑,让应该受光的区域更亮。当然前提是不能过曝与欠曝。可以复制副本进行加深减淡操作再降低图层不透明度混合。也可以新建图层为叠加模式,用黑色画笔与白色画笔来慢慢涂抹。方法其实都不重要,主要在于大家的美术功底了。

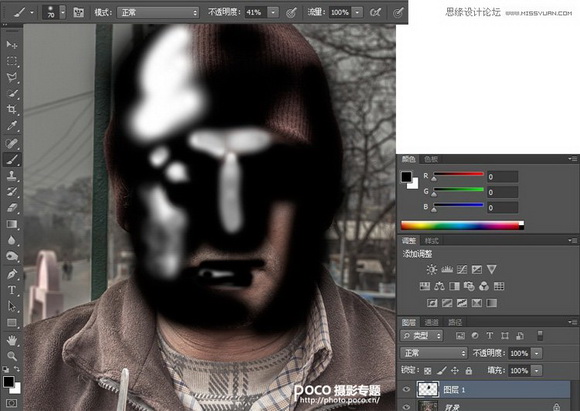
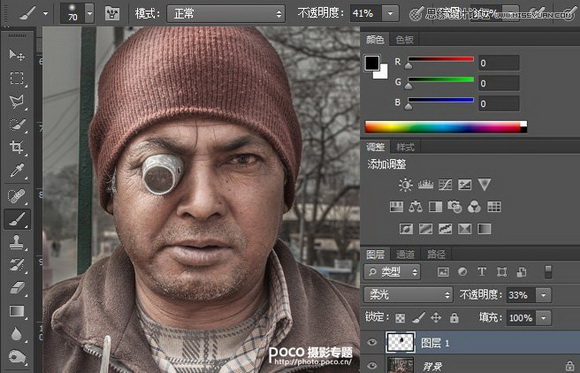
整体效果处理完成之后,进行最后的调色以及裁图。这个都很简单了,根据想要的色彩偏向进行可选颜色的调整。再稍微调整下整体色阶,降低饱和度,增加点暗角,整幅画面就完成了。
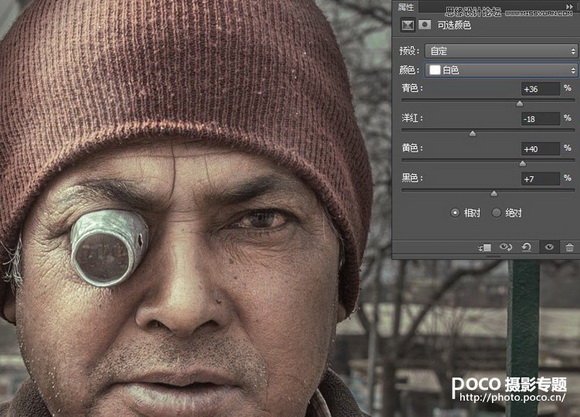
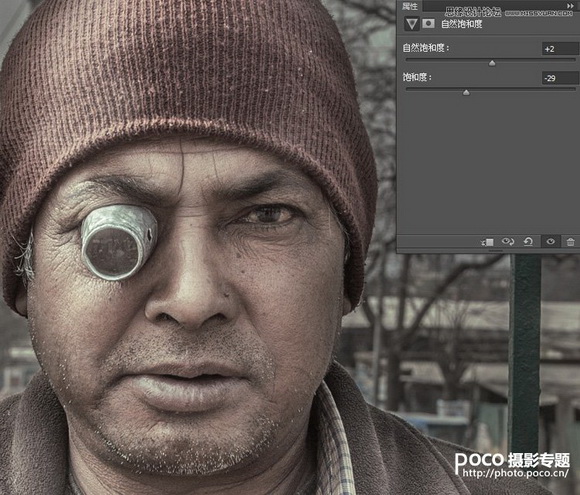
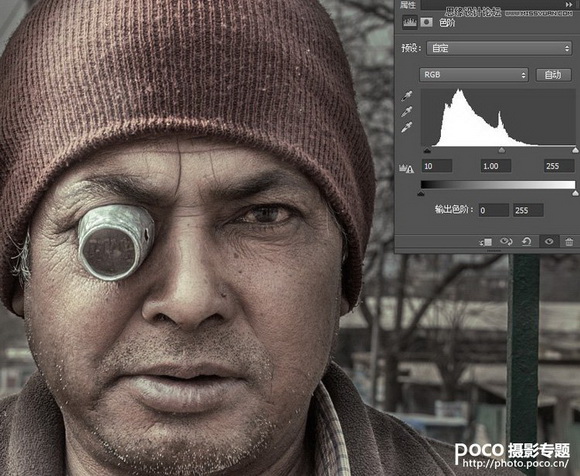

合格加深减淡调整出来的作品,可以通过转化为黑白的方法来检测。如果一幅画面转换为黑白之后,黑白灰分明,细节丰富。那么说明你成功了!

相关文章
 今天小编为大家介绍一下如何使用photoshop(PS)制作出酷炫金属字的效果,只需3个步骤,大家一起来学习一下吧2014-02-28
今天小编为大家介绍一下如何使用photoshop(PS)制作出酷炫金属字的效果,只需3个步骤,大家一起来学习一下吧2014-02-28- 上礼拜去影棚,蹭了一张照片,回家各种 P、各种修,正好使用到了问题中所描述的风格。来给大家提供精修版教程。2014-02-11

photoshop利用3D工具制作质感突出的古金属立体字2014
PS自带的3D工具非常强大,用来制作立体字是非常专业的。不过在使用之前,需要先对3D工具有一定的了解,如怎样设置透视,并给各个面增加材质,颜色等2014-01-09- 第一件事要做的就是找到复仇者的标志。只要在谷歌上搜索,你会发现一个向量的版本2014-01-03
- 看到这个酷酷的小东西了吗?古怪却又精致的要命!如果你想“收养”一只作为宠物的话,那么可别错过这篇文章2013-12-09
- 本篇文章主要介绍了用ps制作超炫逼真金属质感文字特效的教程,感兴趣的朋友可以看一下2013-12-05
- PS制作腐蚀金属字,教程不算复杂,喜欢的朋友可以一起来学习2013-11-29

PhotoShop(PS)设计打造出金属质感超强的小鸟图标实例教程
本文主要是教大家运用Photoshop软件来设计制作具有超强金属质感的小鸟ICON图标,教程绘制出来的图标很漂亮,绘制的难度也不大,整体的质感都是通过图层样式来完成的,喜欢2013-11-28- photoshop使用图层样式制作超酷质感金属游戏字体,教程不算复杂,喜欢的朋友可以看看2013-10-11
- Photoshop利用图层样式打造超强质感金属文字效果,教程很不错,喜欢的朋友可以一起来学习2013-09-18





最新评论