Photoshop打造出舞台的梦幻迷离彩虹背景
优设 发布时间:2013-11-08 11:43:45 作者:情非得已  我要评论
我要评论
本教程主要使用Photoshop绘制梦幻的舞台背景教程,在这个教程里我们将学习使用两个笔刷和一些渐变应用创建一个漂亮梦幻的彩虹背景
先上效果图:

先来渲染一片星空~童鞋们也可以点这里直接下载星空笔刷:微盘下载

1)打开ps创建如下文件(记住哦,背景是白色的)

2)新建图层,选择画笔工具设置大小为6px 100%的硬边。前景色设为黑色。

3)按住shift键垂直往下作一直线。
4)选择滤镜>模糊>动感模糊,并进行以下设置:
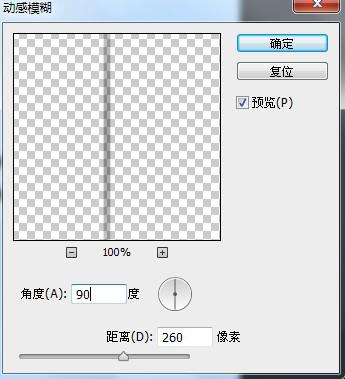
5)复制(ctrl+j)两次该图层。
6)分别按下ctrl+t进行旋转变换得到如下形状:
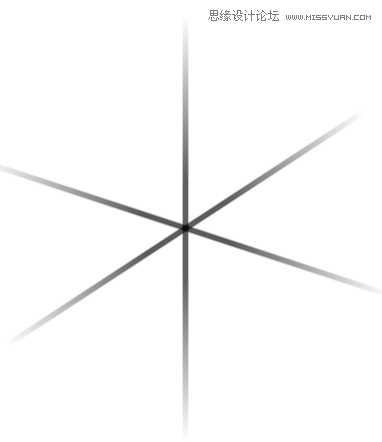
7)新建图层,设置画笔属性如下(100点 0%硬度,前景色设为黑色):

8)在三条线的交汇处正中央点一下~
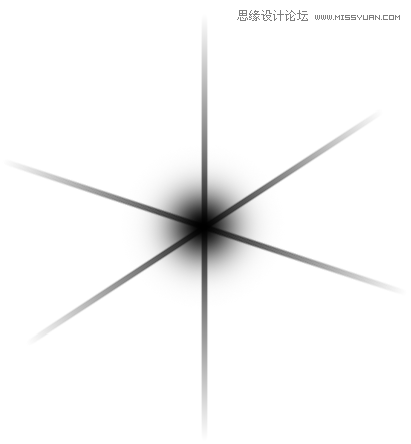
9)选中所有图层,合并之(CTRL+E)
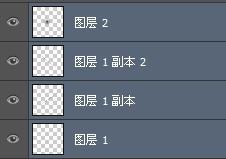
10)按住ctrl键,鼠标点击合并后的图层选中星星
11)选择编辑→定义画笔预设
12)将该画笔命名为“Star”
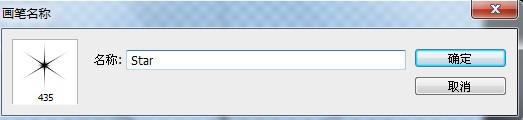
这样,我们的星星笔刷就做好了。

再接再厉,接下来咱一起做个泡泡笔刷吧。
效果图先上:
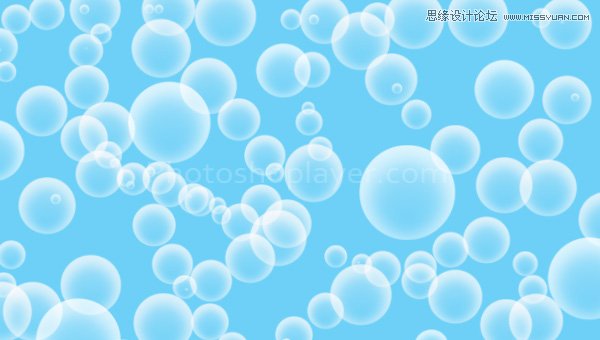
1)新建文件:
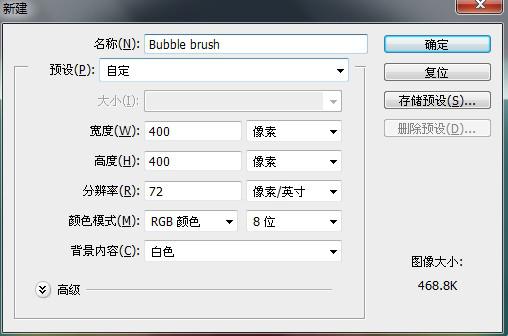
2)新建图层,利用椭圆选框工具按下shift键绘制一个大圆并填充50%的灰色(shift+F5)(不要取消该选框的选择状态)
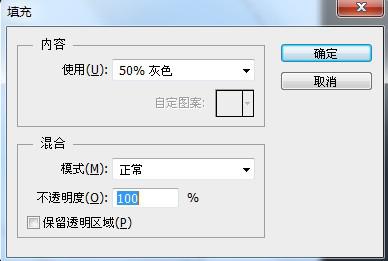
3)分别设置前景色为白色,背景色为黑色
4)选择渐变工具。在图层上画一条垂直线,圆圈内产生的阴影的效果。

5)双击打开图层混合模式面板作如下设置:
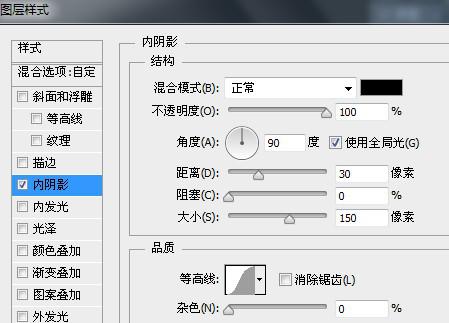
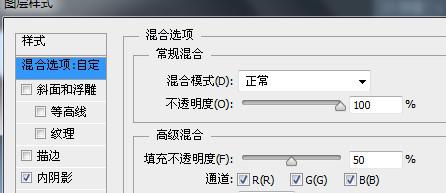
得到如下效果:
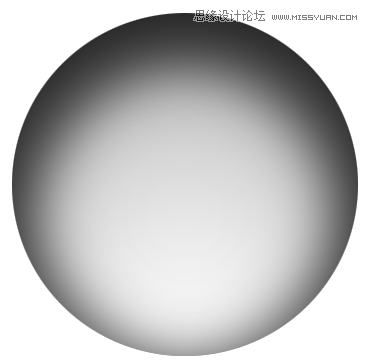
6)选择编辑→定义画笔预设
7)命名该画笔为“Bubble”
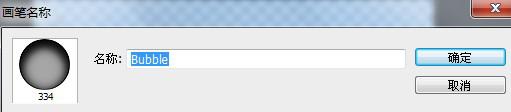
至此小功告成。
正题开始。彩虹画布,come on!
1)新建一600*340px的文件。
2)填充背景为黑色。
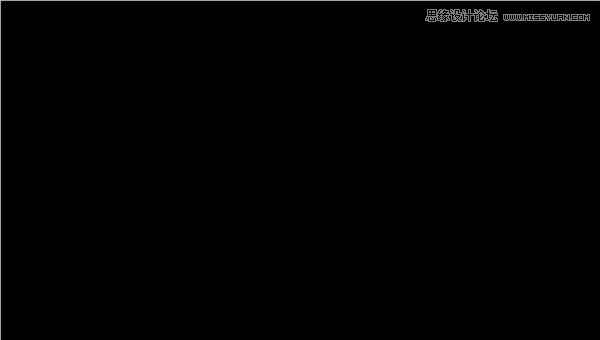
3)设置前景色为黑色,背景色为白色。(D)
4)选择渐变工具,并修改其设置,如下图所示
5)按住shift键至下而上绘制一条直线。
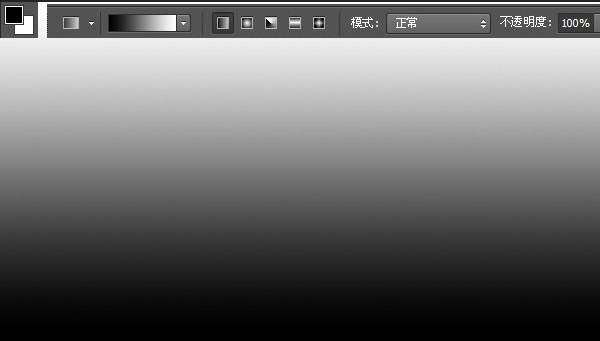
6)选择滤镜>扭曲>波浪,设置如下属性:
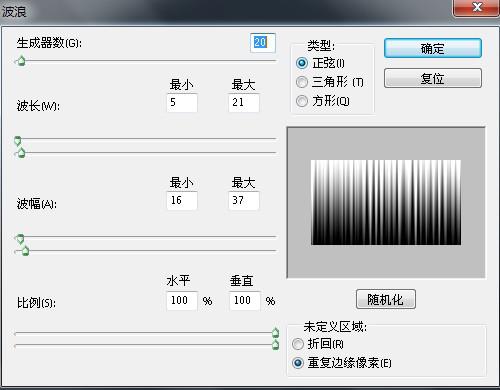
7)按住ALT键,然后点击“添加矢量蒙版“
8)设置前景色和背景色分别为白色和黑色。
9)选渐变工具,并修改其设置,如下图所示:
10)至上而下绘制渐变:
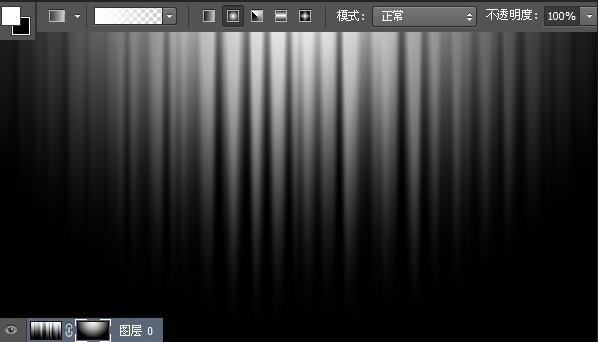
11)新建图层。
12)给该图层填充50%灰色(#959595)。图层重新命名为 “彩虹”。
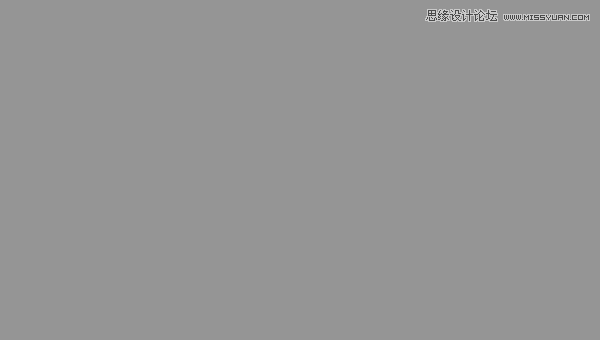
13)双击图层打开混合选项面板,设置如下样式。
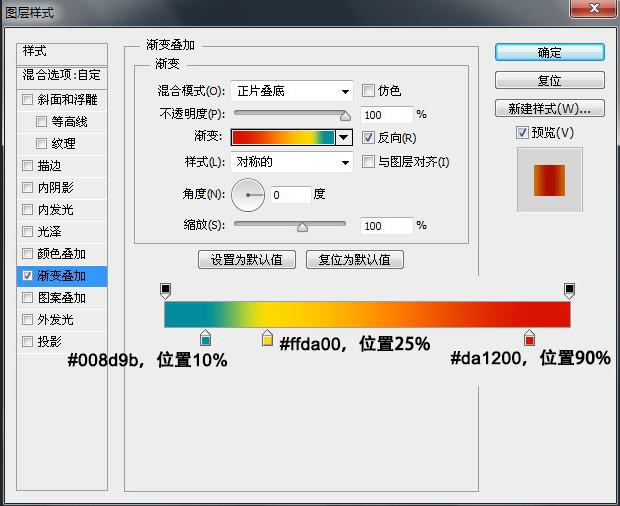
14)改变该图层的叠加方式为“叠加”。
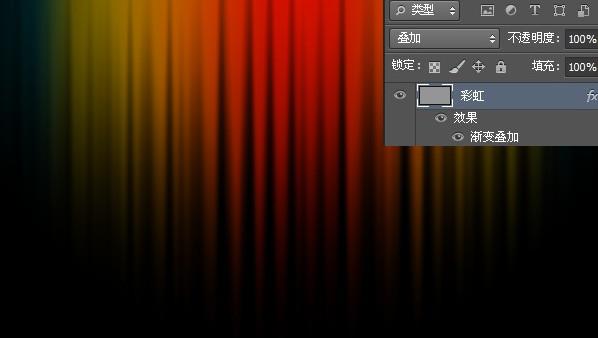
15)分别设置前景色和背景色为白色和黑色。
16)选择画笔工具,点击右上角设置图标→载入画笔。
17)选择我们上面所创建的“Star”笔刷载入,按下F5打开画笔预设面板设置该画笔的属性。

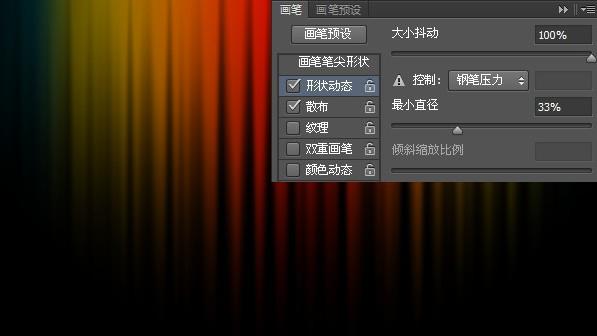
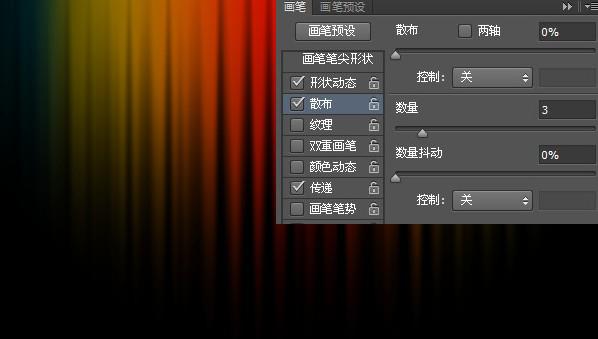
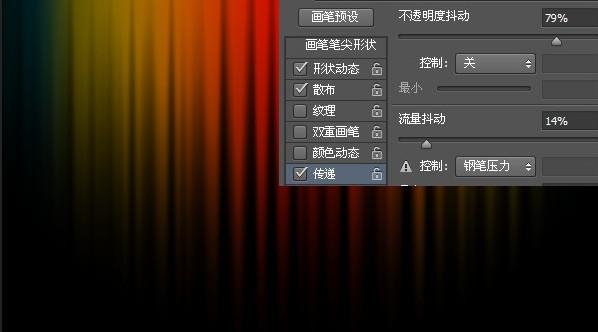
18)新建图层,使用我们刚才设置好的笔刷按照你想要的效果画出星星~
19)改变当前层的图层不透明度为40%(或者更低看你心情~)。
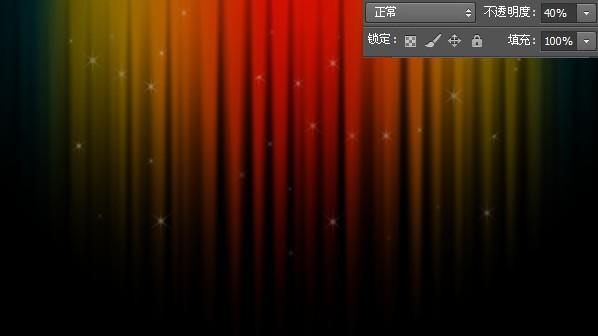
20)新建图层。
21)套用刚才的画笔设置,但这个时候保持当前图层的图层不透明度为100%。
22)使用橡皮擦工具休整一下你的星星,使之看起来舒服。
23)新建图层。
24)载入另一个画笔——”Bubble“。这个画笔的设置和上面星星画笔的设置一样。
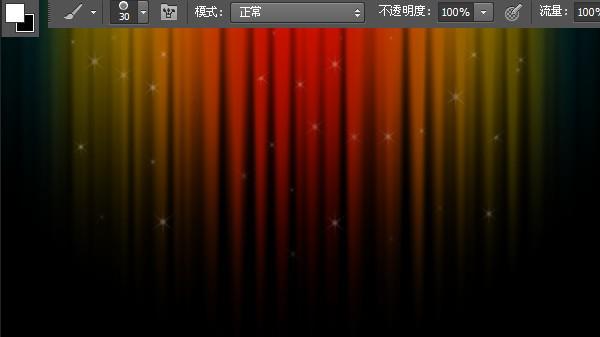
25)在这新建的图层上绘制泡泡吧~
26)同样的,改变当前层的图层不透明度为40%(或者更低看你心情~)。
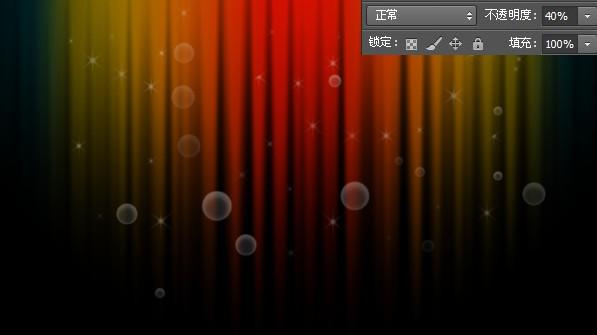
27)嗯哼,和前面一样,创建新图层,图层不透明度为100%,再画一些泡泡上去,使用橡皮擦工具修饰一下就可以啦~
以下是我学习的最终成果~


先来渲染一片星空~童鞋们也可以点这里直接下载星空笔刷:微盘下载

1)打开ps创建如下文件(记住哦,背景是白色的)

2)新建图层,选择画笔工具设置大小为6px 100%的硬边。前景色设为黑色。
3)按住shift键垂直往下作一直线。
4)选择滤镜>模糊>动感模糊,并进行以下设置:
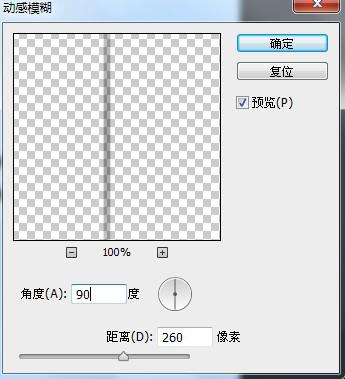
5)复制(ctrl+j)两次该图层。
6)分别按下ctrl+t进行旋转变换得到如下形状:
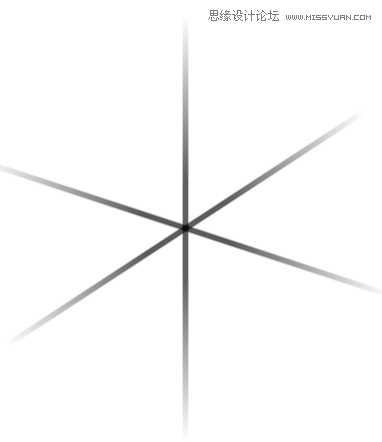
7)新建图层,设置画笔属性如下(100点 0%硬度,前景色设为黑色):
8)在三条线的交汇处正中央点一下~
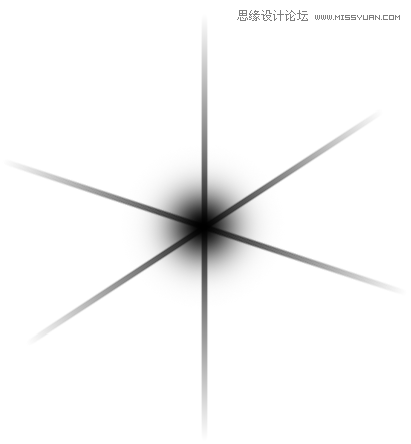
9)选中所有图层,合并之(CTRL+E)
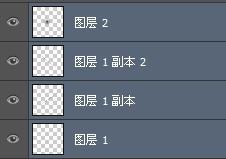
10)按住ctrl键,鼠标点击合并后的图层选中星星
11)选择编辑→定义画笔预设
12)将该画笔命名为“Star”
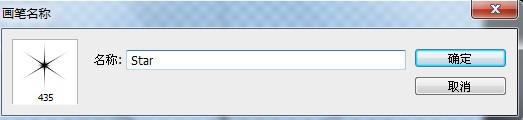
这样,我们的星星笔刷就做好了。

再接再厉,接下来咱一起做个泡泡笔刷吧。
效果图先上:
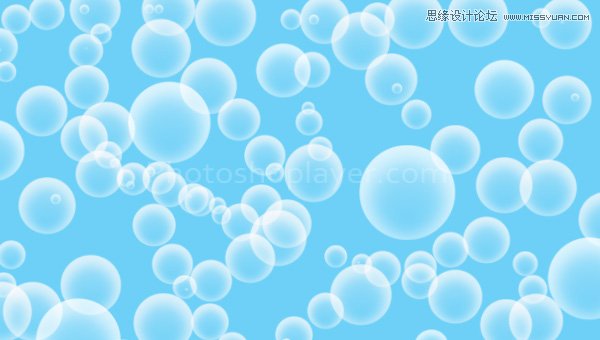
1)新建文件:
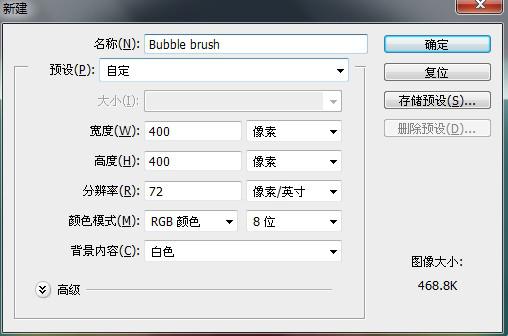
2)新建图层,利用椭圆选框工具按下shift键绘制一个大圆并填充50%的灰色(shift+F5)(不要取消该选框的选择状态)
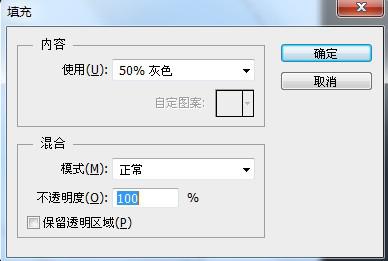
3)分别设置前景色为白色,背景色为黑色
4)选择渐变工具。在图层上画一条垂直线,圆圈内产生的阴影的效果。
5)双击打开图层混合模式面板作如下设置:
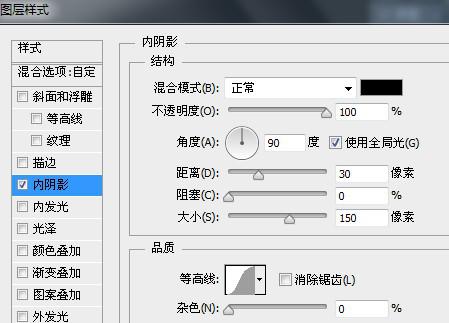
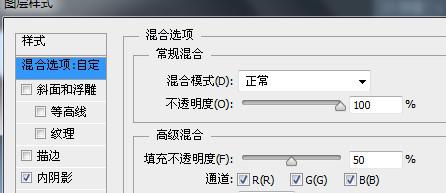
得到如下效果:
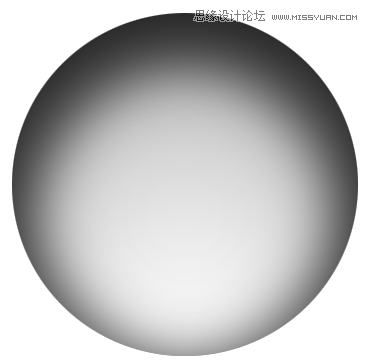
6)选择编辑→定义画笔预设
7)命名该画笔为“Bubble”
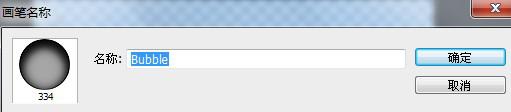
至此小功告成。
正题开始。彩虹画布,come on!
1)新建一600*340px的文件。
2)填充背景为黑色。
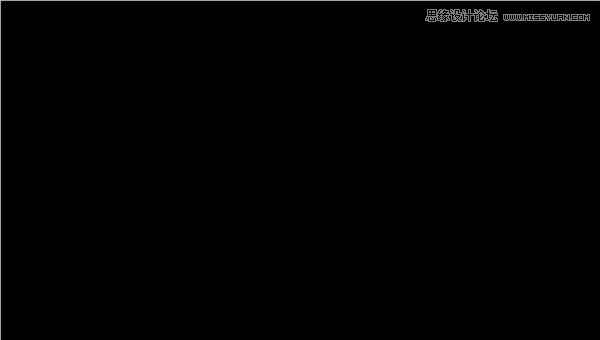
3)设置前景色为黑色,背景色为白色。(D)
4)选择渐变工具,并修改其设置,如下图所示
5)按住shift键至下而上绘制一条直线。
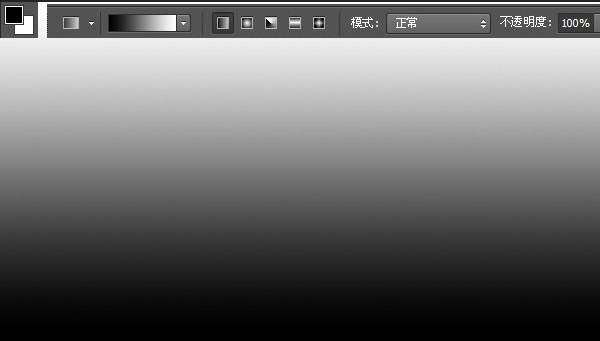
6)选择滤镜>扭曲>波浪,设置如下属性:
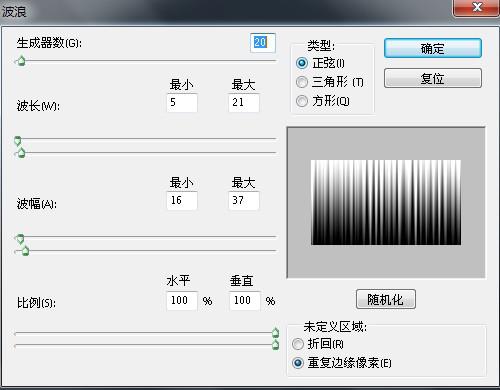
7)按住ALT键,然后点击“添加矢量蒙版“
8)设置前景色和背景色分别为白色和黑色。
9)选渐变工具,并修改其设置,如下图所示:
10)至上而下绘制渐变:
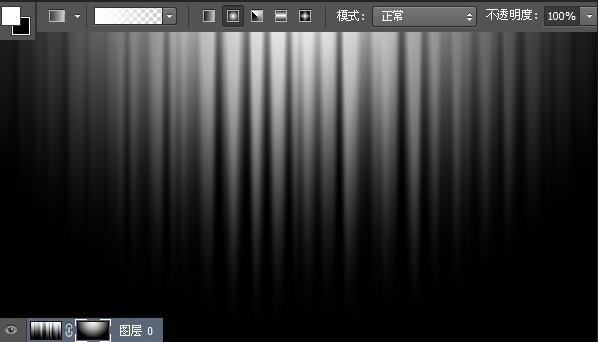
11)新建图层。
12)给该图层填充50%灰色(#959595)。图层重新命名为 “彩虹”。
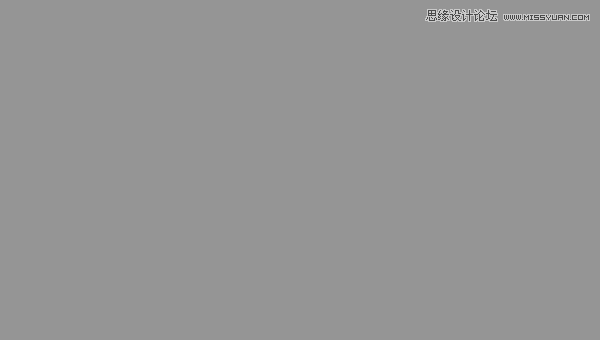
13)双击图层打开混合选项面板,设置如下样式。
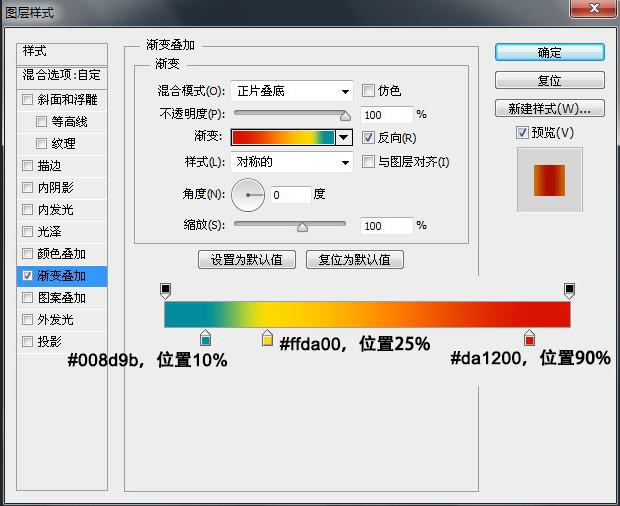
14)改变该图层的叠加方式为“叠加”。
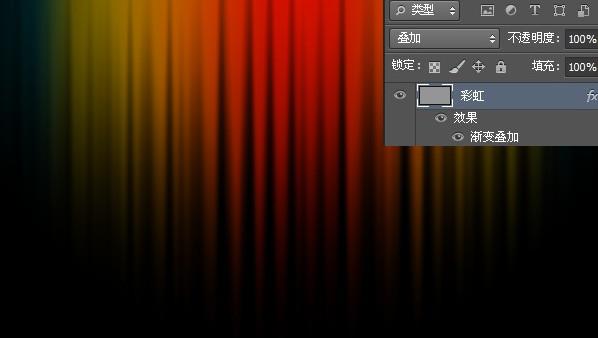
15)分别设置前景色和背景色为白色和黑色。
16)选择画笔工具,点击右上角设置图标→载入画笔。
17)选择我们上面所创建的“Star”笔刷载入,按下F5打开画笔预设面板设置该画笔的属性。

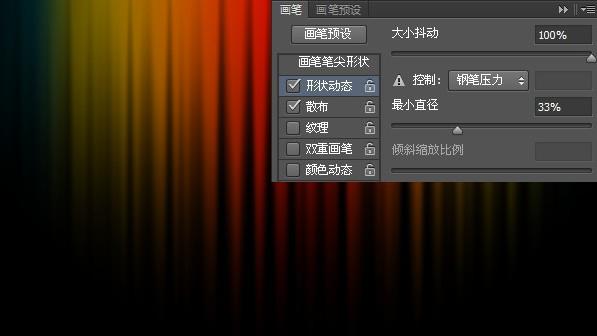
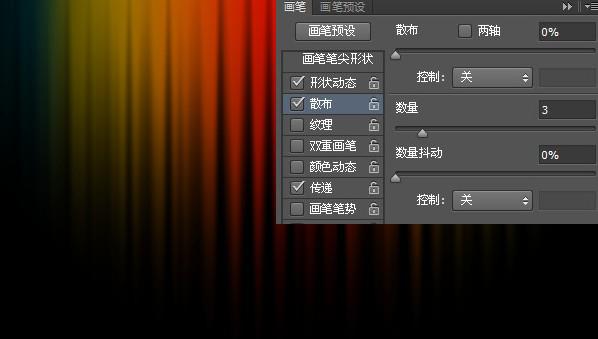
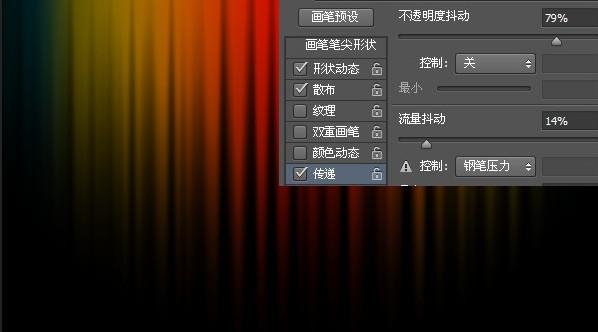
18)新建图层,使用我们刚才设置好的笔刷按照你想要的效果画出星星~
19)改变当前层的图层不透明度为40%(或者更低看你心情~)。
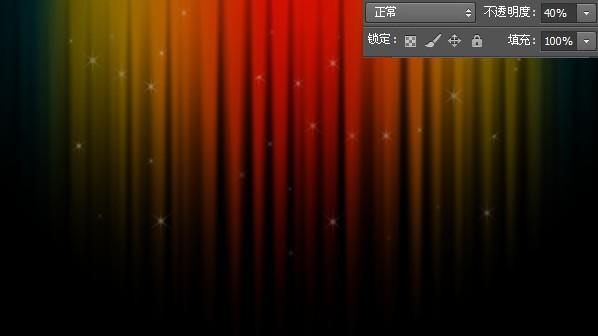
20)新建图层。
21)套用刚才的画笔设置,但这个时候保持当前图层的图层不透明度为100%。
22)使用橡皮擦工具休整一下你的星星,使之看起来舒服。
23)新建图层。
24)载入另一个画笔——”Bubble“。这个画笔的设置和上面星星画笔的设置一样。
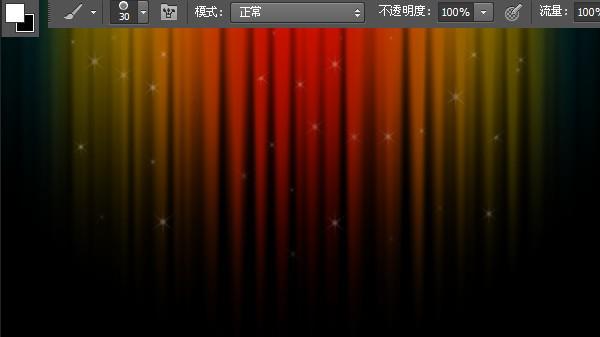
25)在这新建的图层上绘制泡泡吧~
26)同样的,改变当前层的图层不透明度为40%(或者更低看你心情~)。
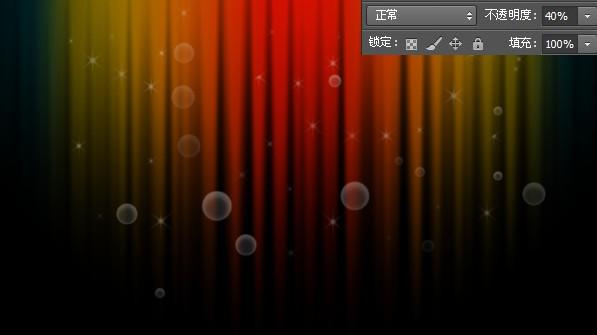
27)嗯哼,和前面一样,创建新图层,图层不透明度为100%,再画一些泡泡上去,使用橡皮擦工具修饰一下就可以啦~
以下是我学习的最终成果~

相关文章
- 本文教大家ps使用渐变工具快速制作七色彩虹特效,教程很简单,适合初学者学习,喜欢的朋友可以一起来学习2013-06-08
- 如何用PS可以调出树林婚纱唯美彩虹渐变色效果的呢?下面小编就为大家图文介绍一下,希望会对大家有所帮助的2014-04-11
- 本文中我们介绍用Photoshop的“纤维”滤镜制作精美彩虹色炫光平行线的方法。 第一歩:新建一个1000px*1000px的新文件,把背景填充为黑色.2008-10-05
- 本教程为PS基础教程,通过介绍使用Photoshop制作黑夜彩虹文字特效,来加深大家对Photoshop中图层样式的了解,以便日后设计创作时灵活运用这个Photoshop工具。在本PS教程中2012-04-23
 本教程介绍风景图片的溶图的方法。制作之前需要先整理好相关的素材,然后根据自己的思路慢慢融入素材,并调整好局部及整体的颜色,把素材的连接区域调融合。先做出整体架构2011-11-15
本教程介绍风景图片的溶图的方法。制作之前需要先整理好相关的素材,然后根据自己的思路慢慢融入素材,并调整好局部及整体的颜色,把素材的连接区域调融合。先做出整体架构2011-11-15- 在这个Photoshop教程中,我们将设计一个三维彩虹效果的彩色壁纸。非常漂亮。希望大家喜欢2013-09-07
- 在本教程中,我们将通过简单的步骤在Photoshop中创建一个漂亮的抽象彩虹背景。让我们开始吧2014-03-18
 制作彩虹方法非常简单,只需要用渐变或滤镜等做出环状彩色渐变,然后只保留天空局部,再适当把彩虹高斯模糊并降低不透明度即可2014-04-24
制作彩虹方法非常简单,只需要用渐变或滤镜等做出环状彩色渐变,然后只保留天空局部,再适当把彩虹高斯模糊并降低不透明度即可2014-04-24- ps怎么做彩虹?下面小编就为大家介绍PS径向渐变制作彩虹的方法,教程比较简单,很适合新手来学习,推荐过来,喜欢的朋友一起跟着教程来学习吧,希望大家喜欢本教程2014-11-24




最新评论