Photoshop和AI抠出复杂的图案中的印章
思缘设计论坛 发布时间:2013-12-31 11:11:40 作者:佚名  我要评论
我要评论
本教程主要使用Photoshop和AI从背景复杂的图案中抠图印章,下面让我们一起来学习.
本教程主要使用Photoshop和AI从背景复杂的图案中抠图印章,下面让我们一起来学习.
先看看原图
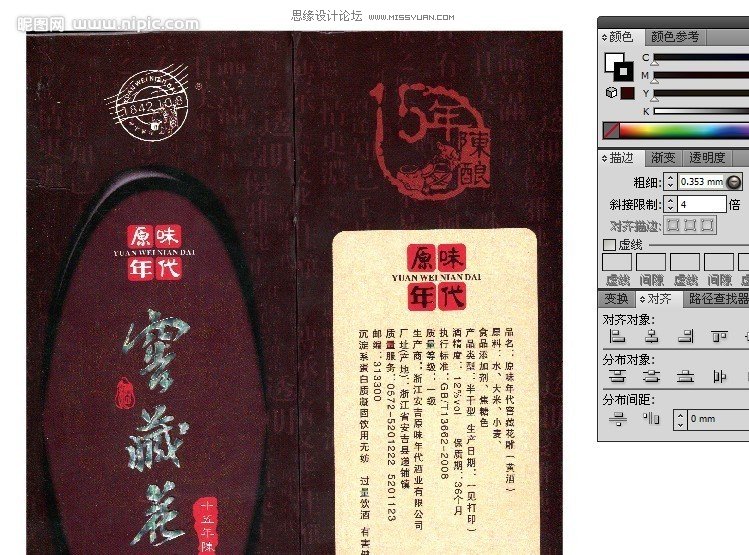
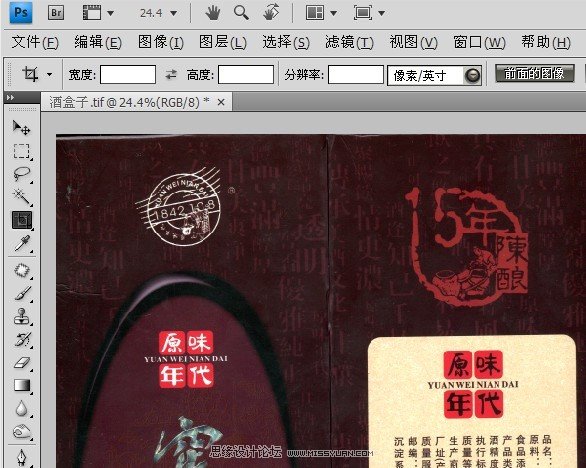
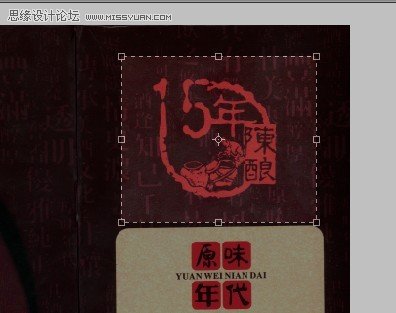
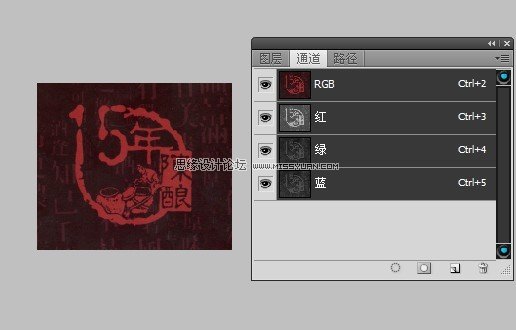
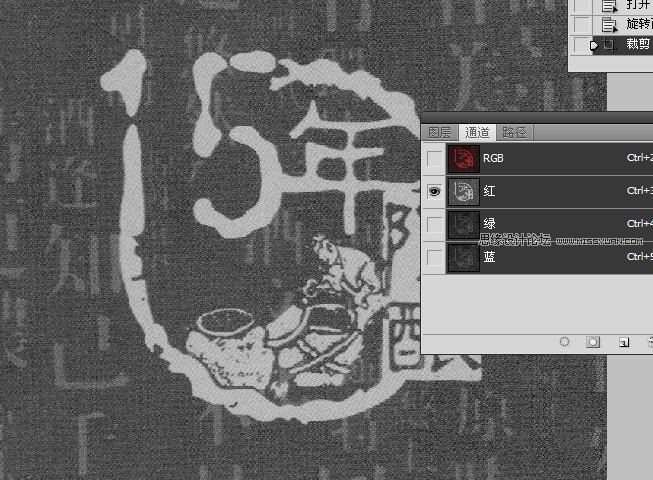
A,调出曲线面板
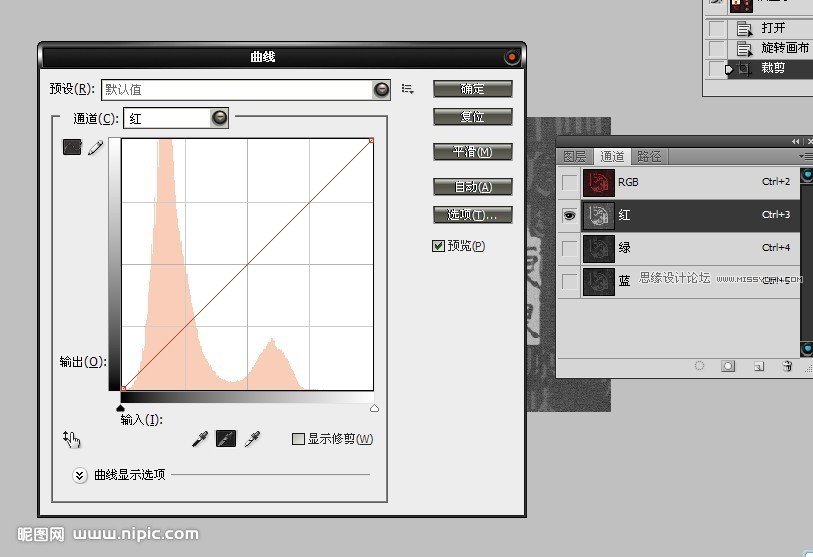
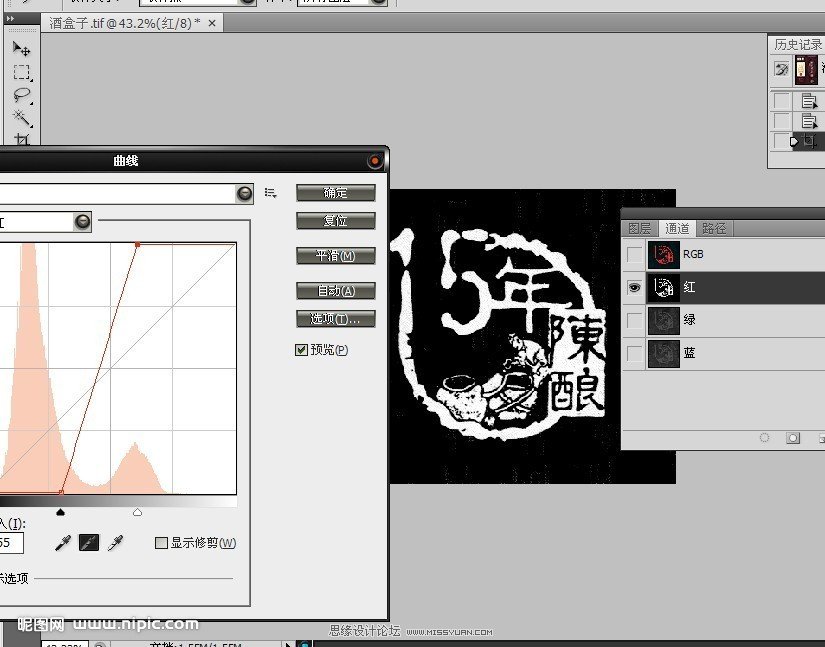
05.接下来就是用魔棒建立选区,当然也可以配合键盘上的Enter键点击通道来建立选取,看个人爱好了
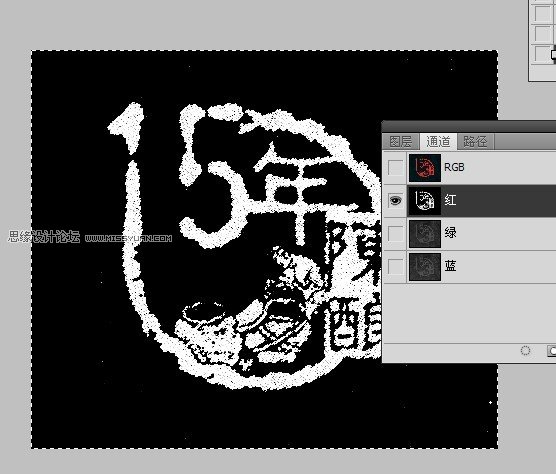
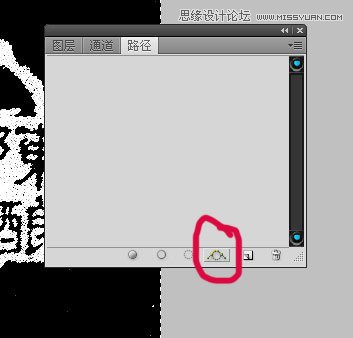
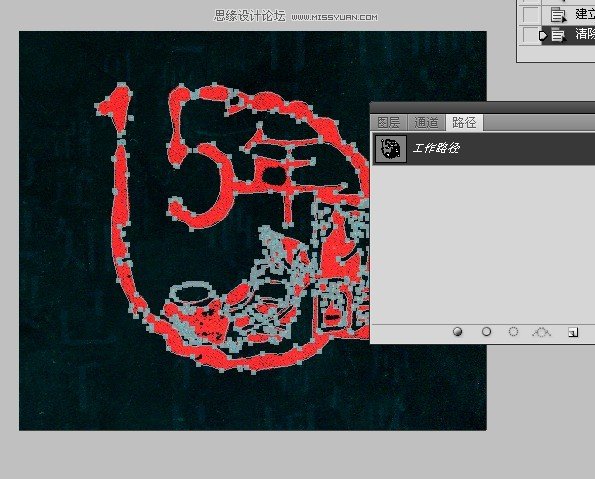
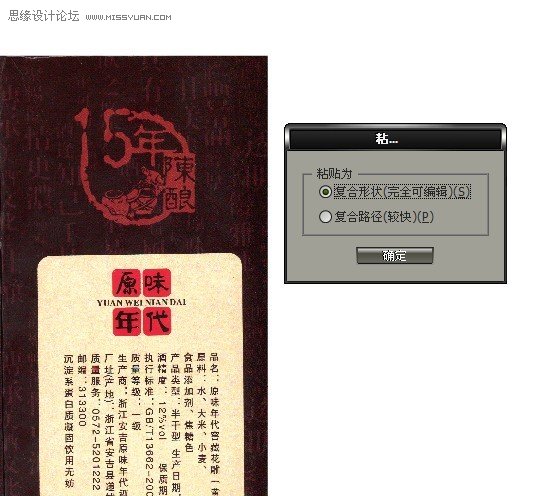
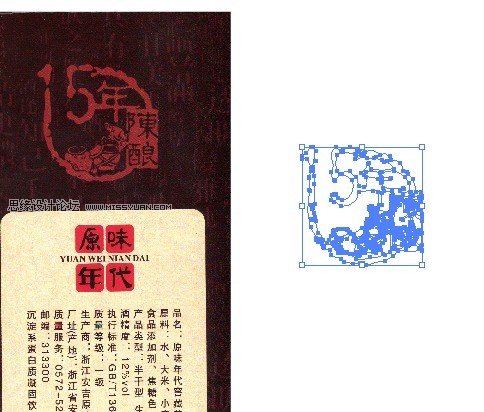
09. 然后把我们的路径描边去掉,填充上我们要的颜色就可以了
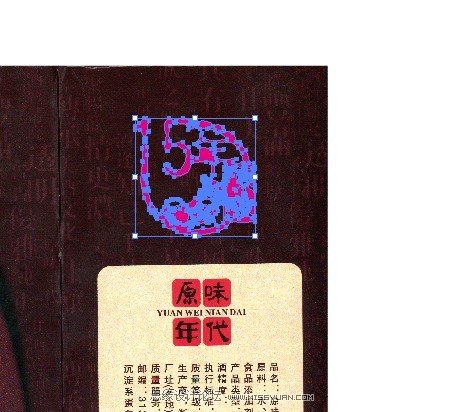
先看看原图
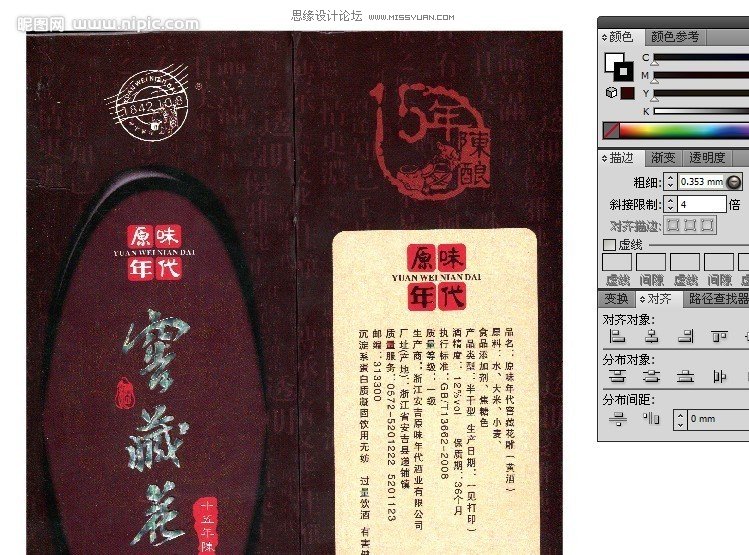
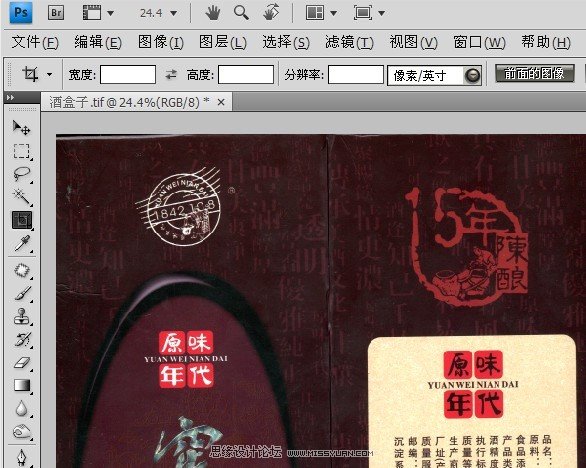
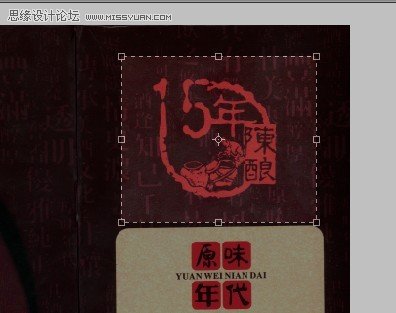
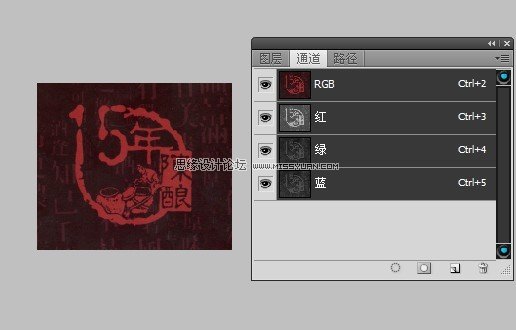
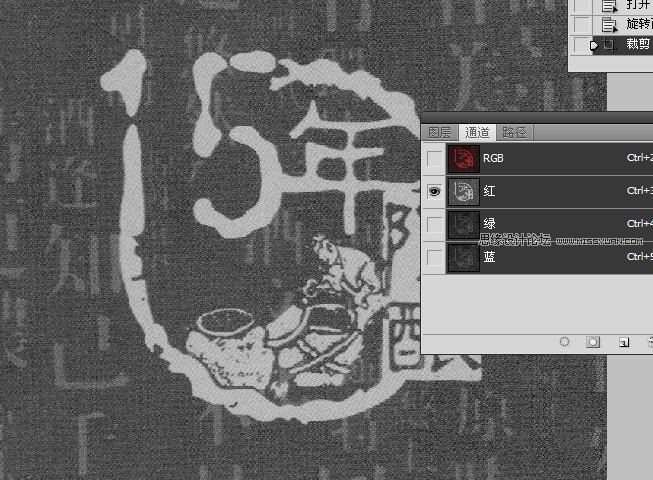
A,调出曲线面板
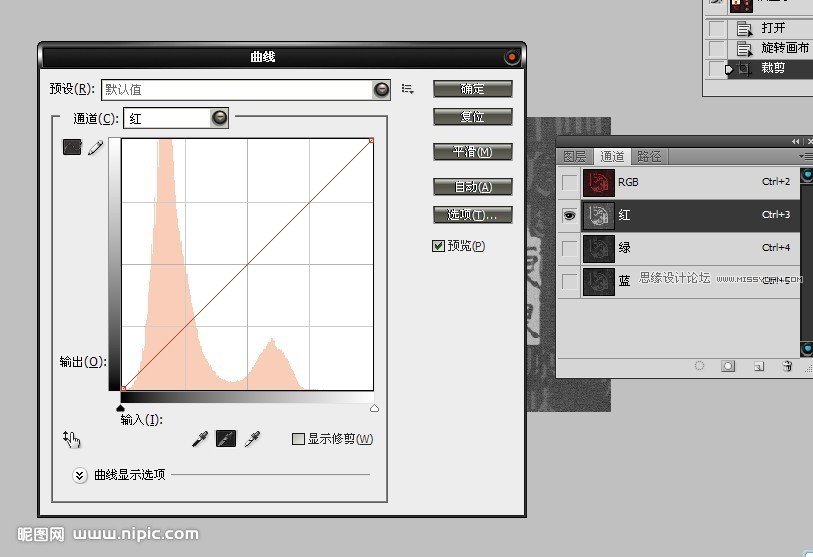
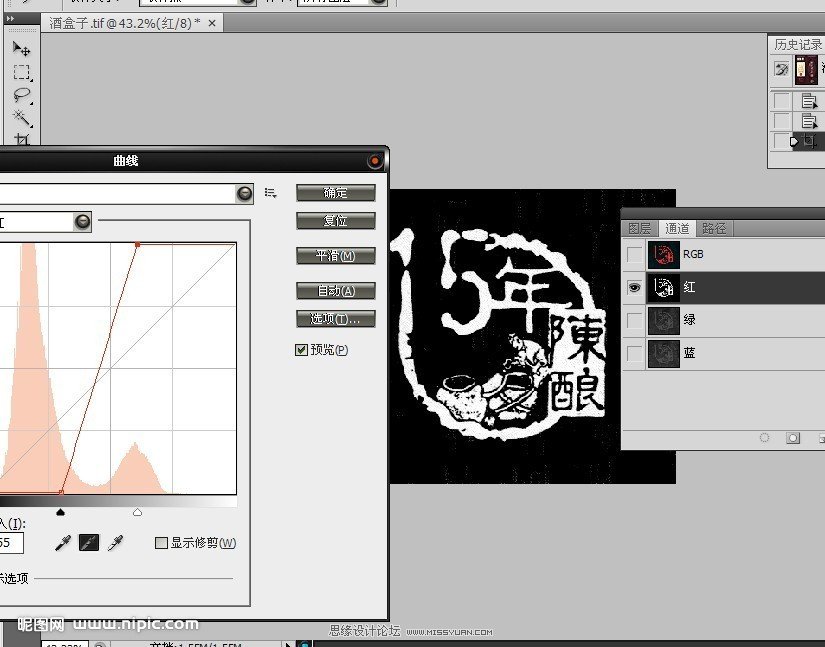
05.接下来就是用魔棒建立选区,当然也可以配合键盘上的Enter键点击通道来建立选取,看个人爱好了
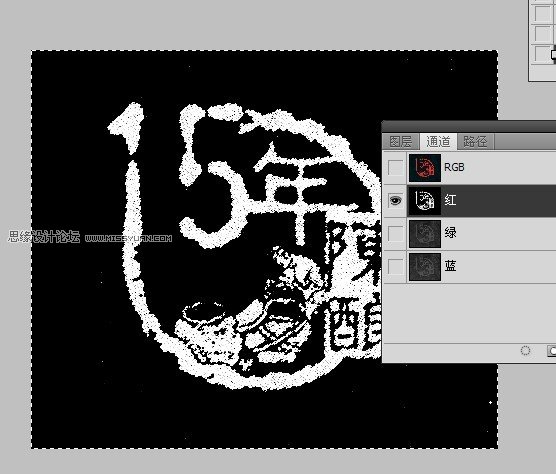
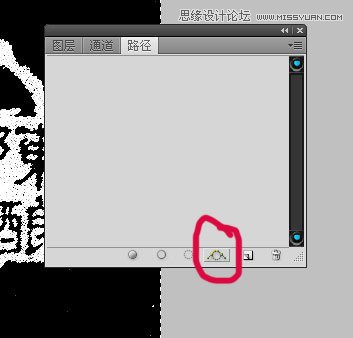
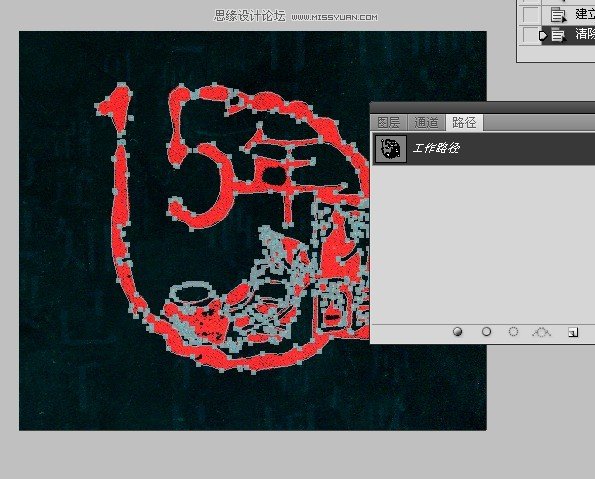
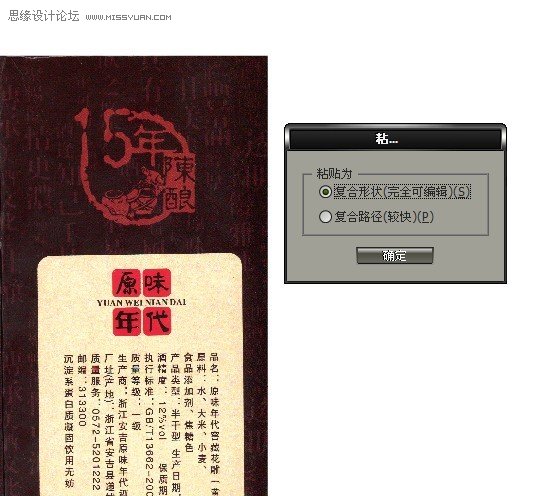
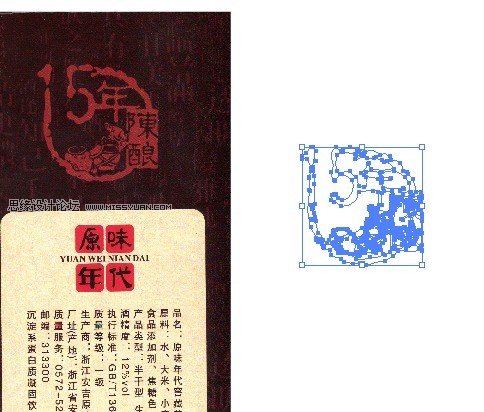
09. 然后把我们的路径描边去掉,填充上我们要的颜色就可以了
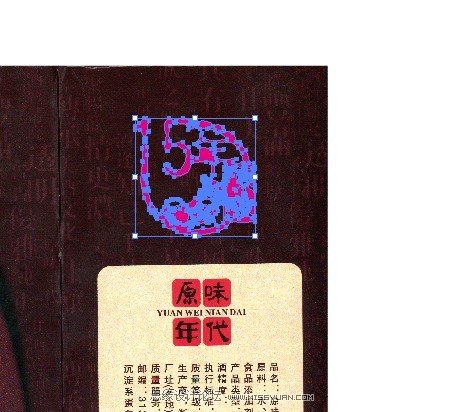
相关文章
- 在公司里入职档案,经常用到证件照,只要有比较清晰的半身或者全身照片,用Photoshop处理一下,也是很快的2014-03-05
 教程不仅介绍了通道抠图的过程,同时还介绍了一些细节的处理方法。如抠出的婚片带有很多环境色,如果婚纱是白色的就直接用减淡工具涂白2014-02-12
教程不仅介绍了通道抠图的过程,同时还介绍了一些细节的处理方法。如抠出的婚片带有很多环境色,如果婚纱是白色的就直接用减淡工具涂白2014-02-12- 本教程主要使用Photoshop利用Alpha色版快速抠图发丝,抠头发的教程很多,大家可以都来掌握一下,日后遇到抠图的问题可以随机应变,好了下面一起来学习吧。2013-12-29
- 枯燥乏味的抠图,是平面设计的基础和基本功,很多朋友对它望而却步、避而远之,不要怕,只要你拿出耐心,操作要细心,你就一定会成功。跟我来做练习,明天你就是抠图高手。2013-12-20
- 懂ps的朋友都知道头发抠图挺复杂的,今天小编就为大家介绍一个快速简单的ps头发抠图的方法,感兴趣的朋友可以看一下2013-12-12
- photoshop四种树木枝叶抠图的四种方法介绍,需要的朋友可以一起来学习2013-12-10
 背景单一图片用通道抠图是非常快的,过程也简单:先选好合适的通道并复制,用调色工具把背景调白,人物部分直接用画笔涂黑,反相后载入选区,回到图层面板复制一下就可以快2013-11-28
背景单一图片用通道抠图是非常快的,过程也简单:先选好合适的通道并复制,用调色工具把背景调白,人物部分直接用画笔涂黑,反相后载入选区,回到图层面板复制一下就可以快2013-11-28- 本教程讲了photoshop利用通道给繁密的树枝抠图,非常简单,感兴趣的朋友可以看一下2013-11-21
- 按照惯例都是会把图层给分开出来好让理解的。当然的是图层与图层属性越多,对机器负荷就越大。以下详解三种抠图方法和组合图层的效果2013-11-11
 素材图片主体与背景色差较大,用通道抠图是非常快捷的。作者提供的方法也非常不错2013-11-07
素材图片主体与背景色差较大,用通道抠图是非常快捷的。作者提供的方法也非常不错2013-11-07





最新评论