Photoshop将外景婚纱照打造出浪漫的暗红色
太平洋电脑网 发布时间:2014-04-02 10:19:14 作者:佚名  我要评论
我要评论
这篇文章主要介绍了Photoshop将外景婚纱照打造出浪漫的暗红色,喜欢的朋友可以一起来学习
最终效果图

1.首先打开需要调整的婚片,在心里有一个需要调整的步骤。

养成一个好习惯,复制背景图层,得到‘图层1’,这样做是为了在调整中一面损坏原图,容易找回来,以免重复一些不必要的操作。然后点击图层下方的‘创建新的填充或调整图层’按钮,在弹出的菜单中选择‘可选颜色’,并如下调整黄色。
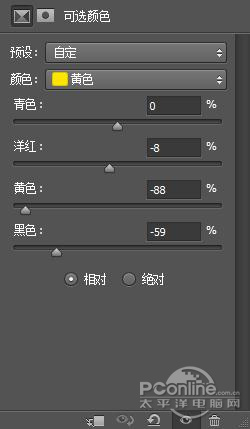
这时候你应该看见照片的颜色转的更亮了一下,如下图所示

2.按Ctrl+Alt+Shift+E快捷键给图层盖印,得到‘图层2’,设置前景色为#740b0d,按Alt+Delete键给图层2填充颜色。

将图层2的混合模式设置为‘色相’,同时将他的不透明度设置为90%,得到下面的效果。

接下来给图层2添加一个图层蒙版,将前景色设置为黑色,使用柔角的笔尖,用画笔在人物身上以及背景天空上进行涂抹,得到下面的效果。

3.完成了以后,在看图片发现明暗度还是不够,为了让层次更加分明,我们可以通过调整‘亮度/对比度’使图像具有立体感。点击图层下方的‘创建新的填充或调整图层’按钮,在弹出的菜单中选择‘亮度/对比度’,然后如下进行设置。
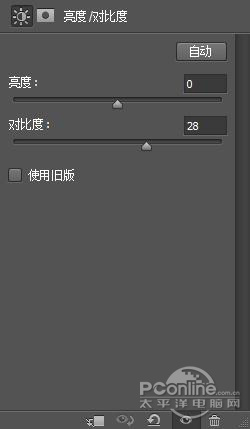
为了突出主题效果,下面我们再次添加一次‘亮度/对比度’,与上步一样调出‘亮度/对比度’并如下设置。
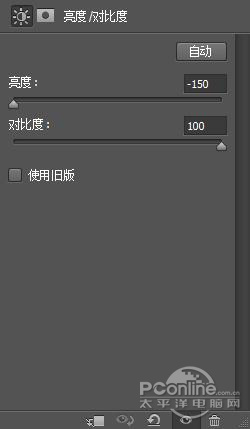
这时候你发现会得到这样效果,当然这不是我们需要的。

点击‘亮度/对比度’的图层蒙版,选择‘渐变工具’,设置前景色与背景色为默认,然后选择‘前景色到背景色渐变’,设置‘径向渐变’。
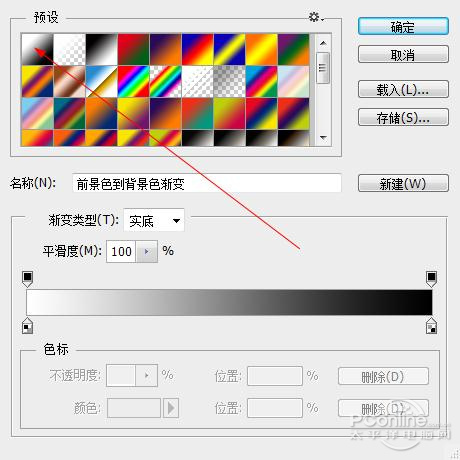
从中间向边远拖拽出渐变,你会得到这样的效果。

4.在网络上搜索‘Abaddon’字体,下载下来载入字体库中,在屏幕上输入字体,字体大小合适为止。如果你有这个字体,就省了很多事情,直接选择输入即可。

完成后双击‘文字’图层,调出‘图层样式’,并且分别设置‘描边’与‘外发光’,如下图所示。
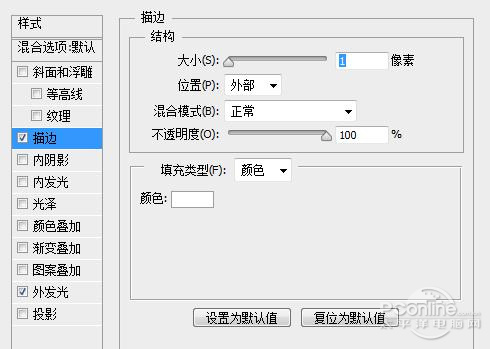
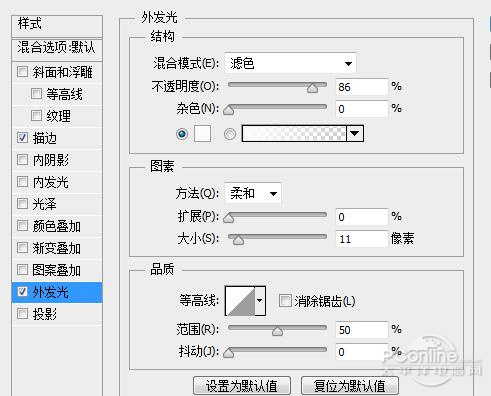
输入文字进行点缀,我们得到下面的效果。

5.有时候在照片上点缀一些花边,更能龚拓出效果。你可以在网上下载一些你喜欢的花边,下面是我找到的花边,我准备用它装饰字体。

将它拖拽到画布上,按Ctrl+T调出自由变换,将花调整到合适的大小,并且放置在合适的位置上。这里你可以给它添加一个描边与外发光,让它显示的更清晰。
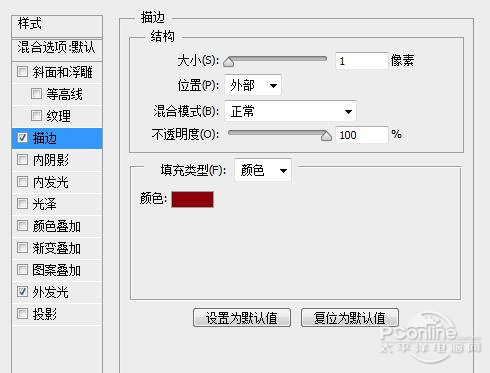
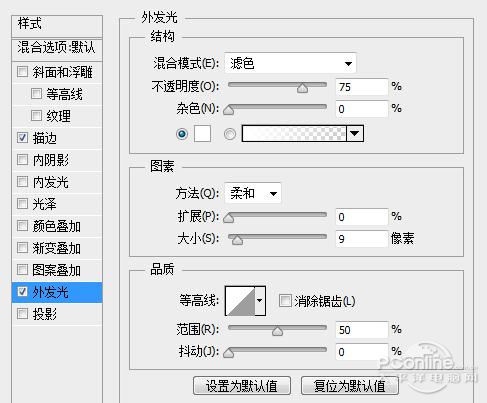
到这里我们完成了这个效果的调整,如下图所示。
最终效果图


1.首先打开需要调整的婚片,在心里有一个需要调整的步骤。

养成一个好习惯,复制背景图层,得到‘图层1’,这样做是为了在调整中一面损坏原图,容易找回来,以免重复一些不必要的操作。然后点击图层下方的‘创建新的填充或调整图层’按钮,在弹出的菜单中选择‘可选颜色’,并如下调整黄色。
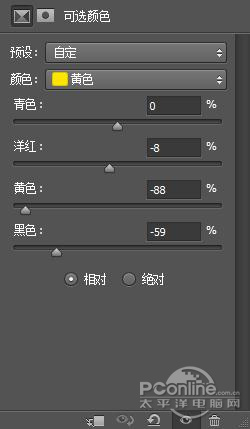
这时候你应该看见照片的颜色转的更亮了一下,如下图所示

2.按Ctrl+Alt+Shift+E快捷键给图层盖印,得到‘图层2’,设置前景色为#740b0d,按Alt+Delete键给图层2填充颜色。

将图层2的混合模式设置为‘色相’,同时将他的不透明度设置为90%,得到下面的效果。

接下来给图层2添加一个图层蒙版,将前景色设置为黑色,使用柔角的笔尖,用画笔在人物身上以及背景天空上进行涂抹,得到下面的效果。

3.完成了以后,在看图片发现明暗度还是不够,为了让层次更加分明,我们可以通过调整‘亮度/对比度’使图像具有立体感。点击图层下方的‘创建新的填充或调整图层’按钮,在弹出的菜单中选择‘亮度/对比度’,然后如下进行设置。
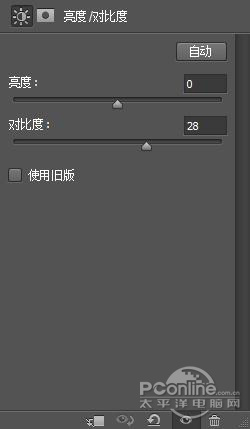
为了突出主题效果,下面我们再次添加一次‘亮度/对比度’,与上步一样调出‘亮度/对比度’并如下设置。
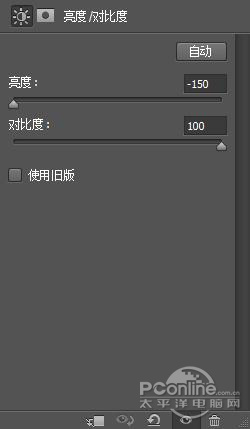
这时候你发现会得到这样效果,当然这不是我们需要的。

点击‘亮度/对比度’的图层蒙版,选择‘渐变工具’,设置前景色与背景色为默认,然后选择‘前景色到背景色渐变’,设置‘径向渐变’。
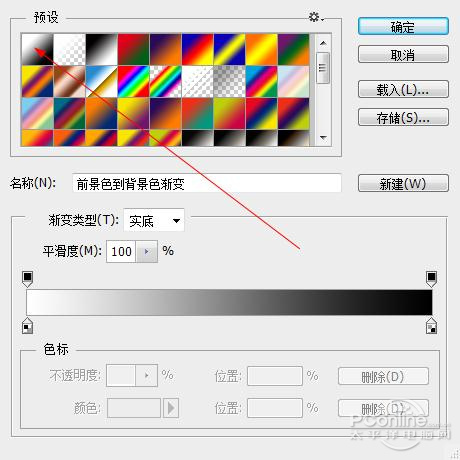
从中间向边远拖拽出渐变,你会得到这样的效果。

4.在网络上搜索‘Abaddon’字体,下载下来载入字体库中,在屏幕上输入字体,字体大小合适为止。如果你有这个字体,就省了很多事情,直接选择输入即可。

完成后双击‘文字’图层,调出‘图层样式’,并且分别设置‘描边’与‘外发光’,如下图所示。
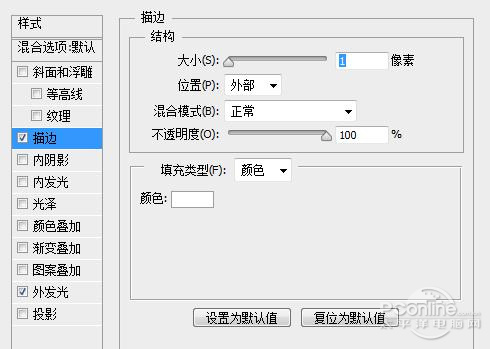
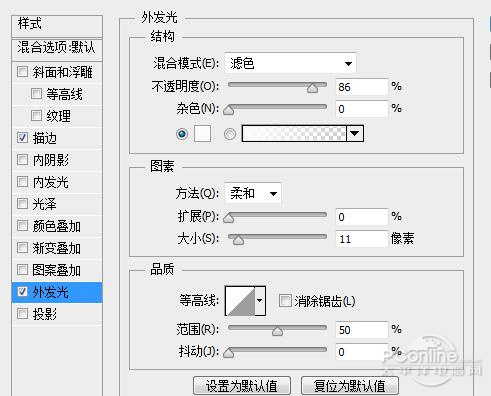
输入文字进行点缀,我们得到下面的效果。

5.有时候在照片上点缀一些花边,更能龚拓出效果。你可以在网上下载一些你喜欢的花边,下面是我找到的花边,我准备用它装饰字体。

将它拖拽到画布上,按Ctrl+T调出自由变换,将花调整到合适的大小,并且放置在合适的位置上。这里你可以给它添加一个描边与外发光,让它显示的更清晰。
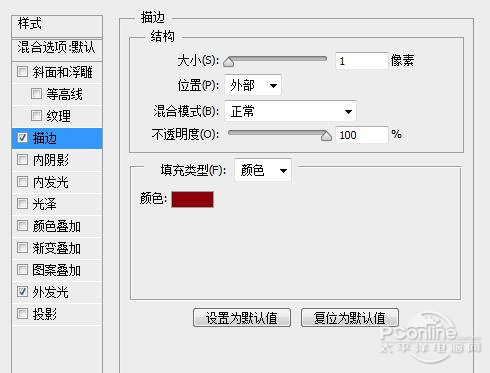
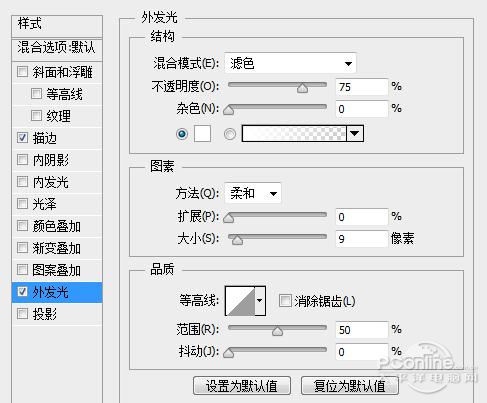
到这里我们完成了这个效果的调整,如下图所示。
最终效果图

相关文章
- 这篇文章主要介绍了Photoshop利用通道抠出透明婚纱,喜欢的朋友可以一起来学习2014-04-05
- 紫色色调是恒久不敗的浪漫色调,本教程的比较适合色调比较统一的照片。调色的时候只要用吸管吸要变色的部分,然后可以随意改变颜色。有点类似于色相/饱和度的功能,调色非2014-04-04
- 做我们需要的效果,从光线的角度来看,是下午的拍摄,从水面来分析光线的角度2014-04-01
- 韩式场景处处营造浪漫幸福的氛围,精致的背景和道具以实景打造,犹如电影片场2014-03-01
 教程不仅介绍了通道抠图的过程,同时还介绍了一些细节的处理方法。如抠出的婚片带有很多环境色,如果婚纱是白色的就直接用减淡工具涂白2014-02-12
教程不仅介绍了通道抠图的过程,同时还介绍了一些细节的处理方法。如抠出的婚片带有很多环境色,如果婚纱是白色的就直接用减淡工具涂白2014-02-12- 本教程的主题是婚纱系列,根据国外婚纱大片的色调和氛围,分析和还原它的制作过程2014-01-14
 婚纱摄影站模板"大量的图片展示吸引每一位想留住幸福的人,首页有资讯推荐模块,可录入折扣﹑活动等资讯,让游客随时了解以及参与进行互动2014-01-10
婚纱摄影站模板"大量的图片展示吸引每一位想留住幸福的人,首页有资讯推荐模块,可录入折扣﹑活动等资讯,让游客随时了解以及参与进行互动2014-01-10- 星界边境 婚纱怎么得 婚纱获得方法2014-01-08
- 本教程婚纱照片的调色方法。大致思路:先大致的调整下图片的色彩层次,可适当的加点素材修饰,然后用调色工具调色2013-12-25
- 模糊背景可以更好的突出主体,不过模糊的方法非常讲究,并不是整体直接模糊2013-12-22




最新评论