Photoshop利用通道抠出透明婚纱
教程自学网 发布时间:2014-04-05 14:25:50 作者:佚名  我要评论
我要评论
这篇文章主要介绍了Photoshop利用通道抠出透明婚纱,喜欢的朋友可以一起来学习

图00
1、打开文件,这样单色背景的婚纱照,拍摄之后可以按照客户的要求,把整个背景替换成为风光、教室或者其他场景。

2、在通道中创建选区。打开通道面板,挑选一个人物和婚纱都比较容易分辨的通道。这里选择了绿色通道,将这个通道复制为绿色副本通道,按Ctrl+I键将这个通道做做反相。这样处理的目的主要是为了将背景变为浅颜色,以便得后面选择背景更加方便。

3、在工具箱中选择画笔,设置前景色为黑色,在选项中设置合适的画笔直径和硬度,将人物小心地涂为黑色。由于头发和手臂边缘的虚实不同,因此在涂的时候,一定要根据实际情况及时调整画笔的硬度。
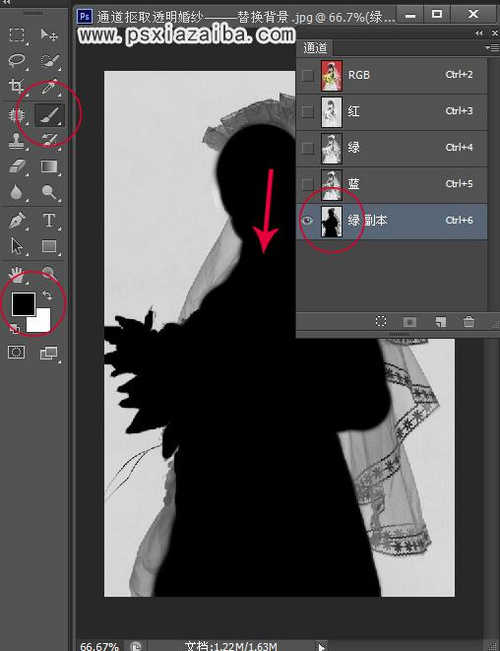
4、打开色阶。将最右边的滑标向左边移动,可以看到背景变白了。
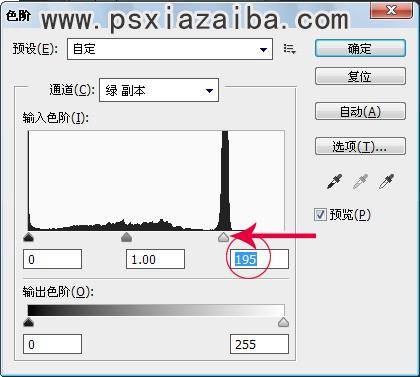
5、按住Ctrl健,用鼠标单击通道面板上的当前通道,当通道的选区被载入,看到蚂蚁线了。
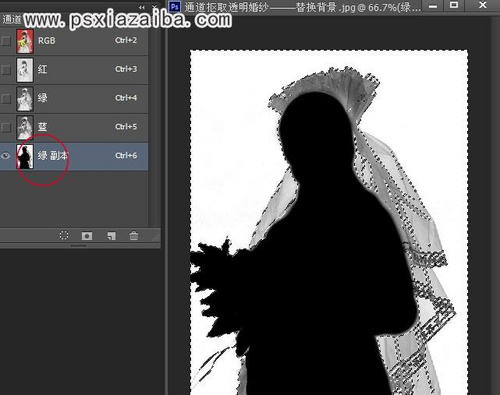
6、点击RGB通道。
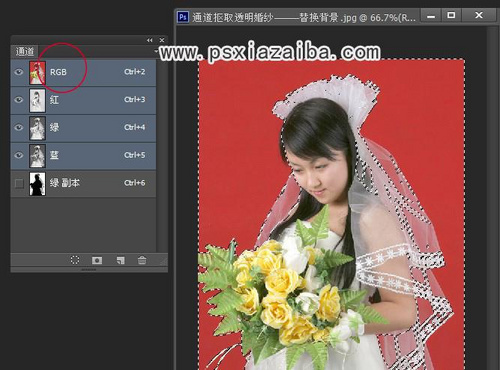
7、打开准备的背景图。

8、按Ctrl+A全选,打开“编辑/拷贝”。
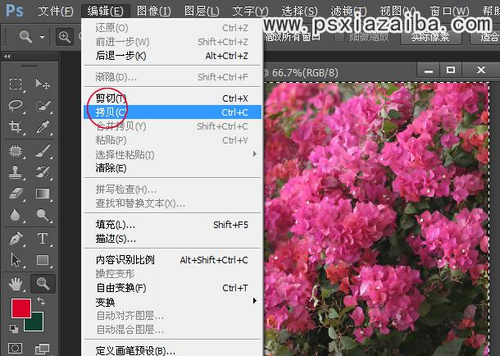
9、选择“编辑/选择性粘贴/贴入”。
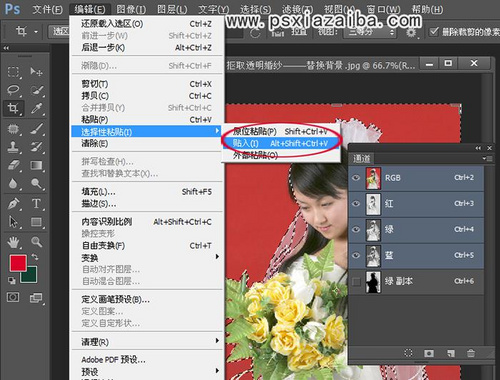
10、最终效果图

相关文章
- 紫色色调是恒久不敗的浪漫色调,本教程的比较适合色调比较统一的照片。调色的时候只要用吸管吸要变色的部分,然后可以随意改变颜色。有点类似于色相/饱和度的功能,调色非2014-04-04
- 这篇文章主要介绍了Photoshop将外景婚纱照打造出浪漫的暗红色,喜欢的朋友可以一起来学习2014-04-02
- 做我们需要的效果,从光线的角度来看,是下午的拍摄,从水面来分析光线的角度2014-04-01
- 韩式场景处处营造浪漫幸福的氛围,精致的背景和道具以实景打造,犹如电影片场2014-03-01
 教程不仅介绍了通道抠图的过程,同时还介绍了一些细节的处理方法。如抠出的婚片带有很多环境色,如果婚纱是白色的就直接用减淡工具涂白2014-02-12
教程不仅介绍了通道抠图的过程,同时还介绍了一些细节的处理方法。如抠出的婚片带有很多环境色,如果婚纱是白色的就直接用减淡工具涂白2014-02-12- 本教程的主题是婚纱系列,根据国外婚纱大片的色调和氛围,分析和还原它的制作过程2014-01-14
 婚纱摄影站模板"大量的图片展示吸引每一位想留住幸福的人,首页有资讯推荐模块,可录入折扣﹑活动等资讯,让游客随时了解以及参与进行互动2014-01-10
婚纱摄影站模板"大量的图片展示吸引每一位想留住幸福的人,首页有资讯推荐模块,可录入折扣﹑活动等资讯,让游客随时了解以及参与进行互动2014-01-10- 星界边境 婚纱怎么得 婚纱获得方法2014-01-08
- 本教程婚纱照片的调色方法。大致思路:先大致的调整下图片的色彩层次,可适当的加点素材修饰,然后用调色工具调色2013-12-25
- 模糊背景可以更好的突出主体,不过模糊的方法非常讲究,并不是整体直接模糊2013-12-22




最新评论