Photoshop为草地美女图片打造柔美的秋季特效
PS联盟 发布时间:2014-06-26 11:29:45 作者:Sener  我要评论
我要评论
素材图片地面上虽然有落叶,不过秋季颜色还不够鲜明。调色的时候先把草地颜色转为稍淡的黄褐色,暗部增加一点蓝紫色,然后把颜色调柔和即可
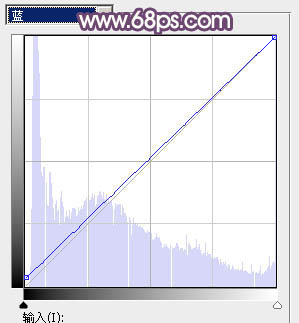
<图21>

<图22>
7、创建可选颜色调整图层,对白、中性,黑进行调整,参数设置如图23 - 25,效果如图26。这一步给图片高光及暗部增加蓝色。
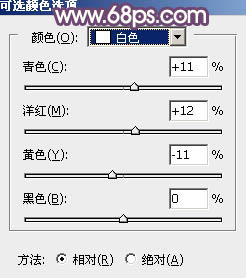
<图23>
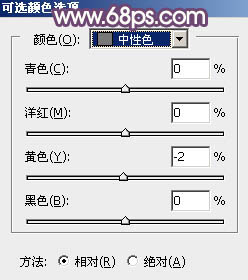
<图24>
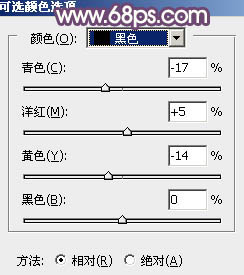
<图25>

<图26>
8、创建曲线调整图层,对RGB、红、绿,蓝通道进行调整,参数设置如图27 - 30,效果如图31。这一步主要给图片暗部增加洋红色。
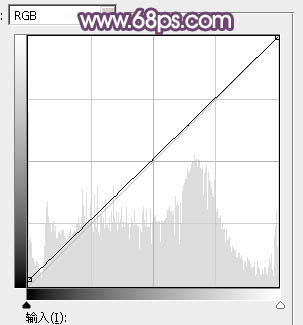
<图27>
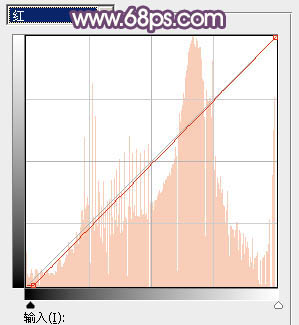
<图28>
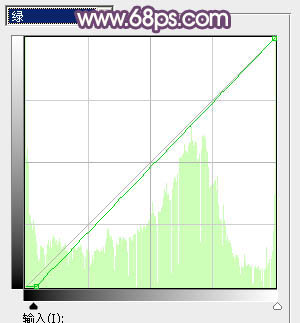
<图29>
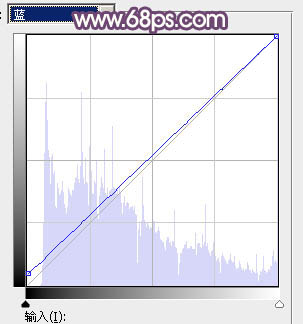
<图30>

<图31>
9、创建色彩平衡调整图层,对阴影,高光进行调整,参数及效果如下图。这一步给图片高光部分增加淡蓝色。
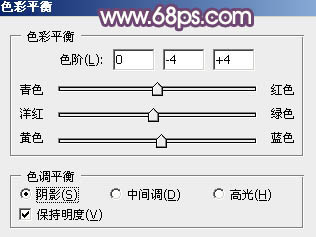
<图32>
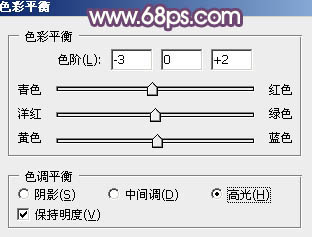
<图33>

<图34>
10、创建可选颜色调整图层,对红、黄,白进行调整,参数设置如图35 - 37,效果如图38。这一步把图片中的暖色稍微调亮一点。
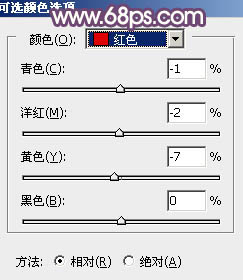
<图35>
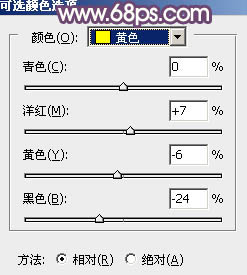
<图36>
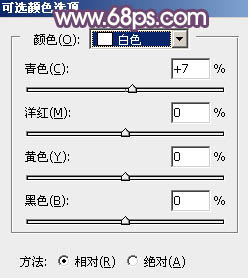
<图37>

<图38>
11、创建色相/饱和度调整图层,对黄色进行调整,适当降低饱和度,参数及效果如下图。
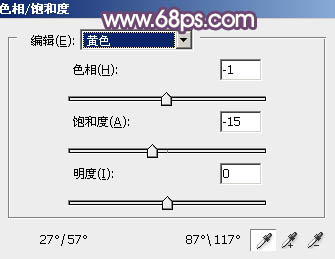
<图39>

<图40>
12、新建一个图层,混合模式改为“滤色”,把前景色设置为橙黄色:#E6DAB8,用画笔把右上角部分涂上前景色,给图片增加高光,效果如下图。

<图41>
13、按Ctrl + J 把当前图层复制一层,混合模式改为“柔光”,效果如下图。

<图42>
14、新建一个图层,按Ctrl + Alt + Shift + E 盖印图层,微调一下人物肤色,用模糊工具把背景局部模糊处理。再把整体柔化处理,效果如下图。

<图43>
最后微调一下整体颜色,完成最终效果。

相关文章
 粉红色比较甜美,调色思路也比较简单。可以先调出红色主色,然后把红色调淡,高光部分增加一点淡绿色作为补色即可2014-06-30
粉红色比较甜美,调色思路也比较简单。可以先调出红色主色,然后把红色调淡,高光部分增加一点淡绿色作为补色即可2014-06-30 素材图片主色为黄绿色,调色的时候可以直接把黄绿色转为较淡的青蓝色,然后给高光及暗部增加一点蓝色,并把整体调淡即可2014-09-05
素材图片主色为黄绿色,调色的时候可以直接把黄绿色转为较淡的青蓝色,然后给高光及暗部增加一点蓝色,并把整体调淡即可2014-09-05 素材图片主色为绿色,调色的时候先把主色转为想要的黄褐色;然后在顶部边角增加一些淡黄色高光,渲染出简单的阳光效果;再根据光源方向加强一些受光部分;最后把整体处理柔2015-02-28
素材图片主色为绿色,调色的时候先把主色转为想要的黄褐色;然后在顶部边角增加一些淡黄色高光,渲染出简单的阳光效果;再根据光源方向加强一些受光部分;最后把整体处理柔2015-02-28- 这篇文章主要介绍了如何用PS把制作唯美逆光效果的草地美女图,需要的朋友可以参考下2015-03-06





最新评论