Photoshop 制作中秋佳节月圆人圆中秋贺卡
发布时间:2009-10-03 02:27:41 作者:佚名  我要评论
我要评论
“露从今夜白,月是故乡明。”中秋佳节,月圆人圆事事圆。在这个团聚的好日子里,祝大家万事如意。在此,与大家共同学习一下Photoshop中秋贺卡的制作,不足之处还望指正。下面先看一下最终效果图。
11、在选择“灯笼”图层的状态下,按组合键Ctrl+J拷贝图层,连续拷贝两次,得到“灯笼 副本”图层和“灯笼 副本2”图层,分别选择两个副本图层,按组合键Ctrl+T使图形处于自由变换状态,按住Ctrl+Alt键以鼠标拖动自由变换左侧或右侧的调节点,向图形中心拖动,得到如图11所示效果。
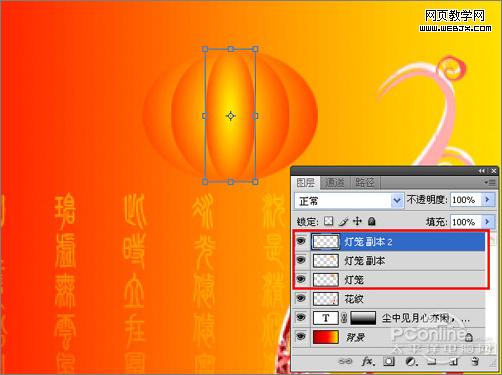
图11
12、复选灯笼图层和灯笼副本图层,按组合键Ctrl+E键合并图层,得到“灯笼”图层。然后新建图层并命名为:灯笼1,调整“灯笼1”图层到“灯笼”图层之下,在选择“灯笼1”图层的状态下选择工具箱中的矩形选框工具,在灯笼的下方拖曳一下矩形选区,设置前景色为R:255,G:255,B:0,填充前景色到矩形选区,再复选两个灯笼图层,将两个灯笼图层垂直居中对齐,如图12所示。

图12
13、在选择“灯笼1”图层的状态下,按组合键Ctrl+T使图形处于自由变换状态,鼠标单击工具选项栏上的变形按钮,将图形处于变形状态,调整图形下端成弧形。按Enter键结束调整后,按组合键Ctrl+J拷贝图层,得到“灯笼1副本”,把副本图层垂直翻转,调整其位置于灯笼的上方,如图13所示。
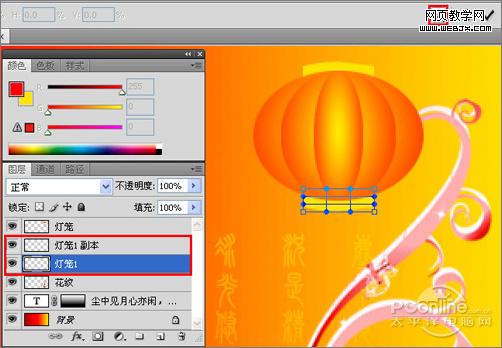
图13
14、新建图层并命名为:灯笼2,调整“灯笼2”图层于“灯笼1”图层之下,选择工具箱中的矩形选框工具,在图层拖曳一下矩形选区,设置前景色为R:255,G:240,B:130,按组合键Alt+Delete填充前景色到选区中,如图14所示。
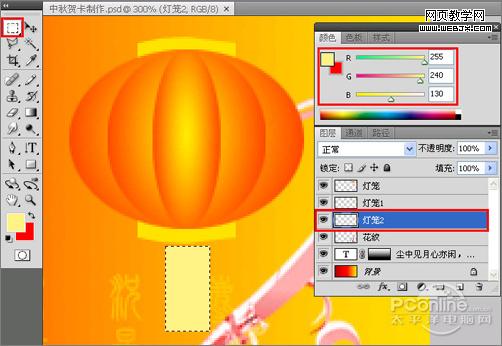
图14
15、按组合键Ctrl+D去除选区后,执行菜单:“滤镜”/“风格化”/“风”,弹出“风”滤镜对话框,选择方法为:风,方向选择为:从右,如图15所示。单击“确定”按钮完成滤镜的添加后,按组合键Ctrl+F重复几次,重复的次数自己看效果满意即可。
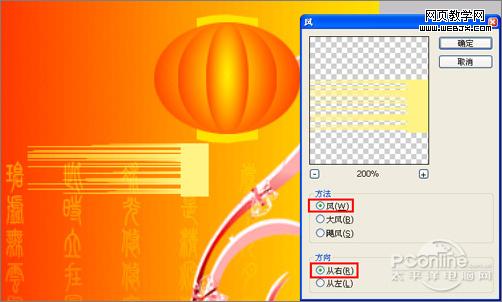
图15
16、选择“灯笼2”图层按组合键Ctrl+J拷贝图层得到“灯笼2副本”图层,选择副本图层,再按组合键Ctrl+T使图层处于自由变换状态,将图形垂直翻转,如图16所示。(只为灯笼的吊坠更好更真实点。)
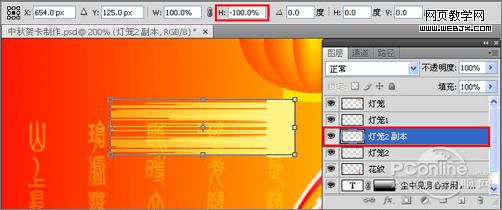
图16
17、合并制作灯笼吊坠的图层并命名为:灯笼2。按组合键Ctrl+T使灯笼吊坠处于自由变换状态,将其旋转90度,调整位置于灯笼的下方,如图17所示。
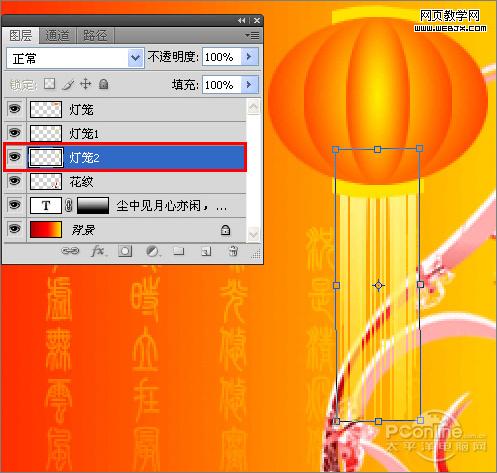
图17
18、在吊坠处于自由变换状态下,鼠标单击工具选项栏上的变换按钮,使吊坠处于变换状态,将吊坠调整如图18所示。
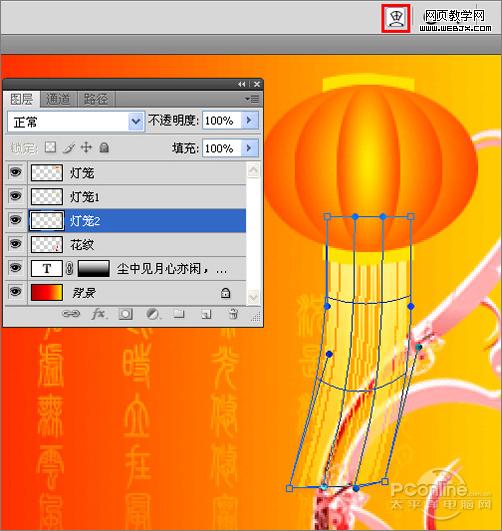
图18
19、将制作灯笼的图层合并后,按组合键Ctrl+J拷贝图层,得到“灯笼 副本”图层,调整副本图层于“灯笼”图层之下,按组合键Ctrl+T使副本图层处于自由变换状态,按住Alt键拖动自由变换边角上的调节点,以中心缩小灯笼,并调整副本灯笼稍微靠后位置,如图19所示。
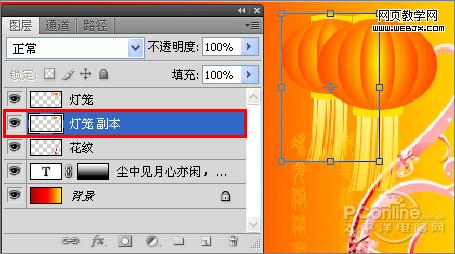
图19
20、合并两个灯笼图层后,鼠标双击灯笼图层的图层缩览图,弹出“图层样式”对话框,勾选其中的投影选项,设置投影的颜色为:#a64402,距离设置为:3像素,扩展设置为:0%,大小设置为:5像素,如图20所示。
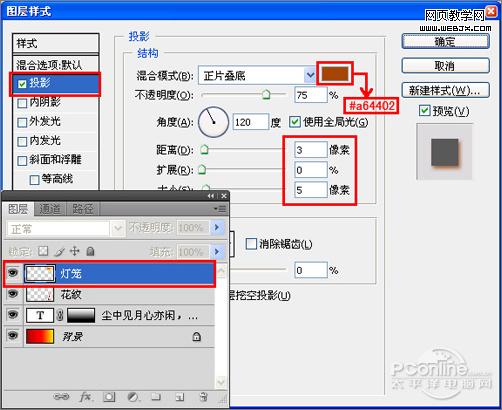
图20
相关文章
 ps 挖掘机简单画法怎么画?ps中想要绘制一个挖掘机,该怎么绘制呢?下面我们就来看看ps手绘简笔画挖掘机的技巧2023-07-21
ps 挖掘机简单画法怎么画?ps中想要绘制一个挖掘机,该怎么绘制呢?下面我们就来看看ps手绘简笔画挖掘机的技巧2023-07-21 ps怎么画棉花?ps中想要画棉花,该怎么画一朵棉花呢?下面我们就来看看ps手绘棉花矢量图的技巧2023-07-19
ps怎么画棉花?ps中想要画棉花,该怎么画一朵棉花呢?下面我们就来看看ps手绘棉花矢量图的技巧2023-07-19 ps怎么手绘一款公告栏矢量图?很多网站能见到公告栏,想要设计一款简洁的公告栏模板,该怎么设计呢?下面我们就来看看ps公告板的画法2023-07-18
ps怎么手绘一款公告栏矢量图?很多网站能见到公告栏,想要设计一款简洁的公告栏模板,该怎么设计呢?下面我们就来看看ps公告板的画法2023-07-18
ps怎么手绘针织衫? photoshop画面笔画针织衫图形的技巧
ps怎么手绘针织衫?经常使用ps手绘,该怎么画一件毛衣呢?下面我们就来看看photoshop画面笔画针织衫图形的技巧2023-07-11 ps怎么手绘简笔画桃子?ps中想要画一个桃子,像是用铅笔随手画出来的效果,该怎么操作呢?下面我们就来看看ps桃子手绘过程2023-04-29
ps怎么手绘简笔画桃子?ps中想要画一个桃子,像是用铅笔随手画出来的效果,该怎么操作呢?下面我们就来看看ps桃子手绘过程2023-04-29 ps如何利用几何形态绘制树?ps中想要绘制树木图形,该怎么绘制呢?下面我们就来看看ps树状图形的绘制方法2023-01-18
ps如何利用几何形态绘制树?ps中想要绘制树木图形,该怎么绘制呢?下面我们就来看看ps树状图形的绘制方法2023-01-18 ps怎么手绘简单灌木植物素材?ps中想要手绘灌木矢量素材,该怎么绘制呢?下面我们就来看看ps画灌木植物矢量图的技巧2023-01-18
ps怎么手绘简单灌木植物素材?ps中想要手绘灌木矢量素材,该怎么绘制呢?下面我们就来看看ps画灌木植物矢量图的技巧2023-01-18 ps怎么手绘法包?ps中想要手绘一款面包,该怎么手绘法包矢量图呢?下面我们就来看看ps手绘板画面包矢量图的技巧,详细请看下文介绍2023-01-18
ps怎么手绘法包?ps中想要手绘一款面包,该怎么手绘法包矢量图呢?下面我们就来看看ps手绘板画面包矢量图的技巧,详细请看下文介绍2023-01-18 ps怎么手绘葵花籽?ps中想要手绘一盘瓜子,该怎么画葵瓜子呢?下面我们就来看看ps用手绘板绘画一碟葵瓜子的技巧2023-01-18
ps怎么手绘葵花籽?ps中想要手绘一盘瓜子,该怎么画葵瓜子呢?下面我们就来看看ps用手绘板绘画一碟葵瓜子的技巧2023-01-18 很多新手不知道如何使用PS画笔绘制绿色的大地,本文就为大家带来了详细的教程,需要的朋友一起看看吧2022-05-07
很多新手不知道如何使用PS画笔绘制绿色的大地,本文就为大家带来了详细的教程,需要的朋友一起看看吧2022-05-07










最新评论