Photoshop 制作中秋佳节月圆人圆中秋贺卡
发布时间:2009-10-03 02:27:41 作者:佚名  我要评论
我要评论
“露从今夜白,月是故乡明。”中秋佳节,月圆人圆事事圆。在这个团聚的好日子里,祝大家万事如意。在此,与大家共同学习一下Photoshop中秋贺卡的制作,不足之处还望指正。下面先看一下最终效果图。
21、单击“确定”按钮给灯笼添加图层样式效果后,得到的效果如图21所示。

图21
22、新建“图层 1 ”,并调整到“花纹 ”图层的下方,然后选择工具箱中的套索工具,沿花纹和灯笼的边缘勾勒出选区,如图22所示。

图22
23、选择工具箱中的渐变工具,设置渐变颜色为黄色到红色的渐变,渐变类型选择为:线性渐变,利用渐变工具在选区内拖曳出渐变效果,如图23所示。

图23
24、创建新图层并命名为:月亮,选择工具箱中的椭圆选框工具,设置前景色为R:255,G:255,B:225,按住键盘上的Shift键利用椭圆选框工具拖曳一个正圆形选区,然后按组合键Ctrl+Delete填充前景色到选区中,如图24所示。

图24
25、按组合键Ctrl+D去除选区后,鼠标双击“月亮”图层的图层缩览图,弹出“图层样式”对话框,勾选其中的“外发光”选项,设置外发光的颜色为:白色,扩展设置为:0%,大小设置为:70像素,如图25所示。
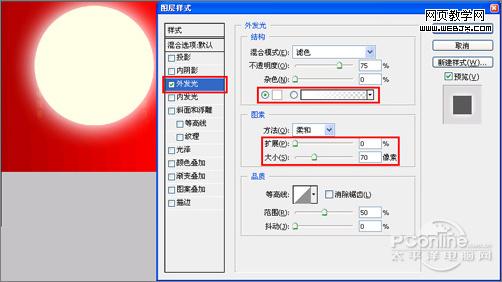
图25
26、完成外发光设置后,选择工具箱中的加深工具,在工具选项栏上设置笔尖为柔角笔尖,笔尖的大小可结合左右中括号键来调整,不透明度设置为:50%,利用加深工具对月亮进行调整,如图26所示。
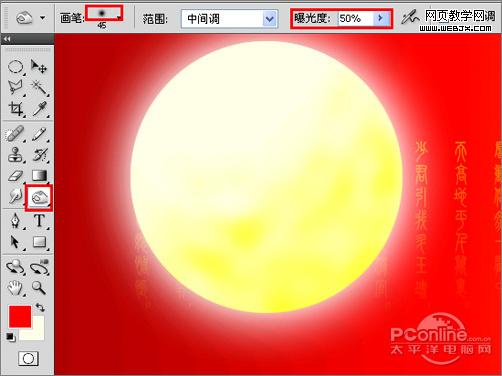
图26
27、执行菜单:“文件”/“置入”,导入“嫦娥”素材图片,调整其大小与位置,并对素材层进行栅格化,如图27所示。

图27
28、选择工具箱中的文字工具,分别输入“贺”、“中”和“秋”三个字,每个字生成单独的文字图层,设置字体为:方正流行简体,字号设置为:50点,文字颜色设置为:红色,将文字分布于月亮中,如图28所示。

图28
相关文章
 ps 挖掘机简单画法怎么画?ps中想要绘制一个挖掘机,该怎么绘制呢?下面我们就来看看ps手绘简笔画挖掘机的技巧2023-07-21
ps 挖掘机简单画法怎么画?ps中想要绘制一个挖掘机,该怎么绘制呢?下面我们就来看看ps手绘简笔画挖掘机的技巧2023-07-21 ps怎么画棉花?ps中想要画棉花,该怎么画一朵棉花呢?下面我们就来看看ps手绘棉花矢量图的技巧2023-07-19
ps怎么画棉花?ps中想要画棉花,该怎么画一朵棉花呢?下面我们就来看看ps手绘棉花矢量图的技巧2023-07-19 ps怎么手绘一款公告栏矢量图?很多网站能见到公告栏,想要设计一款简洁的公告栏模板,该怎么设计呢?下面我们就来看看ps公告板的画法2023-07-18
ps怎么手绘一款公告栏矢量图?很多网站能见到公告栏,想要设计一款简洁的公告栏模板,该怎么设计呢?下面我们就来看看ps公告板的画法2023-07-18
ps怎么手绘针织衫? photoshop画面笔画针织衫图形的技巧
ps怎么手绘针织衫?经常使用ps手绘,该怎么画一件毛衣呢?下面我们就来看看photoshop画面笔画针织衫图形的技巧2023-07-11 ps怎么手绘简笔画桃子?ps中想要画一个桃子,像是用铅笔随手画出来的效果,该怎么操作呢?下面我们就来看看ps桃子手绘过程2023-04-29
ps怎么手绘简笔画桃子?ps中想要画一个桃子,像是用铅笔随手画出来的效果,该怎么操作呢?下面我们就来看看ps桃子手绘过程2023-04-29 ps如何利用几何形态绘制树?ps中想要绘制树木图形,该怎么绘制呢?下面我们就来看看ps树状图形的绘制方法2023-01-18
ps如何利用几何形态绘制树?ps中想要绘制树木图形,该怎么绘制呢?下面我们就来看看ps树状图形的绘制方法2023-01-18 ps怎么手绘简单灌木植物素材?ps中想要手绘灌木矢量素材,该怎么绘制呢?下面我们就来看看ps画灌木植物矢量图的技巧2023-01-18
ps怎么手绘简单灌木植物素材?ps中想要手绘灌木矢量素材,该怎么绘制呢?下面我们就来看看ps画灌木植物矢量图的技巧2023-01-18 ps怎么手绘法包?ps中想要手绘一款面包,该怎么手绘法包矢量图呢?下面我们就来看看ps手绘板画面包矢量图的技巧,详细请看下文介绍2023-01-18
ps怎么手绘法包?ps中想要手绘一款面包,该怎么手绘法包矢量图呢?下面我们就来看看ps手绘板画面包矢量图的技巧,详细请看下文介绍2023-01-18 ps怎么手绘葵花籽?ps中想要手绘一盘瓜子,该怎么画葵瓜子呢?下面我们就来看看ps用手绘板绘画一碟葵瓜子的技巧2023-01-18
ps怎么手绘葵花籽?ps中想要手绘一盘瓜子,该怎么画葵瓜子呢?下面我们就来看看ps用手绘板绘画一碟葵瓜子的技巧2023-01-18 很多新手不知道如何使用PS画笔绘制绿色的大地,本文就为大家带来了详细的教程,需要的朋友一起看看吧2022-05-07
很多新手不知道如何使用PS画笔绘制绿色的大地,本文就为大家带来了详细的教程,需要的朋友一起看看吧2022-05-07










最新评论