photoshop 合成疯狂的水彩画
E者论坛 发布时间:2009-10-12 15:10:10 作者:阳光宅男  我要评论
我要评论
作者的创意思维非常不错。用一些随意的画面,奔放的主题来变现作者内心的想法。看似不相干的元素,却能完美的融合在作者的画面中,效果非常生动出色。
21、新建一个图层,命名为“Line”。利用钢笔工具绘制如图所示的路径。

22、选择画笔工具,设置大小为3,颜色为#C83926.右键点击之前画的路径,选择画笔描边。选择相似类型和压力的笔刷。

23、如第22步雷同的画一些不同的路径。
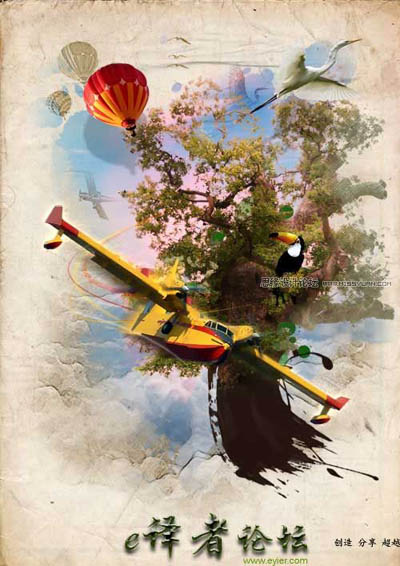
24、复制之前的“Plane”图层。选择复制的飞机然后依次“图像>调整>色相/饱和度”设置明度为0,然后“滤镜>模糊>高斯模糊”,设置半径为10,然后“编辑>自由变换”,重新调整飞机的阴影,然后将其移动到原来的飞机底下,设置该图层的透明度为40%。
 25、重复19到24步画一个彩色的风筝(在树的右边)。
25、重复19到24步画一个彩色的风筝(在树的右边)。
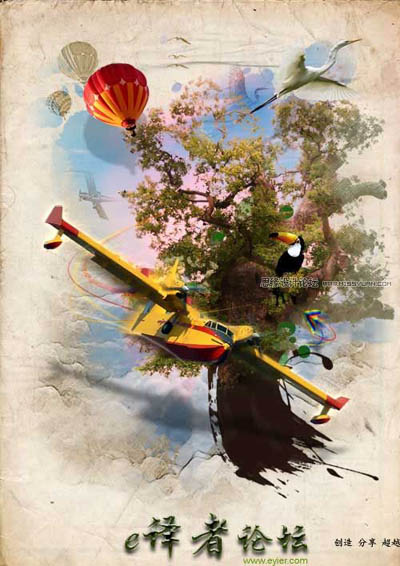
26、从下载的图片中抠出人物的手,其布局如图所示。
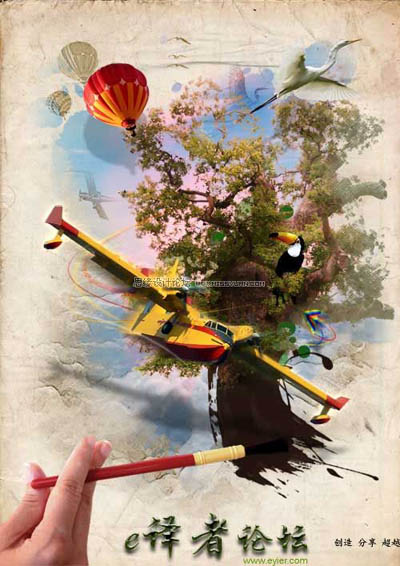
27、复制“Hand”图层,选择复制了的图层,依次“图像>调整>色相/饱和度”设置明度为0,然后“滤镜>模糊>高斯模糊”,设置半径为10,然后“编辑>自由变换”。轻轻旋转阴影,让两个笔头能够连接在一起。

28、在上述图层上新建一个图层,在笔头处用#251A10绘制一个小的点滴。单击鼠标右键,选择混合选项,选择斜面和浮雕选项。设置深度1,大小5,角度165,高光模式30,其他选项为默认。
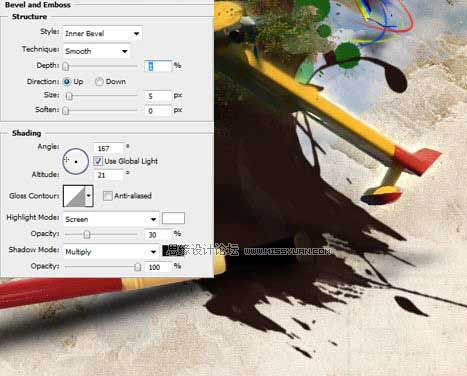 29、在飞机图层上面新建一个图层,利用套索工具围绕飞机绘制一个不规则区域。
29、在飞机图层上面新建一个图层,利用套索工具围绕飞机绘制一个不规则区域。
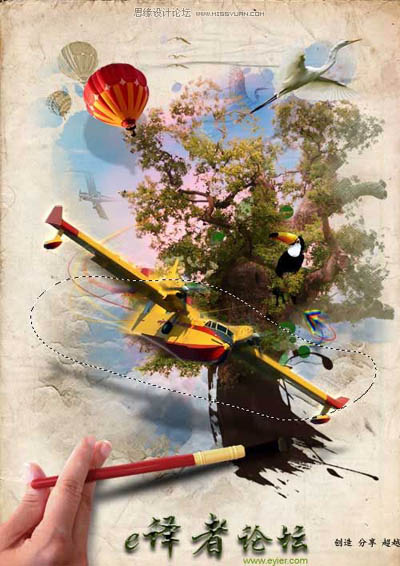
30、选择选定的区域,依次“选择>修改>羽化”,设置羽化半径为30,然后“滤镜>渲染>云彩”,设置混合模式为强光。
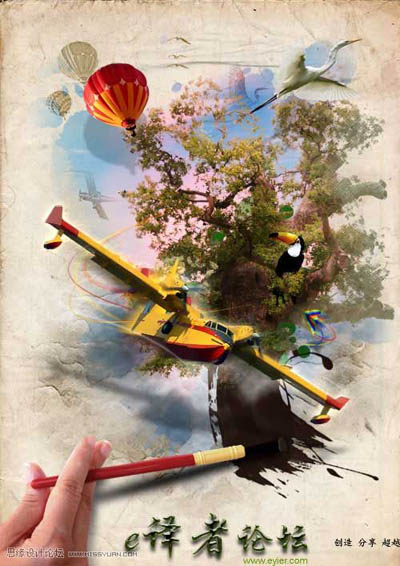
31、新建最后一个图层,用笔刷工具,选择默认的Star33好笔刷,然后打开笔刷面板,点击动态形状,设置大小抖动为100,最小直径为0。
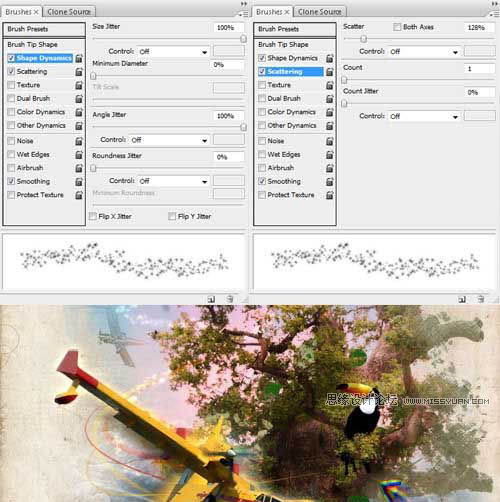
最终的效果图如下:
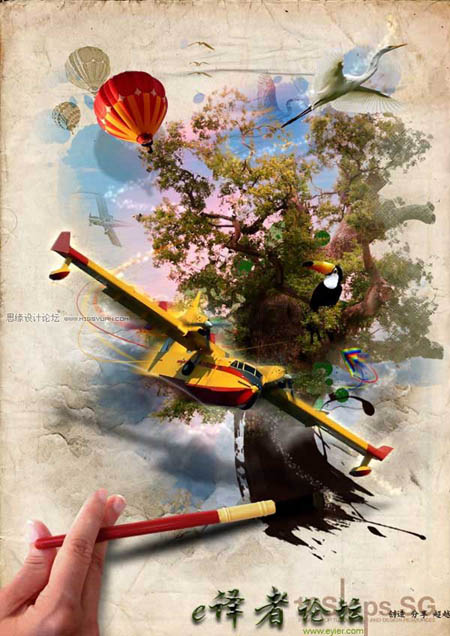

22、选择画笔工具,设置大小为3,颜色为#C83926.右键点击之前画的路径,选择画笔描边。选择相似类型和压力的笔刷。

23、如第22步雷同的画一些不同的路径。
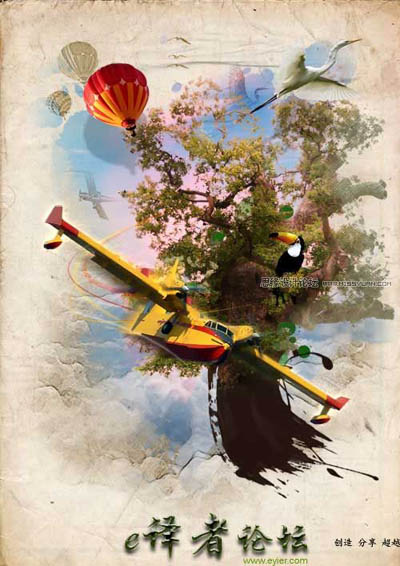
24、复制之前的“Plane”图层。选择复制的飞机然后依次“图像>调整>色相/饱和度”设置明度为0,然后“滤镜>模糊>高斯模糊”,设置半径为10,然后“编辑>自由变换”,重新调整飞机的阴影,然后将其移动到原来的飞机底下,设置该图层的透明度为40%。
 25、重复19到24步画一个彩色的风筝(在树的右边)。
25、重复19到24步画一个彩色的风筝(在树的右边)。 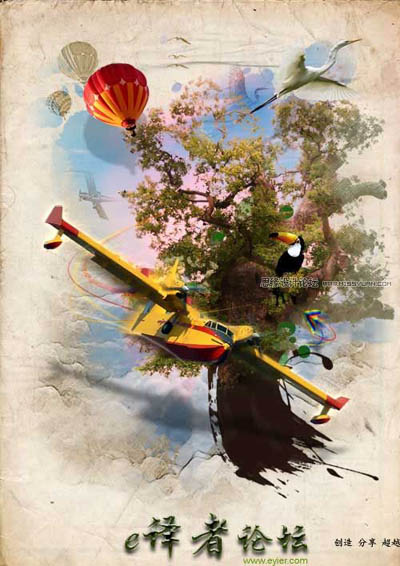
26、从下载的图片中抠出人物的手,其布局如图所示。
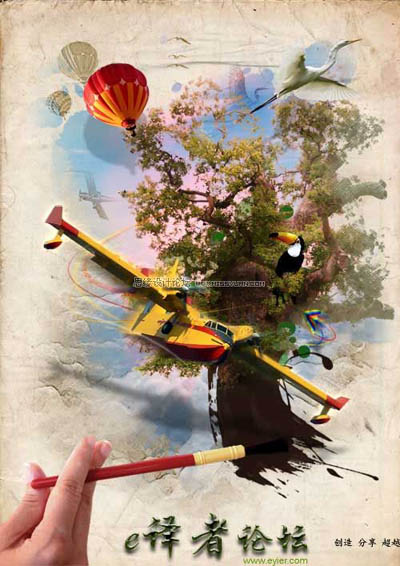
27、复制“Hand”图层,选择复制了的图层,依次“图像>调整>色相/饱和度”设置明度为0,然后“滤镜>模糊>高斯模糊”,设置半径为10,然后“编辑>自由变换”。轻轻旋转阴影,让两个笔头能够连接在一起。

28、在上述图层上新建一个图层,在笔头处用#251A10绘制一个小的点滴。单击鼠标右键,选择混合选项,选择斜面和浮雕选项。设置深度1,大小5,角度165,高光模式30,其他选项为默认。
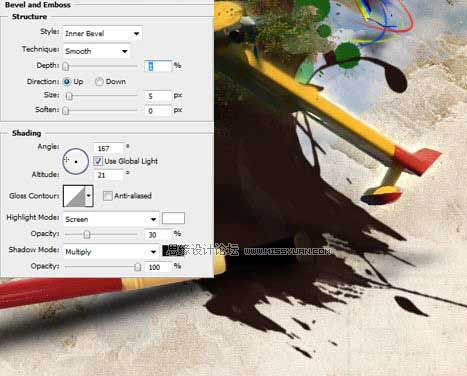 29、在飞机图层上面新建一个图层,利用套索工具围绕飞机绘制一个不规则区域。
29、在飞机图层上面新建一个图层,利用套索工具围绕飞机绘制一个不规则区域。 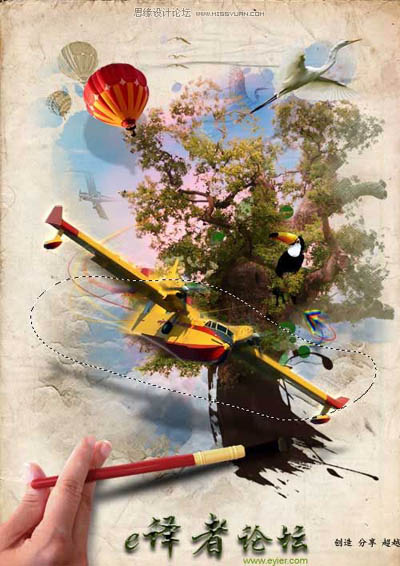
30、选择选定的区域,依次“选择>修改>羽化”,设置羽化半径为30,然后“滤镜>渲染>云彩”,设置混合模式为强光。
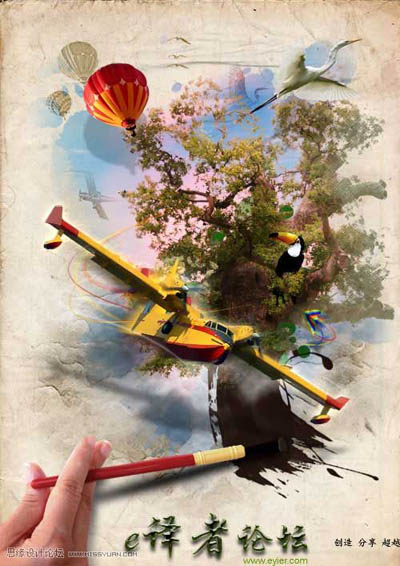
31、新建最后一个图层,用笔刷工具,选择默认的Star33好笔刷,然后打开笔刷面板,点击动态形状,设置大小抖动为100,最小直径为0。
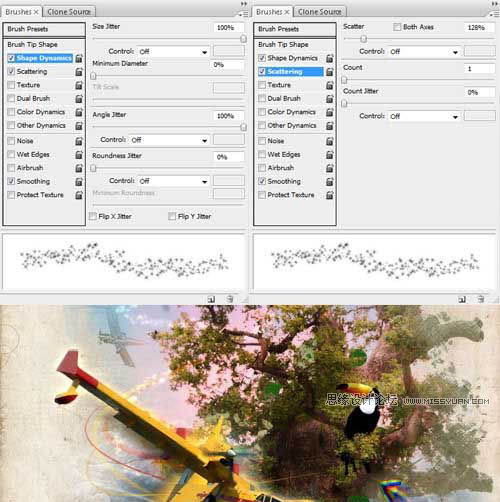
最终的效果图如下:
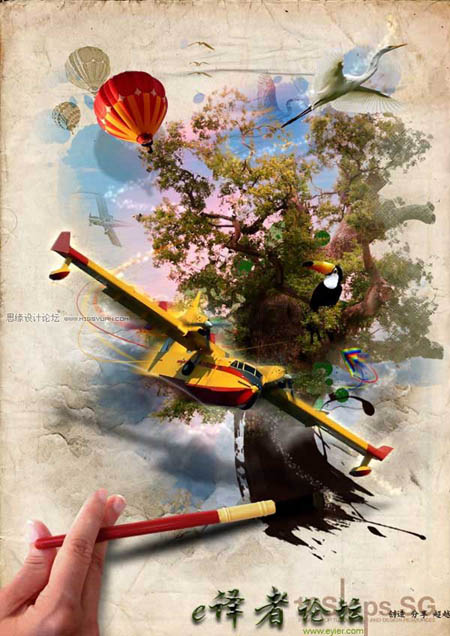
相关文章
 浮出水面的鲸鱼怎么做?ps中想要做鲸鱼浮出水面的效果,该怎么合成这个效果呢?下面我们就来看看ps合成鲸鱼浮在水面效果的技巧,详细请看下文介绍2022-11-03
浮出水面的鲸鱼怎么做?ps中想要做鲸鱼浮出水面的效果,该怎么合成这个效果呢?下面我们就来看看ps合成鲸鱼浮在水面效果的技巧,详细请看下文介绍2022-11-03 ps图片与背景怎么实现渐变融合?ps中导入的两张图片想要合成到一起,该怎么才能无痕的合成成渐变融合的效果呢?下面我们就来看看ps图片合成技巧2022-03-09
ps图片与背景怎么实现渐变融合?ps中导入的两张图片想要合成到一起,该怎么才能无痕的合成成渐变融合的效果呢?下面我们就来看看ps图片合成技巧2022-03-09
ps怎么设计人物与城市剪影的双重曝光效果? ps双重曝光海报制作技巧
ps怎么设计人物与城市剪影的双重曝光效果?想要做一个人物与城市的双重曝光效果,该怎么制作这个效果呢?下面我们就来看看ps双重曝光海报制作技巧2022-01-10 ps图片白色背景怎么去掉?想要将两个图片合并,其中一个图片是文字,该怎么去掉文字的背景只提取文字呢?下面我们就来看看ps合成去背景只留文字的技巧2021-12-01
ps图片白色背景怎么去掉?想要将两个图片合并,其中一个图片是文字,该怎么去掉文字的背景只提取文字呢?下面我们就来看看ps合成去背景只留文字的技巧2021-12-01 ps怎么给书籍加封面?ps中想要给书吧嗯添加封面图,该怎么制作的毫无违和感呢?下面我们就来看看ps把图片融入书本封面中的技巧2021-11-04
ps怎么给书籍加封面?ps中想要给书吧嗯添加封面图,该怎么制作的毫无违和感呢?下面我们就来看看ps把图片融入书本封面中的技巧2021-11-04
PS如何制作卡通少女碎片化效果?PS制作卡通少女碎片化效果教程
PS的功能非常强大,我们可以使用PS制作非常不可思议的效果,下面小编就来教大家如何使用PS制作卡通少女的碎片化效果2021-10-19 烟雾素材是我们创作一些作品时不可缺少的元素,今天小编就来教大家使用PS制作一款充满创意的烟雾手势,一起来看看教程吧2021-10-19
烟雾素材是我们创作一些作品时不可缺少的元素,今天小编就来教大家使用PS制作一款充满创意的烟雾手势,一起来看看教程吧2021-10-19 ps两张图片怎么叠加融合?有两种图片素材,想要放到一张图中排版,并且毫无违和感,该怎么操作呢?下面我们就来看看ps图片排版的技巧2021-09-07
ps两张图片怎么叠加融合?有两种图片素材,想要放到一张图中排版,并且毫无违和感,该怎么操作呢?下面我们就来看看ps图片排版的技巧2021-09-07 ps怎么将鲁夫合成到鸡蛋中?ps中想要将海盗小子鲁夫嵌入到鸡蛋中,该怎么操作呢?下面我们就来看看ps做图片完美嵌入效果的技巧,详细请看下文介绍2021-09-07
ps怎么将鲁夫合成到鸡蛋中?ps中想要将海盗小子鲁夫嵌入到鸡蛋中,该怎么操作呢?下面我们就来看看ps做图片完美嵌入效果的技巧,详细请看下文介绍2021-09-07
如何使用Photoshop制作从云梯走进书本中的奇幻森林场景
今天小编为大家带来了如何使用Photoshop制作从云梯走进书本中的奇幻森林场景,教程不算复杂,喜欢的朋友可以一起学习2021-09-02












最新评论