photoshop打造完美涂鸦水彩效果
视觉中国 发布时间:2012-12-31 11:22:14 作者:佚名  我要评论
我要评论
课程学习如何使用笔刷将一张原本平淡无奇的照片添加靓丽的水彩效果,整个制作过程非常简单,10分钟就可以掌握,今后你可以将这招运用到海报、招贴、网站设计中。
开始吧~

纸纹texture
照片pic1
Step 1
打开PHOTOSHOP创建一个 1920x1200像素大小的文件。

添加一个新图层,用白色填充。在确保前景色为白色背景色为黑色的前提下,打开滤镜>纹理>纹理化,参考下图数值设置参数。
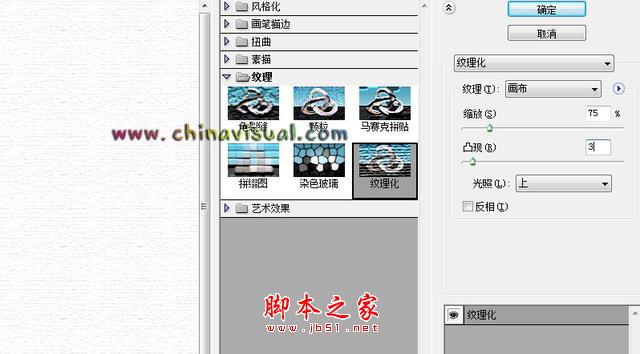
载入纸纹素材,将其置于所有图层上面,然后将不透明度设为75%。混合模式为正片叠底。

下面载入pic1.jpg,置于纸纹图层下面。然后打开图层 >图层编组,这样这张照片就在一个组内了。选择组,然后打开图层>图层蒙版>隐藏全部。

打开下面链接,http://www.brusheezy.com/search/watercolor 选择一种水彩(watercolor)笔刷,下载并载入PHOTOSHOP,然后使用其中一种笔刷,选择白色在画面上涂抹,你会发现原来的图片在笔刷下显现出来

换一种笔刷然后再次涂抹。

继续涂抹,直到画面呈现你满意的效果。








添加一个新图层,置于组的下面 ,然后再次使用不同的水彩笔刷,沾取不同的颜色涂抹,做出笔触的效果,比如粉色、蓝色、黄色,参考下图:

现在调整一下画面的颜色。选择pic1图层,然后打开图像>调整>照片滤镜,选择加温滤镜(85),浓度55%,并勾选保留透明选项。

再次选择图像,然后打开滤镜>艺术效果>干画笔, 按照下图设置参数。
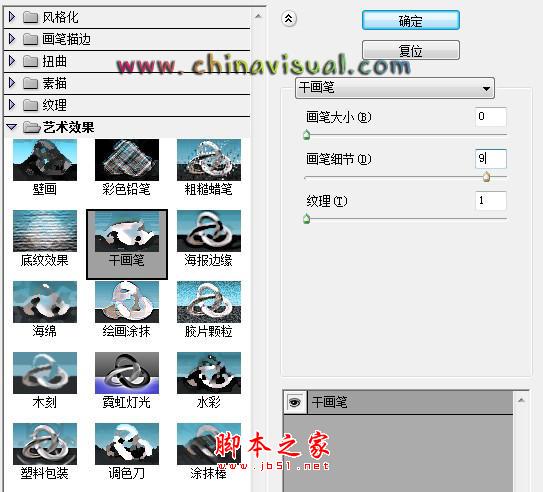


纸纹texture
照片pic1
Step 1
打开PHOTOSHOP创建一个 1920x1200像素大小的文件。

添加一个新图层,用白色填充。在确保前景色为白色背景色为黑色的前提下,打开滤镜>纹理>纹理化,参考下图数值设置参数。
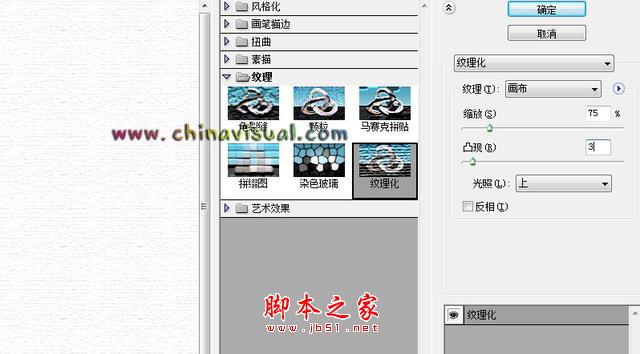
载入纸纹素材,将其置于所有图层上面,然后将不透明度设为75%。混合模式为正片叠底。

下面载入pic1.jpg,置于纸纹图层下面。然后打开图层 >图层编组,这样这张照片就在一个组内了。选择组,然后打开图层>图层蒙版>隐藏全部。

打开下面链接,http://www.brusheezy.com/search/watercolor 选择一种水彩(watercolor)笔刷,下载并载入PHOTOSHOP,然后使用其中一种笔刷,选择白色在画面上涂抹,你会发现原来的图片在笔刷下显现出来

换一种笔刷然后再次涂抹。

继续涂抹,直到画面呈现你满意的效果。








添加一个新图层,置于组的下面 ,然后再次使用不同的水彩笔刷,沾取不同的颜色涂抹,做出笔触的效果,比如粉色、蓝色、黄色,参考下图:

现在调整一下画面的颜色。选择pic1图层,然后打开图像>调整>照片滤镜,选择加温滤镜(85),浓度55%,并勾选保留透明选项。

再次选择图像,然后打开滤镜>艺术效果>干画笔, 按照下图设置参数。
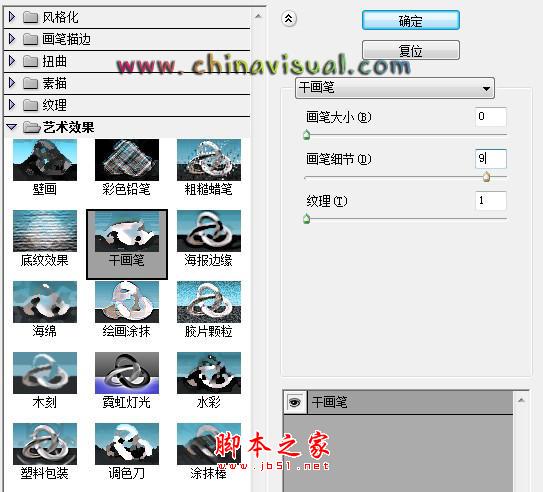

相关文章
 浮出水面的鲸鱼怎么做?ps中想要做鲸鱼浮出水面的效果,该怎么合成这个效果呢?下面我们就来看看ps合成鲸鱼浮在水面效果的技巧,详细请看下文介绍2022-11-03
浮出水面的鲸鱼怎么做?ps中想要做鲸鱼浮出水面的效果,该怎么合成这个效果呢?下面我们就来看看ps合成鲸鱼浮在水面效果的技巧,详细请看下文介绍2022-11-03 ps图片与背景怎么实现渐变融合?ps中导入的两张图片想要合成到一起,该怎么才能无痕的合成成渐变融合的效果呢?下面我们就来看看ps图片合成技巧2022-03-09
ps图片与背景怎么实现渐变融合?ps中导入的两张图片想要合成到一起,该怎么才能无痕的合成成渐变融合的效果呢?下面我们就来看看ps图片合成技巧2022-03-09
ps怎么设计人物与城市剪影的双重曝光效果? ps双重曝光海报制作技巧
ps怎么设计人物与城市剪影的双重曝光效果?想要做一个人物与城市的双重曝光效果,该怎么制作这个效果呢?下面我们就来看看ps双重曝光海报制作技巧2022-01-10 ps图片白色背景怎么去掉?想要将两个图片合并,其中一个图片是文字,该怎么去掉文字的背景只提取文字呢?下面我们就来看看ps合成去背景只留文字的技巧2021-12-01
ps图片白色背景怎么去掉?想要将两个图片合并,其中一个图片是文字,该怎么去掉文字的背景只提取文字呢?下面我们就来看看ps合成去背景只留文字的技巧2021-12-01 ps怎么给书籍加封面?ps中想要给书吧嗯添加封面图,该怎么制作的毫无违和感呢?下面我们就来看看ps把图片融入书本封面中的技巧2021-11-04
ps怎么给书籍加封面?ps中想要给书吧嗯添加封面图,该怎么制作的毫无违和感呢?下面我们就来看看ps把图片融入书本封面中的技巧2021-11-04
PS如何制作卡通少女碎片化效果?PS制作卡通少女碎片化效果教程
PS的功能非常强大,我们可以使用PS制作非常不可思议的效果,下面小编就来教大家如何使用PS制作卡通少女的碎片化效果2021-10-19 烟雾素材是我们创作一些作品时不可缺少的元素,今天小编就来教大家使用PS制作一款充满创意的烟雾手势,一起来看看教程吧2021-10-19
烟雾素材是我们创作一些作品时不可缺少的元素,今天小编就来教大家使用PS制作一款充满创意的烟雾手势,一起来看看教程吧2021-10-19 ps两张图片怎么叠加融合?有两种图片素材,想要放到一张图中排版,并且毫无违和感,该怎么操作呢?下面我们就来看看ps图片排版的技巧2021-09-07
ps两张图片怎么叠加融合?有两种图片素材,想要放到一张图中排版,并且毫无违和感,该怎么操作呢?下面我们就来看看ps图片排版的技巧2021-09-07 ps怎么将鲁夫合成到鸡蛋中?ps中想要将海盗小子鲁夫嵌入到鸡蛋中,该怎么操作呢?下面我们就来看看ps做图片完美嵌入效果的技巧,详细请看下文介绍2021-09-07
ps怎么将鲁夫合成到鸡蛋中?ps中想要将海盗小子鲁夫嵌入到鸡蛋中,该怎么操作呢?下面我们就来看看ps做图片完美嵌入效果的技巧,详细请看下文介绍2021-09-07
如何使用Photoshop制作从云梯走进书本中的奇幻森林场景
今天小编为大家带来了如何使用Photoshop制作从云梯走进书本中的奇幻森林场景,教程不算复杂,喜欢的朋友可以一起学习2021-09-02












最新评论