photoshop 合成被魔法师冰封的恐怖恶魔
发布时间:2009-11-11 14:00:28 作者:佚名  我要评论
我要评论
下图的效果有点类似恐怖大片的味道。颜色及画面构成都非常不错。当然要完成如此完美的作品需要一定的创意思维和设计功底。需要对画面的每一个细节都要细心去刻画,这样效果才耐看。
最终效果

1、打开下图所示的背景图片。

2、添加恶魔 :
打开恶魔神身体图片,拖移到图片里,命名为“身体”,现在打开头部的图片,使用框选工具(M)选择头部区域,使用移动工具(V),拖移头部画素到图片中,命名为“头 ”。按下CTRL+T,自由变形头部,适度的旋转,让它看起来和恶魔身体的颈部更贴近,如果你旋转到满意位置,可以按下回车键。 现在我们需要融合头部素材,给头部图层添加图层蒙版,使用黑色的画笔在周围擦去你想隐藏的画素,这样可以让部分脸部显现出来,覆盖在后面加入的冰元素上。同理,隐藏眼睛部分,因为我们需要露出天空覆盖的感觉。
如果你不确定什么该隐藏什么不该隐藏,看下面的预览图。



3、打开头盖骨图片,选择有眼洞的素材,你可以挑选你觉得合适的素材,然后拖移它们进图片中,并摆在人物的眼睛处,替代眼睛。 创建一个新图层,使用画笔工具(B),选取墨绿色的颜色画出2个瞳孔的画素,完成这一步,你可以完成以下图片:


4、添加冰: 在这一步中,我们需要在人物的头部和手部添加一些冰。打开冰元素的图片,选择---色彩范围,设置颜色容差170,色彩范围十亿个很实用的工具,你可以选取相近的色彩。
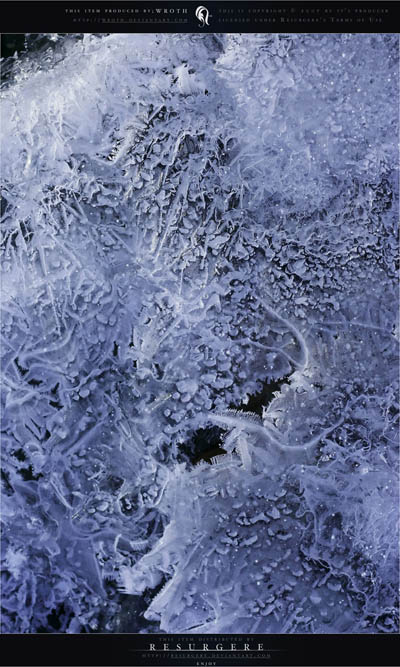
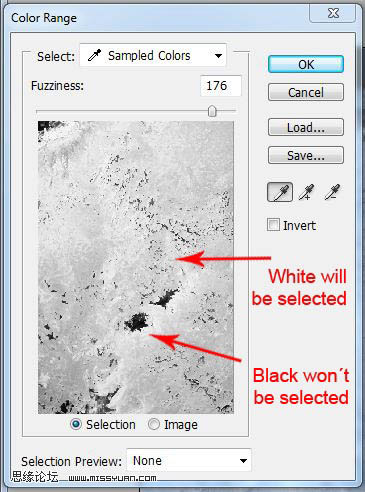
5、在你设置完容差以后,点击确定,这样工具已经选取了,按下CTRL+C,复制,按下CTRL+V粘贴到我们的图片中,按下CTRL+T,对图片自由变形,调整合适的大小,约为1/4,改变图层模式为强光(你可以在涂层面板的上端找到图层模式)。
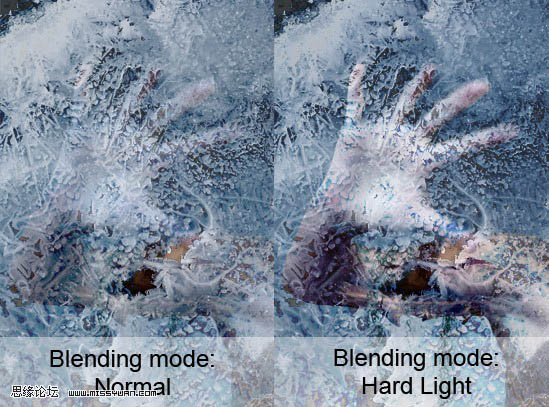
6、对“冰”图层添加图层蒙版,使用画笔工具(B),使用抽象光笔刷(2楼未提供,你可以找个类似的)。 现在设置前景色为黑色,在你想隐去的画素上使用画笔画掉,这个过程中,需要不断条横画笔的大小和不透明度,以便有效的达到效果。
现在我们需要对头部做相同的过程,给它上冰。对冰的图片选区色彩容差,复制到图片中来,改变它们的大小,图层模式强光,添加图层蒙版,使用画笔去掉部分画素。你将得到以下的效果。

7、给头部画阴影: 到目前头部的样子还是个平面的,看上去非常的不真实,在这一步中,我将添加一些光感和阴影融合进去。
创建一个新图层,填充灰调(#808080),改变图层模式为叠加,现在使用减淡工具和加深工具,你可能时不时对画出来的效果撤销和修改,如果对头部的阴影效果画的不好,稍后可能不能进行其他画素的融合。
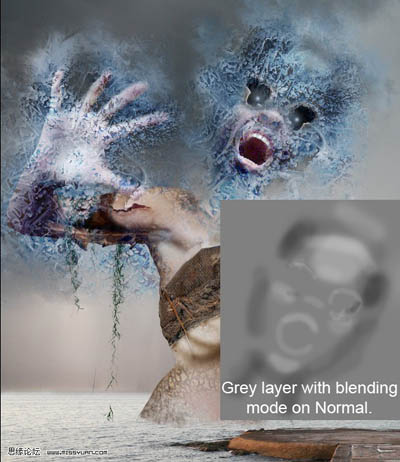
8、添加沙漏: 打开沙漏的图片,扣出沙漏的画素后,拖移到我们的图片中,使用自由变形工具改变它的大小,并适度的旋转到一定角度,让它感觉被抓在人物的手中,添加图层蒙版,选择一个小的圆形画笔,改变一下画笔的不透明度,使用黑色对部分需要去掉的画素开始擦除,这样让它嵌入手中。


9、现在我们将添加移动的动感。复制沙漏图层,放在沙漏原图片的下面,使用滤镜--模糊--动感模糊,设置距离为12,点击确定。 现在还有一项就是添加阴影,在动感图层下,创建一个新图层,填充色彩#808080,改变图层模式为叠加,选择一个圆形的柔笔,选取刚才的颜色,不透明度200%,围着沙漏画上阴影,在手的下面。
完成这一步,你可以看见以下的效果。

10、添加飞溅的水: 在这一步中,我们将在恶魔的周围添加飞溅的水,在这宝贵的一步中,我们需要使用色彩范围工具。
找到一些有水波的素材或者你俄可以使用类似的水纹笔刷。
打开水纹的图片,选择--色彩范围,设置合适的色彩容差,其他同步骤3中添加冰的做法一样,可以添加多个水纹达到更加真实的效果,你可以看下面的效果图,来选择添加水纹的步骤和效果。



1、打开下图所示的背景图片。

2、添加恶魔 :
打开恶魔神身体图片,拖移到图片里,命名为“身体”,现在打开头部的图片,使用框选工具(M)选择头部区域,使用移动工具(V),拖移头部画素到图片中,命名为“头 ”。按下CTRL+T,自由变形头部,适度的旋转,让它看起来和恶魔身体的颈部更贴近,如果你旋转到满意位置,可以按下回车键。 现在我们需要融合头部素材,给头部图层添加图层蒙版,使用黑色的画笔在周围擦去你想隐藏的画素,这样可以让部分脸部显现出来,覆盖在后面加入的冰元素上。同理,隐藏眼睛部分,因为我们需要露出天空覆盖的感觉。
如果你不确定什么该隐藏什么不该隐藏,看下面的预览图。



3、打开头盖骨图片,选择有眼洞的素材,你可以挑选你觉得合适的素材,然后拖移它们进图片中,并摆在人物的眼睛处,替代眼睛。 创建一个新图层,使用画笔工具(B),选取墨绿色的颜色画出2个瞳孔的画素,完成这一步,你可以完成以下图片:


4、添加冰: 在这一步中,我们需要在人物的头部和手部添加一些冰。打开冰元素的图片,选择---色彩范围,设置颜色容差170,色彩范围十亿个很实用的工具,你可以选取相近的色彩。
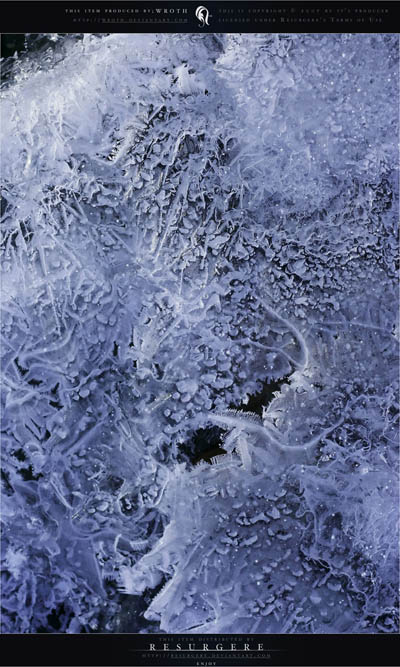
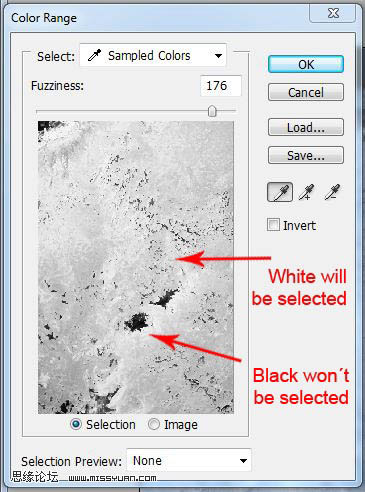
5、在你设置完容差以后,点击确定,这样工具已经选取了,按下CTRL+C,复制,按下CTRL+V粘贴到我们的图片中,按下CTRL+T,对图片自由变形,调整合适的大小,约为1/4,改变图层模式为强光(你可以在涂层面板的上端找到图层模式)。
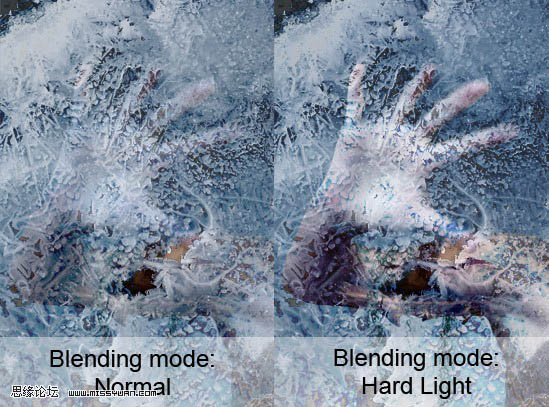
6、对“冰”图层添加图层蒙版,使用画笔工具(B),使用抽象光笔刷(2楼未提供,你可以找个类似的)。 现在设置前景色为黑色,在你想隐去的画素上使用画笔画掉,这个过程中,需要不断条横画笔的大小和不透明度,以便有效的达到效果。
现在我们需要对头部做相同的过程,给它上冰。对冰的图片选区色彩容差,复制到图片中来,改变它们的大小,图层模式强光,添加图层蒙版,使用画笔去掉部分画素。你将得到以下的效果。

7、给头部画阴影: 到目前头部的样子还是个平面的,看上去非常的不真实,在这一步中,我将添加一些光感和阴影融合进去。
创建一个新图层,填充灰调(#808080),改变图层模式为叠加,现在使用减淡工具和加深工具,你可能时不时对画出来的效果撤销和修改,如果对头部的阴影效果画的不好,稍后可能不能进行其他画素的融合。
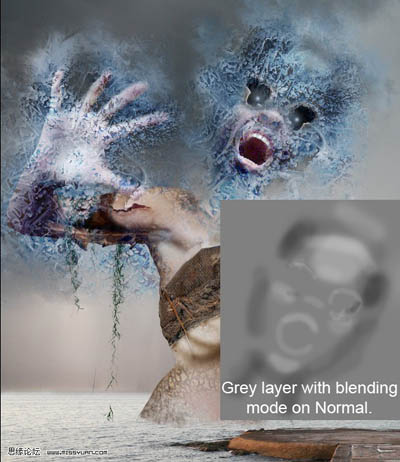
8、添加沙漏: 打开沙漏的图片,扣出沙漏的画素后,拖移到我们的图片中,使用自由变形工具改变它的大小,并适度的旋转到一定角度,让它感觉被抓在人物的手中,添加图层蒙版,选择一个小的圆形画笔,改变一下画笔的不透明度,使用黑色对部分需要去掉的画素开始擦除,这样让它嵌入手中。


9、现在我们将添加移动的动感。复制沙漏图层,放在沙漏原图片的下面,使用滤镜--模糊--动感模糊,设置距离为12,点击确定。 现在还有一项就是添加阴影,在动感图层下,创建一个新图层,填充色彩#808080,改变图层模式为叠加,选择一个圆形的柔笔,选取刚才的颜色,不透明度200%,围着沙漏画上阴影,在手的下面。
完成这一步,你可以看见以下的效果。

10、添加飞溅的水: 在这一步中,我们将在恶魔的周围添加飞溅的水,在这宝贵的一步中,我们需要使用色彩范围工具。
找到一些有水波的素材或者你俄可以使用类似的水纹笔刷。
打开水纹的图片,选择--色彩范围,设置合适的色彩容差,其他同步骤3中添加冰的做法一样,可以添加多个水纹达到更加真实的效果,你可以看下面的效果图,来选择添加水纹的步骤和效果。


相关文章
 浮出水面的鲸鱼怎么做?ps中想要做鲸鱼浮出水面的效果,该怎么合成这个效果呢?下面我们就来看看ps合成鲸鱼浮在水面效果的技巧,详细请看下文介绍2022-11-03
浮出水面的鲸鱼怎么做?ps中想要做鲸鱼浮出水面的效果,该怎么合成这个效果呢?下面我们就来看看ps合成鲸鱼浮在水面效果的技巧,详细请看下文介绍2022-11-03 ps图片与背景怎么实现渐变融合?ps中导入的两张图片想要合成到一起,该怎么才能无痕的合成成渐变融合的效果呢?下面我们就来看看ps图片合成技巧2022-03-09
ps图片与背景怎么实现渐变融合?ps中导入的两张图片想要合成到一起,该怎么才能无痕的合成成渐变融合的效果呢?下面我们就来看看ps图片合成技巧2022-03-09
ps怎么设计人物与城市剪影的双重曝光效果? ps双重曝光海报制作技巧
ps怎么设计人物与城市剪影的双重曝光效果?想要做一个人物与城市的双重曝光效果,该怎么制作这个效果呢?下面我们就来看看ps双重曝光海报制作技巧2022-01-10 ps图片白色背景怎么去掉?想要将两个图片合并,其中一个图片是文字,该怎么去掉文字的背景只提取文字呢?下面我们就来看看ps合成去背景只留文字的技巧2021-12-01
ps图片白色背景怎么去掉?想要将两个图片合并,其中一个图片是文字,该怎么去掉文字的背景只提取文字呢?下面我们就来看看ps合成去背景只留文字的技巧2021-12-01 ps怎么给书籍加封面?ps中想要给书吧嗯添加封面图,该怎么制作的毫无违和感呢?下面我们就来看看ps把图片融入书本封面中的技巧2021-11-04
ps怎么给书籍加封面?ps中想要给书吧嗯添加封面图,该怎么制作的毫无违和感呢?下面我们就来看看ps把图片融入书本封面中的技巧2021-11-04
PS如何制作卡通少女碎片化效果?PS制作卡通少女碎片化效果教程
PS的功能非常强大,我们可以使用PS制作非常不可思议的效果,下面小编就来教大家如何使用PS制作卡通少女的碎片化效果2021-10-19 烟雾素材是我们创作一些作品时不可缺少的元素,今天小编就来教大家使用PS制作一款充满创意的烟雾手势,一起来看看教程吧2021-10-19
烟雾素材是我们创作一些作品时不可缺少的元素,今天小编就来教大家使用PS制作一款充满创意的烟雾手势,一起来看看教程吧2021-10-19 ps两张图片怎么叠加融合?有两种图片素材,想要放到一张图中排版,并且毫无违和感,该怎么操作呢?下面我们就来看看ps图片排版的技巧2021-09-07
ps两张图片怎么叠加融合?有两种图片素材,想要放到一张图中排版,并且毫无违和感,该怎么操作呢?下面我们就来看看ps图片排版的技巧2021-09-07 ps怎么将鲁夫合成到鸡蛋中?ps中想要将海盗小子鲁夫嵌入到鸡蛋中,该怎么操作呢?下面我们就来看看ps做图片完美嵌入效果的技巧,详细请看下文介绍2021-09-07
ps怎么将鲁夫合成到鸡蛋中?ps中想要将海盗小子鲁夫嵌入到鸡蛋中,该怎么操作呢?下面我们就来看看ps做图片完美嵌入效果的技巧,详细请看下文介绍2021-09-07
如何使用Photoshop制作从云梯走进书本中的奇幻森林场景
今天小编为大家带来了如何使用Photoshop制作从云梯走进书本中的奇幻森林场景,教程不算复杂,喜欢的朋友可以一起学习2021-09-02












最新评论