photoshop 创建清新、色彩生动的网页布局
ps真功夫 发布时间:2010-01-07 16:39:09 作者:佚名  我要评论
我要评论
此教程将教您如何用photoshop创建清新、色彩生动的网页布局。在此我也非常感谢来自ThemeForest原布局设计者Kuntiz,在他的允许下才能完成这篇教程。
这篇的最终效果图:
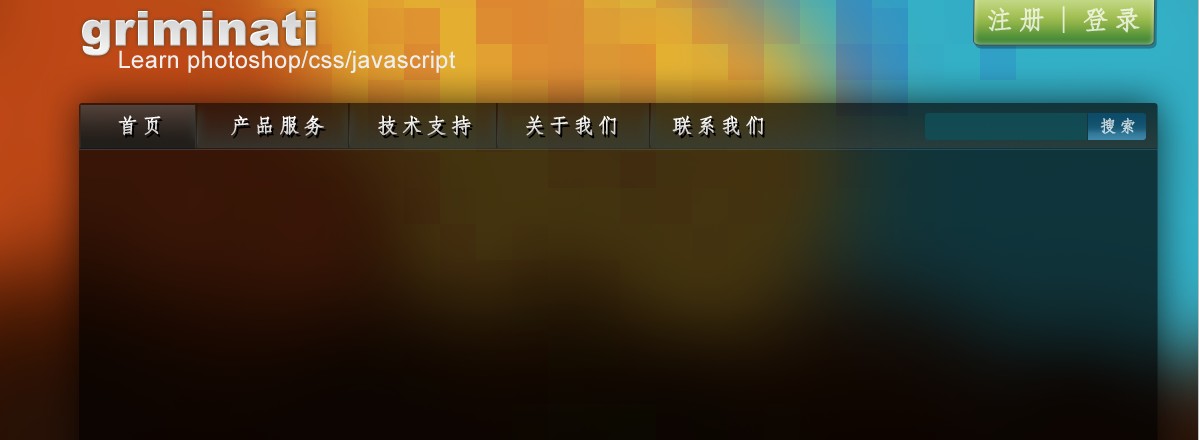
第十一步:编辑导航菜单选取字体工具(T),并在导航栏上编辑菜单,这里我应用的字体是Adobe仿宋体,然后双击字体图层,按下图一样设置图层样式。
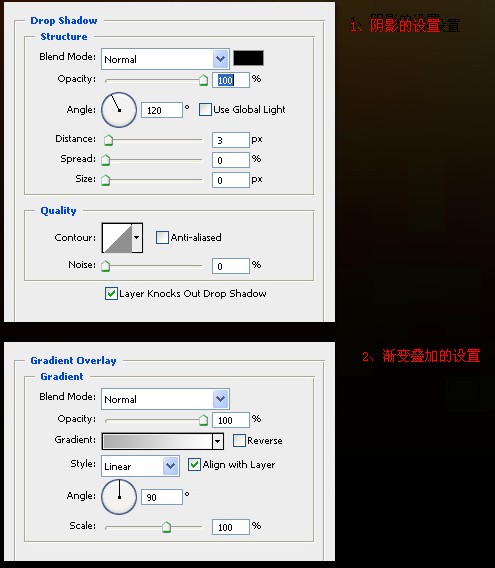
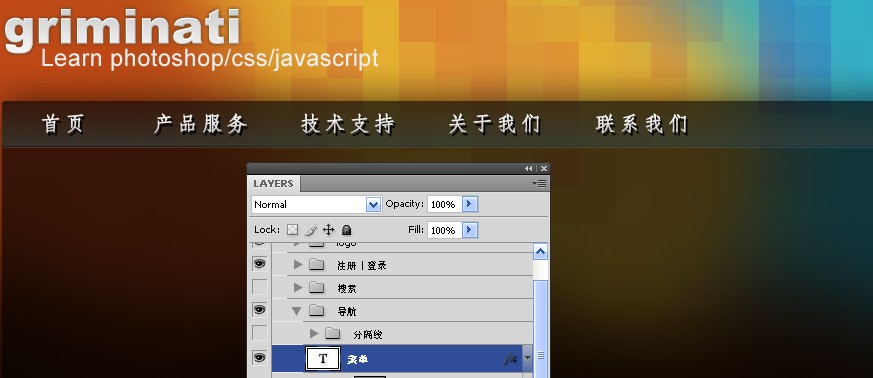
第十二步:创建分隔线现在我们将在菜单栏中创建分隔线,新建图层,选取单列选框工具,并在菜单的布局上点击一下,选取矩形选框工具(M),并在选项栏上选择“交叉选区。
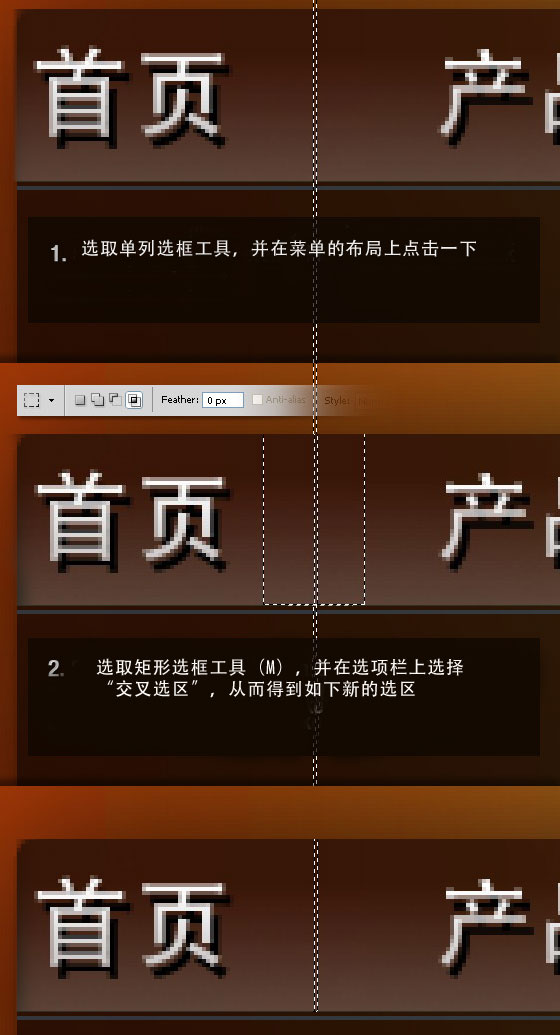
对新的选区以白色填充,最后按ctrl+d,取消选框。最终结果如下图:

第十三步:双击上步新建的图层,命名为“竖线1”,并进行如下图层样式的设置。
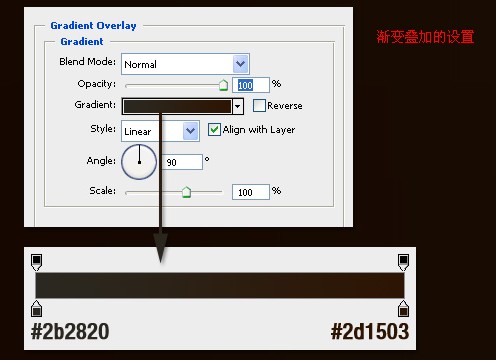
第十四步:按ctrl+j复制图层“竖线1”,重命名为“竖线2”。选取移动工具(V),点击键盘上的方向键,向右移动1px,并更改“渐变叠加”的设置。如下所示:
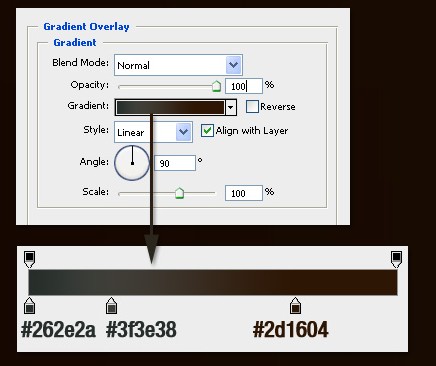
您的图将会是这样:
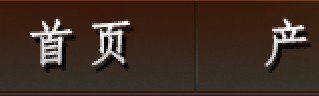
按住ctrl,选择“竖线1”和“竖线2”,转换为“智能对象”,新图层命名为“分隔线”。
第十五步:创建蓝色高光 1、新建图层,放置在“分隔线”下,选取矩形选框工具(M)创建像下图一样的选区
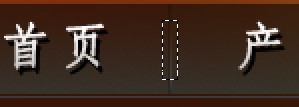
2、以颜色#35423e填充该选区,按ctrl+d撤消选框,右击,在下拉菜单中选择“转换为智能对象” 3、去往菜单 滤镜>模糊>高斯模糊,并设置半径为4px 4、再次 滤镜>杂色>添加杂色,数量为0.7%,属性为第一个选项,像第十步那样设置 5、设置图层透明度为60%,命名为“高光” 图片最终为:
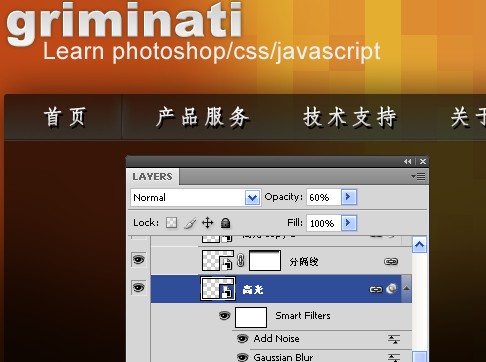
第十六步:为图层“分隔线”创建图层蒙版 选定图层“分隔线”,转到菜单 图层>图层蒙版>显示所有,选择渐变工具(G),新建一个从黑到透明的渐变,方向是从上到中间。
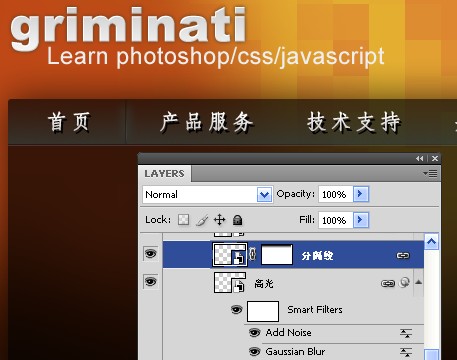
第十七步:复制图层“分隔线”,“高光” 同时选中“分隔线”,“高光”这两个图层,使用移动工具(V),按住alt+shift,拖动两个图层中的对象至另一个菜单与菜单之间,这就相当于复制“分隔线”,“高光”的操作,重复拖动动作,根据您的菜单多少来复制
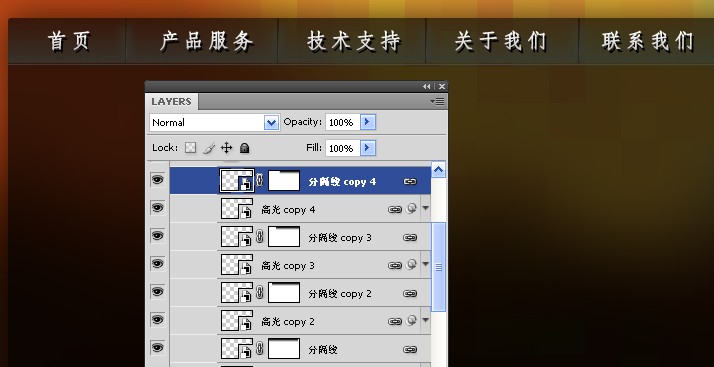
第十八步:为图层“分隔线”,“高光”编组 选择所有的图层“分隔线”,“高光”,按ctrl+g,进行编组,组命名为“分隔线”。
第十九步:为当前页面创建激活按钮 现在我们将为当前菜单页面创建一个激活按钮,来区分其它的菜单按钮。选取矩形工具(U)并像下图一样新建矩形,并把这图层放置在“菜单”图层的下方,双击图层,进行“渐变叠加”的设置,图层命名为“激活按钮”,设置透明度为50%。
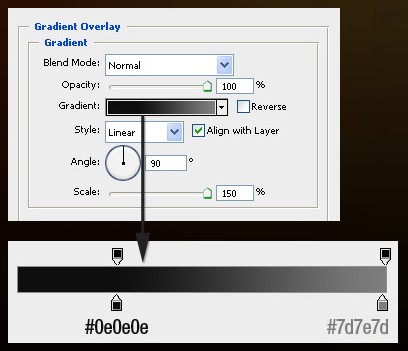
效果图:
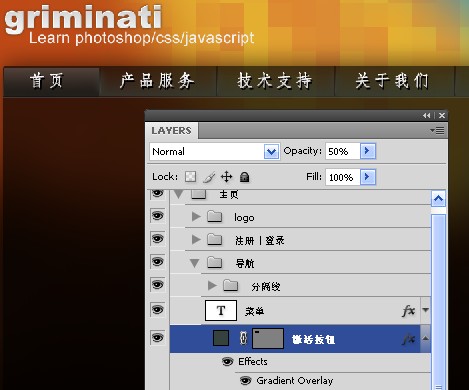
第二十步:创建搜索框 新建组,命名为“搜索”,放置在“导航”组上面。选取圆角矩形工具(U),设置半径3px,前景色为#104f59,创建圆角矩形,命名新的图层为“文本区域”,透明度为80%。
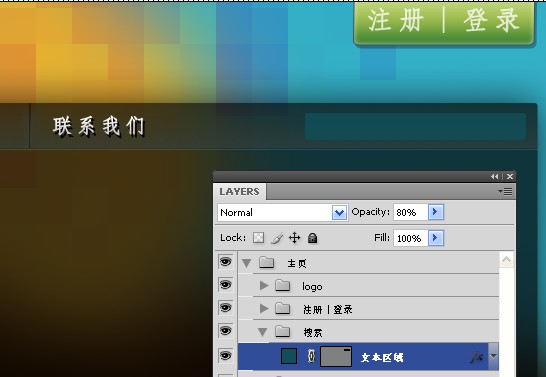
选取矩形工具,在“文本区域”右边创建一矩形,并如下图进行设置图层样式“渐变叠加”,然后右击图层,在下拉菜单中选择“创建快速蒙版”,层命名为“按钮”。
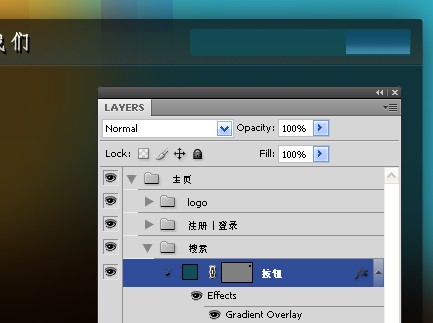
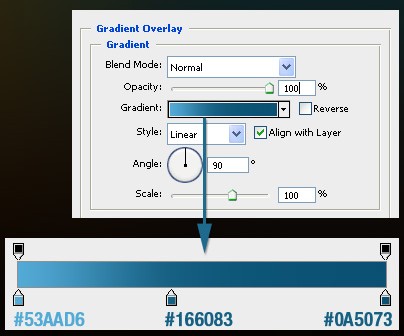
选取字体工具(T),使用白色,在“按钮”上书写“搜索”两字,图层透明度为75%。
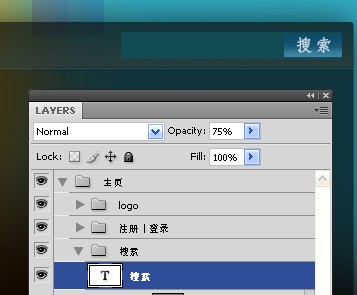
选取线条工具(U),使用颜色#123036创建直线,图层命名为“直线”,并放置在“按钮”图层下方,把此直线移动在搜索框和按钮之间。
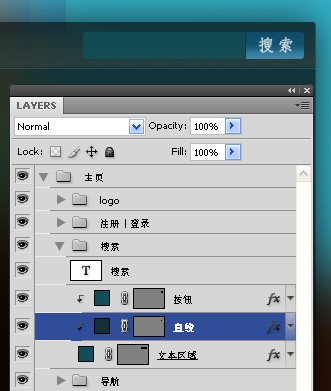
中篇到此为止,让我们一起期待下篇吧!
相关文章

ps如何把一张长图切成几张小图片? ps把长图切成短图的技巧
有时候,我们希望能把一张图片均匀地分成几张图片,就像拼图一般的效果,需要某一部分随时可以拿出来使用,该怎么操作呢?详细请看下文介绍2024-09-10 PS调整字体大小是一个非常基础的操作,但也是非常实用的技能,在Photoshop中,调整字体大小的方式有多种,详细请看下文介绍2024-02-02
PS调整字体大小是一个非常基础的操作,但也是非常实用的技能,在Photoshop中,调整字体大小的方式有多种,详细请看下文介绍2024-02-02 但最近有用户在使用photoshop时发现窗口界面的字体比较小,使用起来非常的不方便,因此有不少用户想将其大小进行调节,具体该如何操作呢?详细请看下文介绍2024-02-02
但最近有用户在使用photoshop时发现窗口界面的字体比较小,使用起来非常的不方便,因此有不少用户想将其大小进行调节,具体该如何操作呢?详细请看下文介绍2024-02-02
ps中图层被父图层锁定怎么办? 图层被父图层锁定的解锁技巧ps
ps中图层被父图层锁定怎么办?ps中图层解锁失败,提示图层被父图层锁定该怎么办呢?下面我们就来看看详细的解决办法2023-12-19
ps描边最大只有288怎么办? Photoshop描边只能调到288像素的解决办法
ps描边最大只有288怎么办?ps描边在使用的过程中,发现只能调到288像素,该怎么操作呢?下面我们就来看看Photoshop描边只能调到288像素的解决办法2023-11-30
PS工具栏中的工具有缺失怎么办? Photoshop工具栏不全的多种解决办法
PS工具栏中的工具有缺失怎么办?ps工具栏中有很多工具,但是发现有些工具不见了,该怎么办呢?下面我们就来看看Photoshop工具栏不全的多种解决办法2023-11-30
Photoshop2024怎么下载安装? ps2024安装图文教程
Photoshop2024怎么下载安装?ps2024发布以后,很多朋友想要尝试信工鞥,该怎么下载安装呢?下面我们就来看看ps2024安装图文教程2023-11-30
ps此图层的内容不能直接编辑怎么办? ps图层无法编辑的解决办法
ps此图层的内容不能直接编辑怎么办?PS处理图片无法完成请求,提示此图层的内容不能直接编辑,该怎么办呢?详细请看下文介绍2023-10-26 Photoshop使用的过程中经常会遇到这种那种的问题,今天我们就来看看10个常见的Photoshop错误以及如何在五分钟内修复,详细请看下文介绍2023-10-23
Photoshop使用的过程中经常会遇到这种那种的问题,今天我们就来看看10个常见的Photoshop错误以及如何在五分钟内修复,详细请看下文介绍2023-10-23
ps的色彩平衡调节怎么弄 ps色彩平衡给图片调特定颜色的技巧
ps的色彩平衡调节怎么弄?ps中想要使用色彩平衡给图片添加颜色,该怎么操作呢?下面我们就来看看ps色彩平衡给图片调特定颜色的技巧2023-10-20




最新评论