photoshop 创建清新、色彩生动的网页布局
ps真功夫 发布时间:2010-01-07 16:39:09 作者:佚名  我要评论
我要评论
此教程将教您如何用photoshop创建清新、色彩生动的网页布局。在此我也非常感谢来自ThemeForest原布局设计者Kuntiz,在他的允许下才能完成这篇教程。
最终效果图:
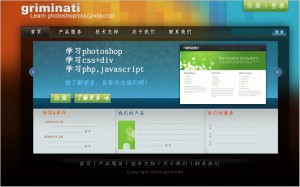
第二十一步:新建蓝色矩形
- 在组“导航”下新建组(图层>新建>组),组命名为“案例”,再新建组放置在“案例”中,并命名为“背景” 选取矩形工具(U),颜色设置为#219aad,创建宽度为983px,高度为273px的蓝色矩形,(提示:打开(按F8)信息面板,查看宽度和高度),设置此图层的透明度为55%,命名为“bg4”
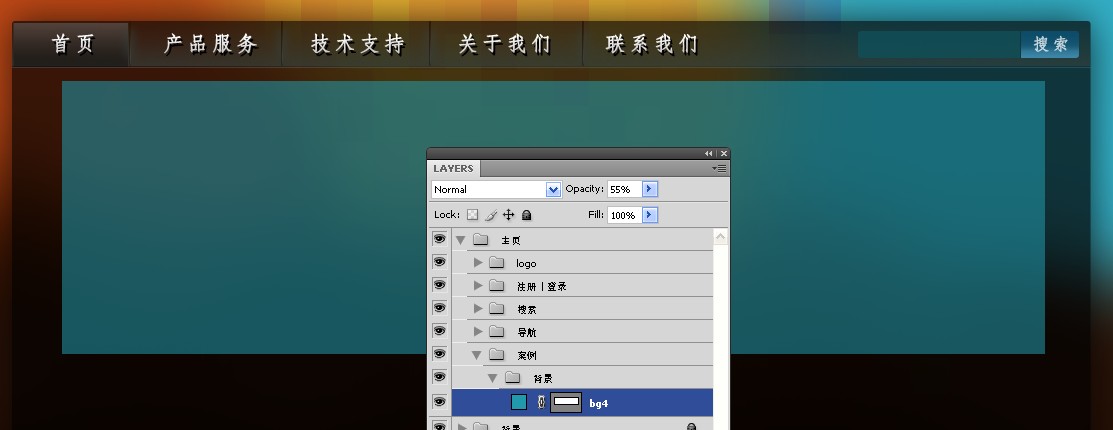
3. 在photoshop中打开在上篇中一开始要保存的第二张图片“像素化的蓝色矩形”,把图片移动到此文档中,并且覆盖蓝色矩形,同样也设置透明度为55%,命名为“bg3”。
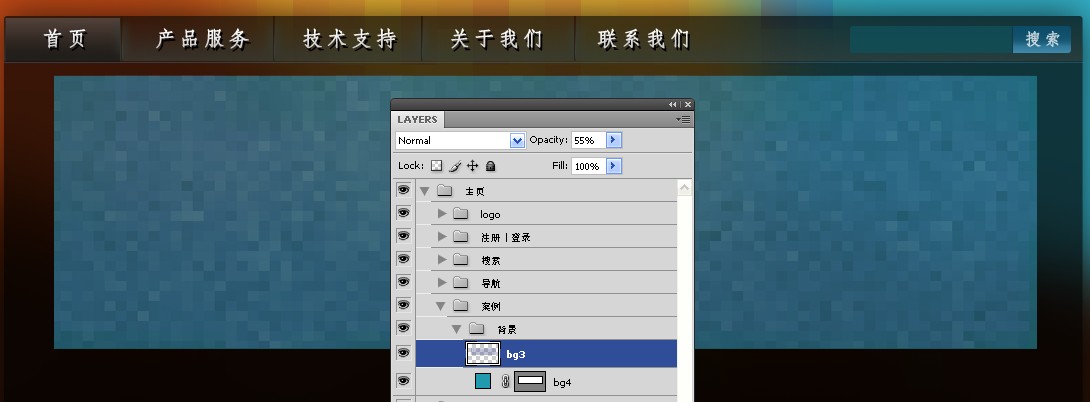
4. 按住ctrl键,点击“bg4”中的矢量蒙版缩略图以选中此蒙版
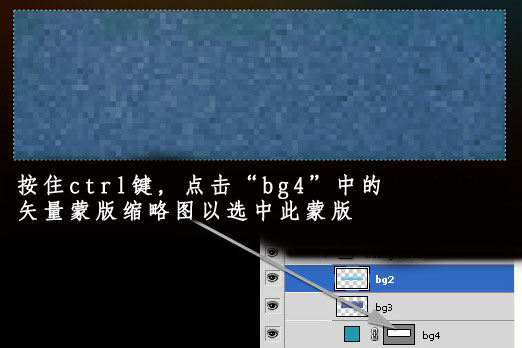
5. 新建图层,放在“bg3”上方,命名为“bg2”,选取渐变工具(G),画一个颜色#56b8e5到透明的渐变,方向是从选区底部到选区头部,然后按ctrl+d撤消选区
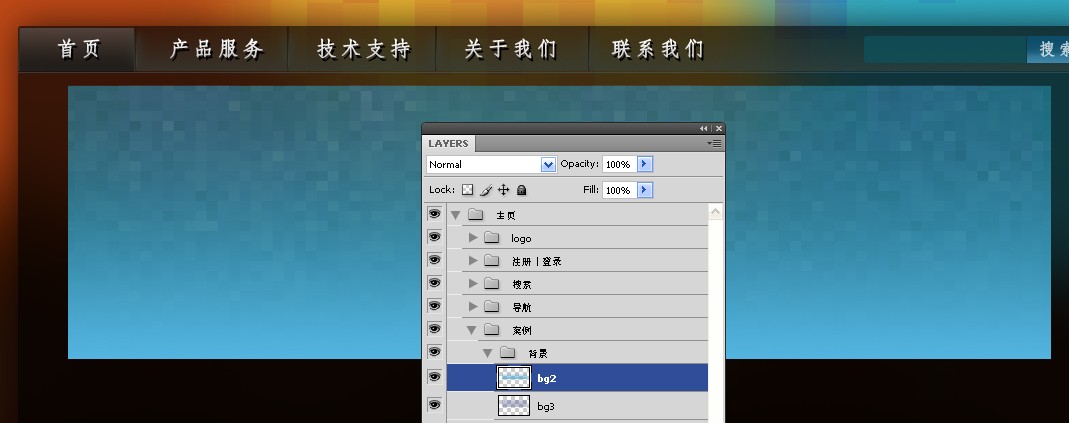
6、新建图层,放在图层“bg2”上方,命名为“bg1”,选取矩形选框工具(M),像下图一样创建选区,宽度为983px,高度43px
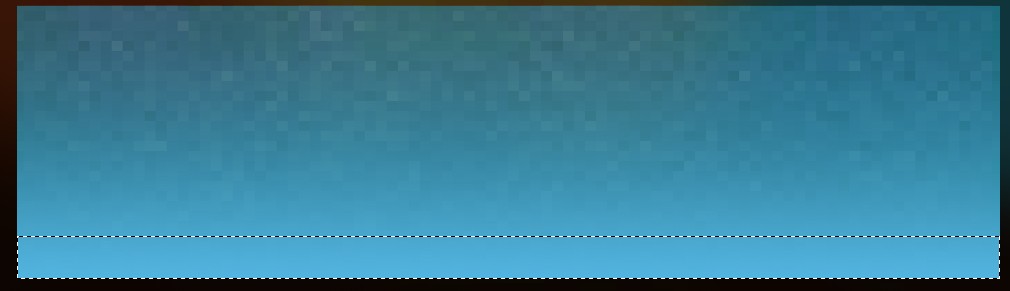
7、选取渐变工具(G),画一个颜色#0f2b42到颜色#2a607f的渐变,方向是从选区底部到选区头部,然后按ctrl+d撤消选区
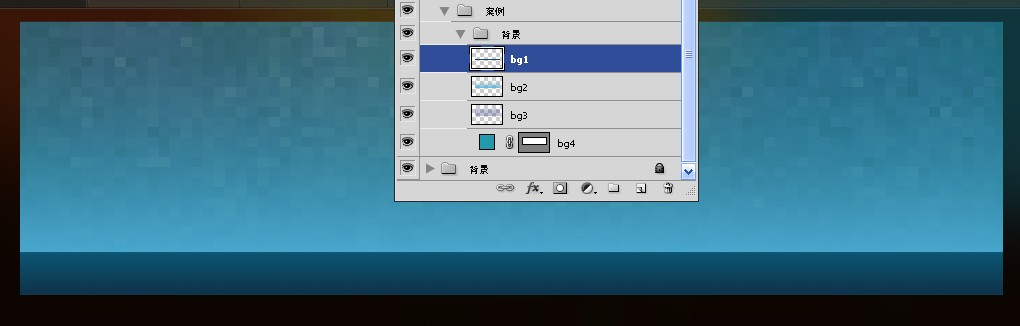
第二十二步:“注册”与“了解更多
1.新建组“注册按钮”,放在组“背景”上方,选取圆角矩形工具(U),设置半径2px,像下图一样新建圆角矩形(82*38),并设置如下图一样的图层样式(注意:shap2图层的透明度是100%)
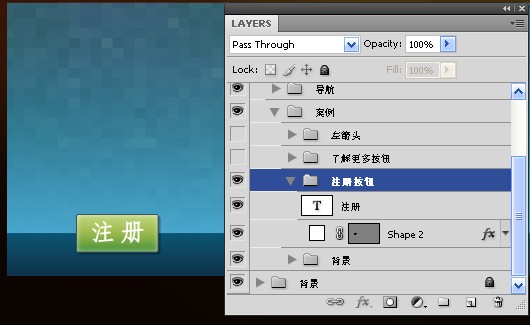

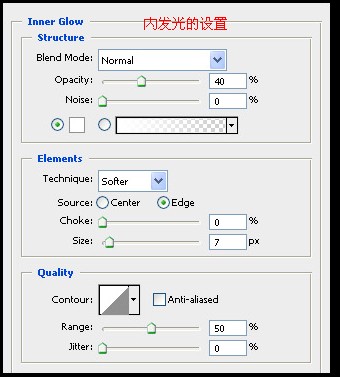
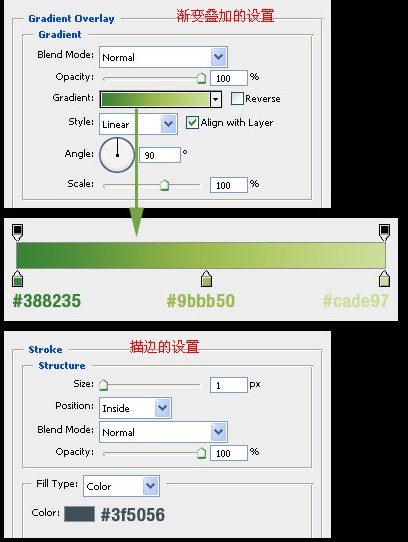
2. 重复步驟1创建“了解更多”的按鈕,并且增加一层,添加箭头,选取自定义形状工具(U)中的第二个箭头形状,像下图一样创建箭头
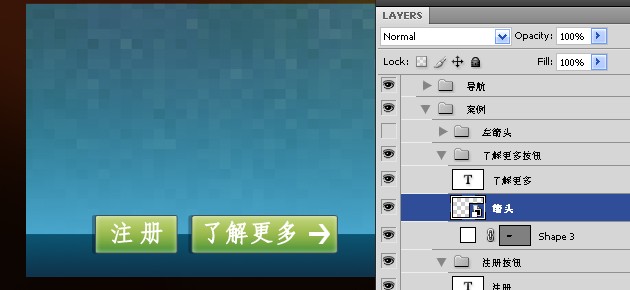
第二十三步
1. 新建组,命名为“左箭头”,放在组“了解更多按钮” 上方,选取椭圆工具(U),新建颜色为#406F94的圆,并设置“内阴影”和“描边”的图层样式
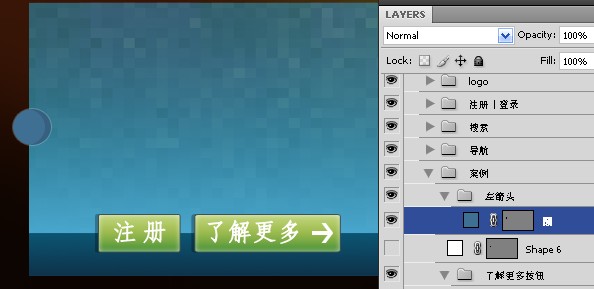
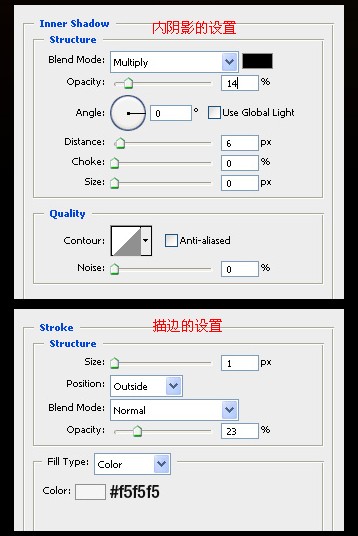
2. 新建图层,选取自定义工具(U)中的箭头形状,创建白色箭头,并设置图层样式“阴影”,透明度为50%
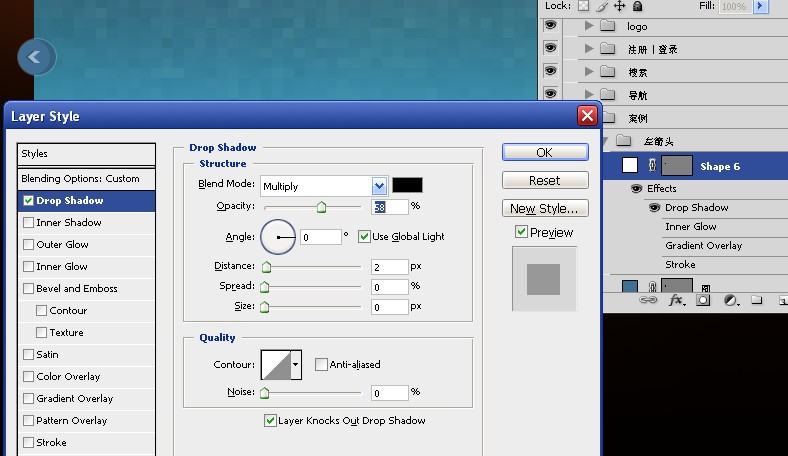
3. 重复步骤2,在右边也创建同样的箭头
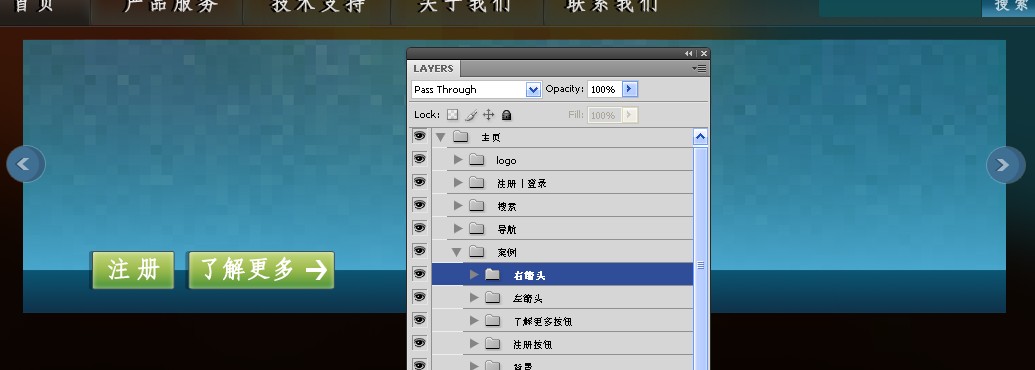
第二十四步
1. 在组“案例”中新建组,命名为“图片”,在组里放置一张小图片,双击图层,设置如下图的图层样式“外发光”
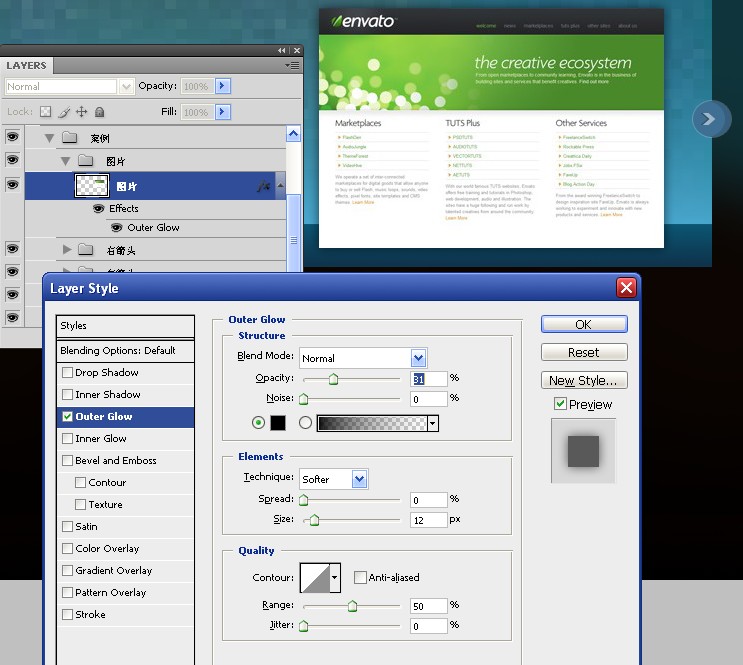
2. 新建组,选取字体工具(T),在蓝色矩形左边添加文字说明(这个得自己发挥了),组命名为“文字”。
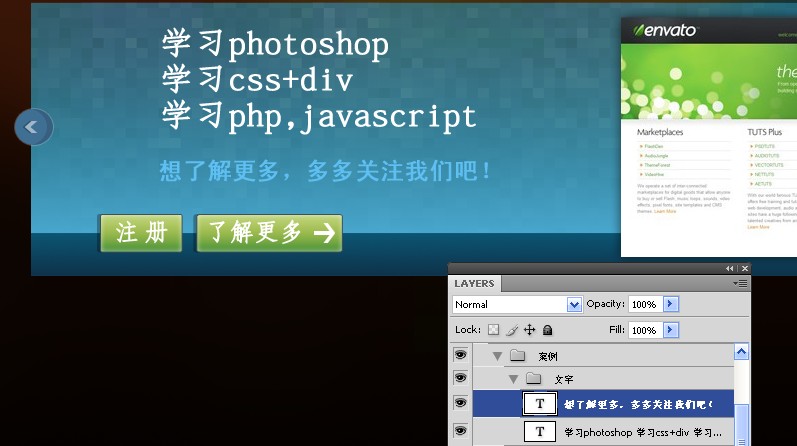
第二十五步:创建内容区
1. 新建组,放在组“案例”下面,命名为“内容”,在此组里再新建一组“阴影”,选取矩形工具(U),创建一白色矩形(983*181),图层命名为“白色形状”,透明度为90%。
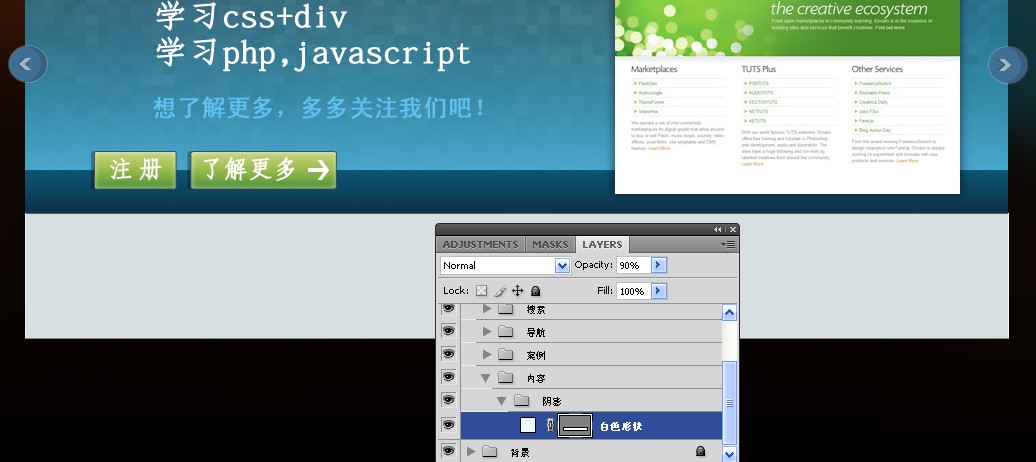
2. 像二十一步中的第4点一样,选中“白色形状”的图层蒙版,然后新建图层,命名为“头部阴影”,选取渐变工具(G),画一个颜色为#8f8f8f到透明的渐变,方向为选区的头部到选区的底部,设置图层透明度为50%,然后选取移动工具(V),按键盘上的向下的方向键两次
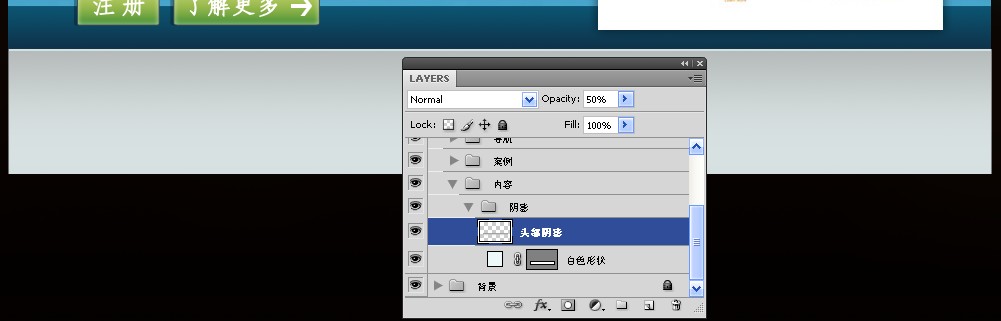
3. 新建图层,选取矩形选框工具(M)像下图一样新建选区(273*180)。选取渐变工具(G)画一个颜色#8f8f8f到透明的渐变,然后取消选区,以下图为参考。
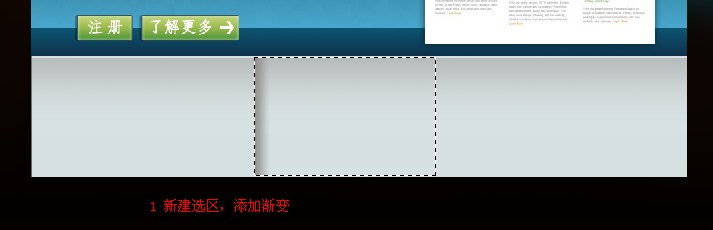
4. 添加图层蒙版(图层>图层蒙版>显示全部),使用大一点的黑色软笔刷(我用的是27px),涂在阴影中间部分上面,设置图层透明度为30%,命名为“垂直阴影1”,复制(ctrl+j)图层“垂直阴影1”,移动至右边,重命名为“垂直阴影2”。
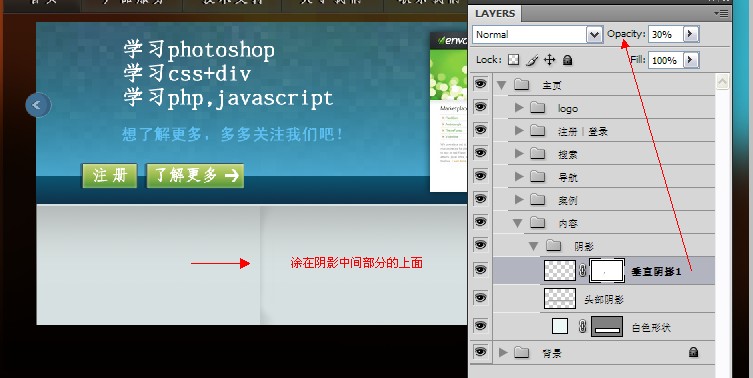
5. 选取线条工具(U),新建重1px,颜色为#aebcc7的水平线,将图层转换为智能对象(右击图层,在下拉菜单中选择“转换为智能对象”)图层命名为“水平线”。
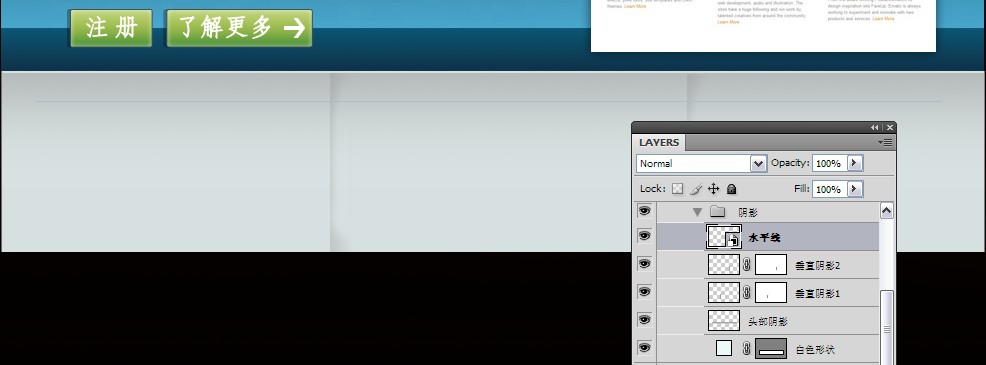
6. 选取字体工具(T),编辑网站内容,您也可以使用图片或别的来替换
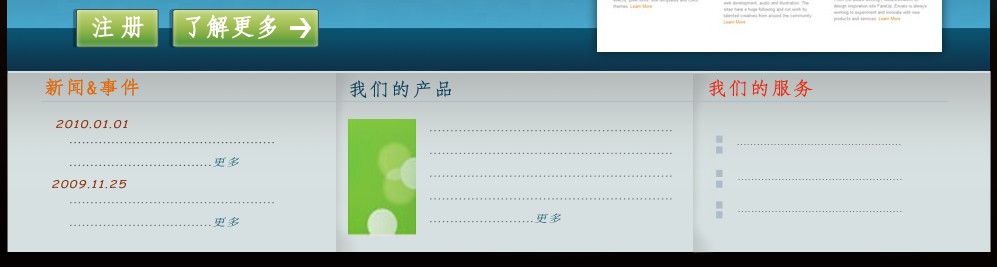
第二十六步:创建网站底部内容
1. 新建组“底部”,并新建图层,选取矩形选框工具(M),新建选区(982*88)。

2. 设置前景色为#555555,选择一大的软笔刷(我选的是100px),沿着选区头部边缘进行涂画,撤消选区,设置图层透明度为50%,并命名为“渐变”。

最终的“渐变”将是这个样子:
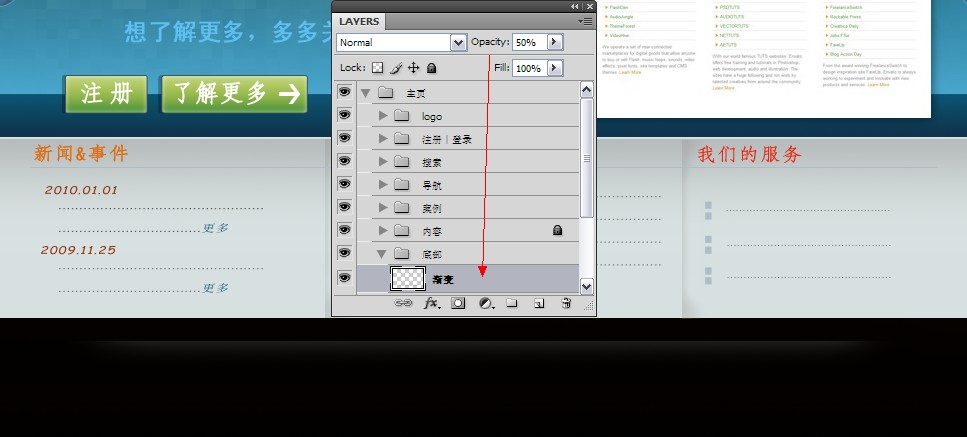
3. 新建图层,选择单行选框工具,新建一选区,并以白色填充。按ctrl+d撤消选区。转到菜单 图层>图层蒙版>显示所有,选取一大点的黑色软笔刷像下图一样遮住图层,以下图为参考。设置图层透明度为15%,命名为“直线”。
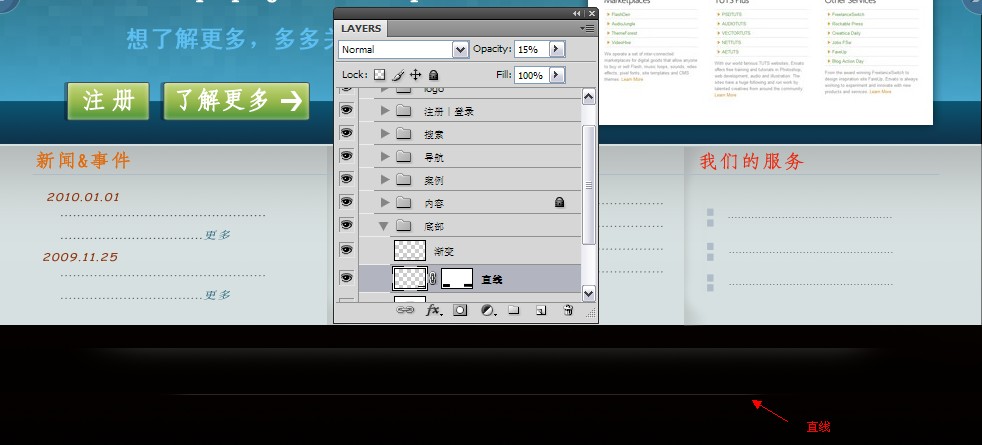
4. 添加底部文字说明。
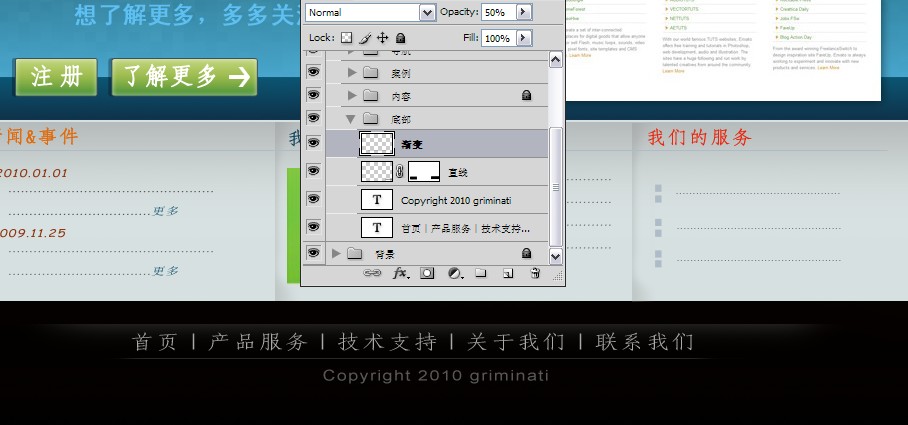
这个大制作终于完功了,里面的字体设置什么的还需要各位看客们多担待!最终效果图:
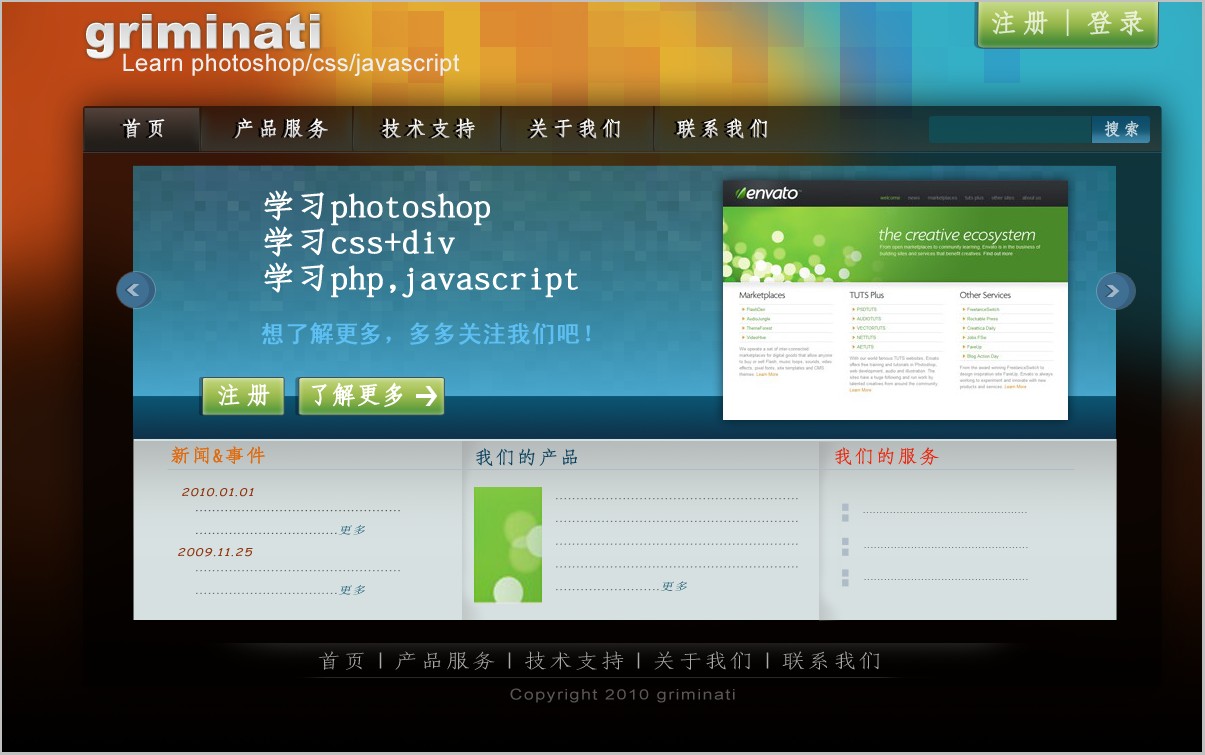
下载PSD文件
相关文章

ps如何把一张长图切成几张小图片? ps把长图切成短图的技巧
有时候,我们希望能把一张图片均匀地分成几张图片,就像拼图一般的效果,需要某一部分随时可以拿出来使用,该怎么操作呢?详细请看下文介绍2024-09-10 PS调整字体大小是一个非常基础的操作,但也是非常实用的技能,在Photoshop中,调整字体大小的方式有多种,详细请看下文介绍2024-02-02
PS调整字体大小是一个非常基础的操作,但也是非常实用的技能,在Photoshop中,调整字体大小的方式有多种,详细请看下文介绍2024-02-02 但最近有用户在使用photoshop时发现窗口界面的字体比较小,使用起来非常的不方便,因此有不少用户想将其大小进行调节,具体该如何操作呢?详细请看下文介绍2024-02-02
但最近有用户在使用photoshop时发现窗口界面的字体比较小,使用起来非常的不方便,因此有不少用户想将其大小进行调节,具体该如何操作呢?详细请看下文介绍2024-02-02
ps中图层被父图层锁定怎么办? 图层被父图层锁定的解锁技巧ps
ps中图层被父图层锁定怎么办?ps中图层解锁失败,提示图层被父图层锁定该怎么办呢?下面我们就来看看详细的解决办法2023-12-19
ps描边最大只有288怎么办? Photoshop描边只能调到288像素的解决办法
ps描边最大只有288怎么办?ps描边在使用的过程中,发现只能调到288像素,该怎么操作呢?下面我们就来看看Photoshop描边只能调到288像素的解决办法2023-11-30
PS工具栏中的工具有缺失怎么办? Photoshop工具栏不全的多种解决办法
PS工具栏中的工具有缺失怎么办?ps工具栏中有很多工具,但是发现有些工具不见了,该怎么办呢?下面我们就来看看Photoshop工具栏不全的多种解决办法2023-11-30
Photoshop2024怎么下载安装? ps2024安装图文教程
Photoshop2024怎么下载安装?ps2024发布以后,很多朋友想要尝试信工鞥,该怎么下载安装呢?下面我们就来看看ps2024安装图文教程2023-11-30
ps此图层的内容不能直接编辑怎么办? ps图层无法编辑的解决办法
ps此图层的内容不能直接编辑怎么办?PS处理图片无法完成请求,提示此图层的内容不能直接编辑,该怎么办呢?详细请看下文介绍2023-10-26 Photoshop使用的过程中经常会遇到这种那种的问题,今天我们就来看看10个常见的Photoshop错误以及如何在五分钟内修复,详细请看下文介绍2023-10-23
Photoshop使用的过程中经常会遇到这种那种的问题,今天我们就来看看10个常见的Photoshop错误以及如何在五分钟内修复,详细请看下文介绍2023-10-23
ps的色彩平衡调节怎么弄 ps色彩平衡给图片调特定颜色的技巧
ps的色彩平衡调节怎么弄?ps中想要使用色彩平衡给图片添加颜色,该怎么操作呢?下面我们就来看看ps色彩平衡给图片调特定颜色的技巧2023-10-20




最新评论