photoshop 合成逼真的子弹击碎玻璃特效
Enet 发布时间:2010-02-24 22:14:29 作者:绕指柔  我要评论
我要评论
本教程虽然用到的素材图非常少,仅一张有孔的玻璃素材。不过作者处理的非常细致,把玻璃效果完美的合成到人物素材里面。连人物墨镜上的反射图都制作的很真实。
最终效果

1、首先打开枪击人物的照片。

2、第2步-放置玻璃弹孔照片 选择“文件”>“打开”,将“玻璃弹孔”图像,拖入到场景中。并使用“自由变换工具”将照片放置适当大小与位置。
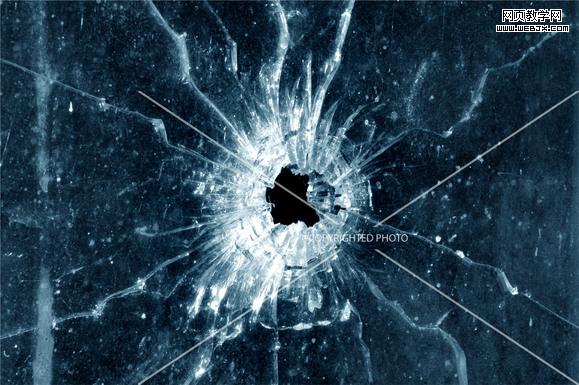

3、旋转和放大图像如下方的图片所示。子弹孔应放置在枪口附近。
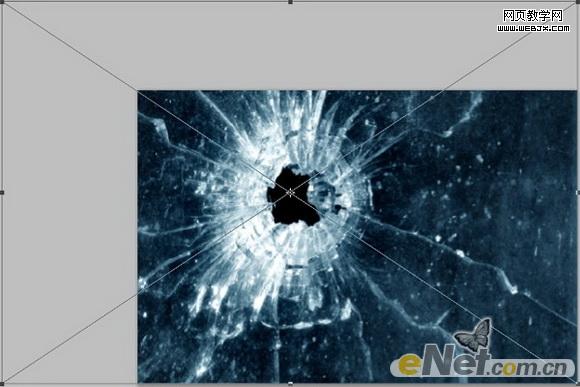
4、设置图层混合模式 在选定的最上面一层图层,改变混合模式“滤色”。

5、该图像看起来已经完成,但我们还没有完全完成。当缩放,你可以看到,玻璃不会扭曲背后的形象。在今后的步骤,我们将使用滤镜来使玻璃后面的景象扭曲。

6、准备建立扭曲景象 歪曲玻璃后面的形象,我们将使用滤镜。首先,我们将准备一个新的图层创建位移影像。选择顶层然后按Ctrl + J或选择“图层”>“复制图层”。
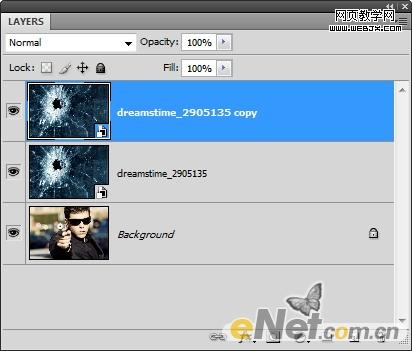
7、如果您使用的是Photoshop CS2或更新的版本,您的层应该是一个智能图层。然后选择栅格化图层。您也可以从“图层”>“栅格化”>“智能图像”。

8、现在,栅格化以后,你得到下面图层。

9、创建背景扭曲图 选中顶层,按Ctrl + L或选择“图像”>“调整”>"色阶“。如下调整图像:
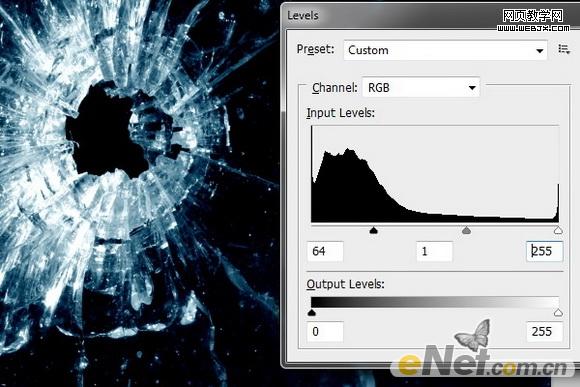
#p#
10、现在我们将使用滤镜来制作扭曲图。选择“滤镜”>“风格化”>“浮雕效果”如下方设置。
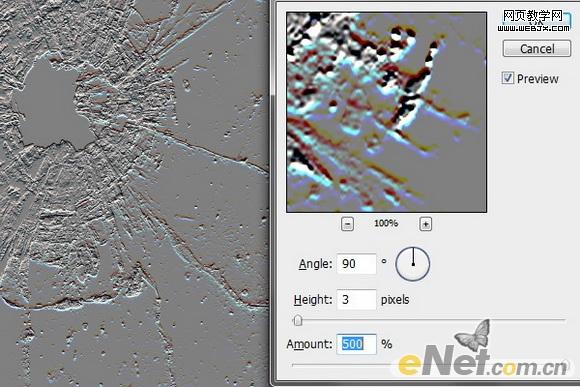
11、下面是设置后的效果:

12、清洁玻璃上面的污垢,使玻璃更加清晰。

13、首先改变图层的混合模式为“正片叠底”。
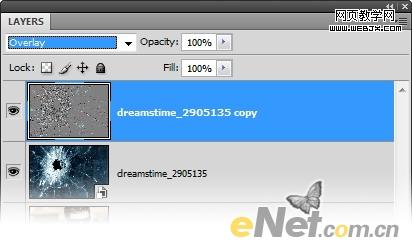
14、置前景色为#808080。
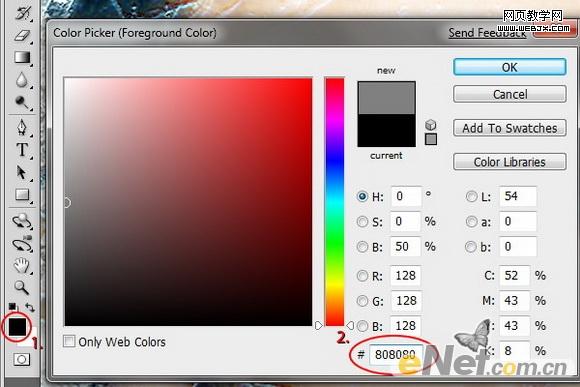
15、选择画笔工具,在要删除的图片上,将一些杂点去除。

16、下面是之前和之后的结果。

17、复制弹孔层,然后用橡皮擦将弹孔周围多余的东西抹去,用自由变换工具缩放到合适大小,然后放置到眼镜上,起到倒影的作用:

18、最红使用“照片滤镜”,并设置颜色为青色,调整照片的最终色彩,得到最终效果。


1、首先打开枪击人物的照片。

2、第2步-放置玻璃弹孔照片 选择“文件”>“打开”,将“玻璃弹孔”图像,拖入到场景中。并使用“自由变换工具”将照片放置适当大小与位置。
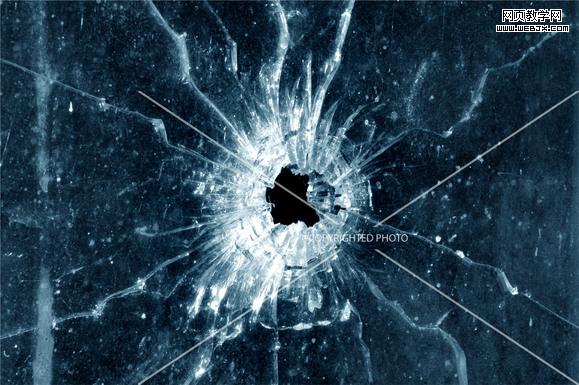

3、旋转和放大图像如下方的图片所示。子弹孔应放置在枪口附近。
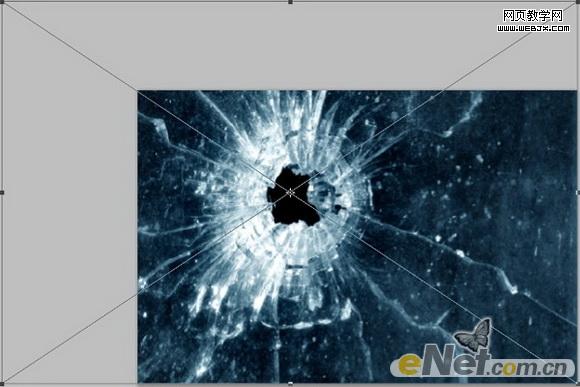
4、设置图层混合模式 在选定的最上面一层图层,改变混合模式“滤色”。

5、该图像看起来已经完成,但我们还没有完全完成。当缩放,你可以看到,玻璃不会扭曲背后的形象。在今后的步骤,我们将使用滤镜来使玻璃后面的景象扭曲。

6、准备建立扭曲景象 歪曲玻璃后面的形象,我们将使用滤镜。首先,我们将准备一个新的图层创建位移影像。选择顶层然后按Ctrl + J或选择“图层”>“复制图层”。
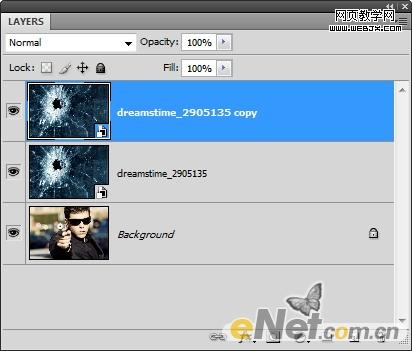
7、如果您使用的是Photoshop CS2或更新的版本,您的层应该是一个智能图层。然后选择栅格化图层。您也可以从“图层”>“栅格化”>“智能图像”。

8、现在,栅格化以后,你得到下面图层。

9、创建背景扭曲图 选中顶层,按Ctrl + L或选择“图像”>“调整”>"色阶“。如下调整图像:
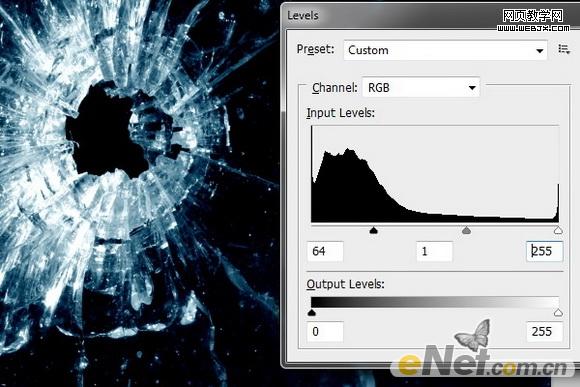
#p#
10、现在我们将使用滤镜来制作扭曲图。选择“滤镜”>“风格化”>“浮雕效果”如下方设置。
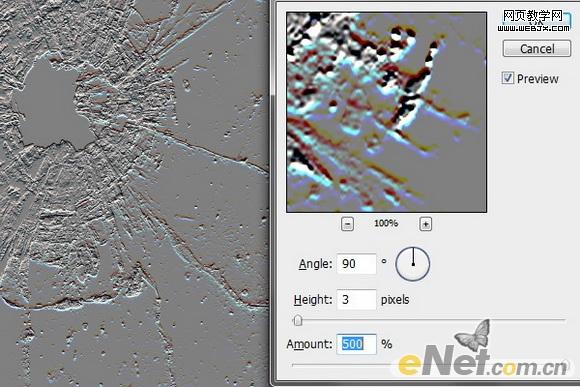
11、下面是设置后的效果:

12、清洁玻璃上面的污垢,使玻璃更加清晰。

13、首先改变图层的混合模式为“正片叠底”。
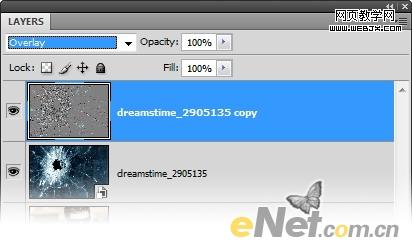
14、置前景色为#808080。
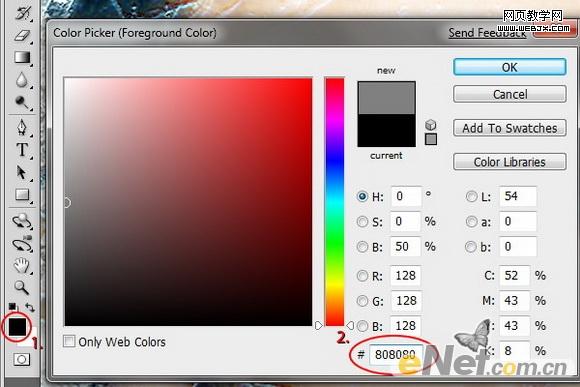
15、选择画笔工具,在要删除的图片上,将一些杂点去除。

16、下面是之前和之后的结果。

17、复制弹孔层,然后用橡皮擦将弹孔周围多余的东西抹去,用自由变换工具缩放到合适大小,然后放置到眼镜上,起到倒影的作用:

18、最红使用“照片滤镜”,并设置颜色为青色,调整照片的最终色彩,得到最终效果。

相关文章
 浮出水面的鲸鱼怎么做?ps中想要做鲸鱼浮出水面的效果,该怎么合成这个效果呢?下面我们就来看看ps合成鲸鱼浮在水面效果的技巧,详细请看下文介绍2022-11-03
浮出水面的鲸鱼怎么做?ps中想要做鲸鱼浮出水面的效果,该怎么合成这个效果呢?下面我们就来看看ps合成鲸鱼浮在水面效果的技巧,详细请看下文介绍2022-11-03 ps图片与背景怎么实现渐变融合?ps中导入的两张图片想要合成到一起,该怎么才能无痕的合成成渐变融合的效果呢?下面我们就来看看ps图片合成技巧2022-03-09
ps图片与背景怎么实现渐变融合?ps中导入的两张图片想要合成到一起,该怎么才能无痕的合成成渐变融合的效果呢?下面我们就来看看ps图片合成技巧2022-03-09
ps怎么设计人物与城市剪影的双重曝光效果? ps双重曝光海报制作技巧
ps怎么设计人物与城市剪影的双重曝光效果?想要做一个人物与城市的双重曝光效果,该怎么制作这个效果呢?下面我们就来看看ps双重曝光海报制作技巧2022-01-10 ps图片白色背景怎么去掉?想要将两个图片合并,其中一个图片是文字,该怎么去掉文字的背景只提取文字呢?下面我们就来看看ps合成去背景只留文字的技巧2021-12-01
ps图片白色背景怎么去掉?想要将两个图片合并,其中一个图片是文字,该怎么去掉文字的背景只提取文字呢?下面我们就来看看ps合成去背景只留文字的技巧2021-12-01 ps怎么给书籍加封面?ps中想要给书吧嗯添加封面图,该怎么制作的毫无违和感呢?下面我们就来看看ps把图片融入书本封面中的技巧2021-11-04
ps怎么给书籍加封面?ps中想要给书吧嗯添加封面图,该怎么制作的毫无违和感呢?下面我们就来看看ps把图片融入书本封面中的技巧2021-11-04
PS如何制作卡通少女碎片化效果?PS制作卡通少女碎片化效果教程
PS的功能非常强大,我们可以使用PS制作非常不可思议的效果,下面小编就来教大家如何使用PS制作卡通少女的碎片化效果2021-10-19 烟雾素材是我们创作一些作品时不可缺少的元素,今天小编就来教大家使用PS制作一款充满创意的烟雾手势,一起来看看教程吧2021-10-19
烟雾素材是我们创作一些作品时不可缺少的元素,今天小编就来教大家使用PS制作一款充满创意的烟雾手势,一起来看看教程吧2021-10-19 ps两张图片怎么叠加融合?有两种图片素材,想要放到一张图中排版,并且毫无违和感,该怎么操作呢?下面我们就来看看ps图片排版的技巧2021-09-07
ps两张图片怎么叠加融合?有两种图片素材,想要放到一张图中排版,并且毫无违和感,该怎么操作呢?下面我们就来看看ps图片排版的技巧2021-09-07 ps怎么将鲁夫合成到鸡蛋中?ps中想要将海盗小子鲁夫嵌入到鸡蛋中,该怎么操作呢?下面我们就来看看ps做图片完美嵌入效果的技巧,详细请看下文介绍2021-09-07
ps怎么将鲁夫合成到鸡蛋中?ps中想要将海盗小子鲁夫嵌入到鸡蛋中,该怎么操作呢?下面我们就来看看ps做图片完美嵌入效果的技巧,详细请看下文介绍2021-09-07
如何使用Photoshop制作从云梯走进书本中的奇幻森林场景
今天小编为大家带来了如何使用Photoshop制作从云梯走进书本中的奇幻森林场景,教程不算复杂,喜欢的朋友可以一起学习2021-09-02












最新评论