PS制作合成霞光中在花海起舞女孩的鱼眼镜头效果
优设网 发布时间:2015-02-05 10:41:07 作者:334061981  我要评论
我要评论
效果图有点类似鱼眼镜头效果,视野非常广。这类图片合成的时候多了一步变形处理,做出类似鱼眼镜效果,其它部分的处理跟平常的合成一样
效果图有点类似鱼眼镜头效果,视野非常广。这类图片合成的时候多了一步变形处理,做出类似鱼眼镜效果,其它部分的处理跟平常的合成一样。
最终效果


1、新建图层。
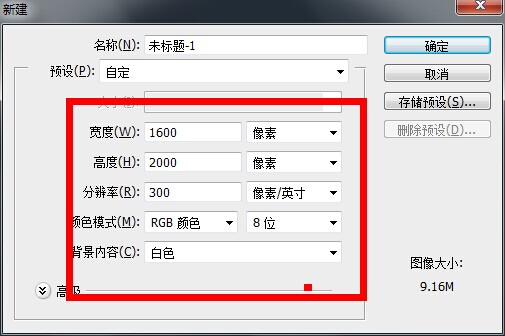
2、打开天空素材1,CTRL+T旋转和变形弯曲天空效果如图。

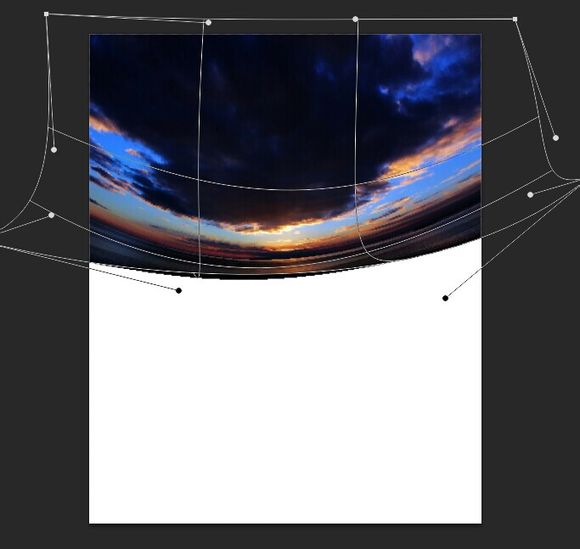
3、新建一个色彩平衡剪贴蒙版设置。
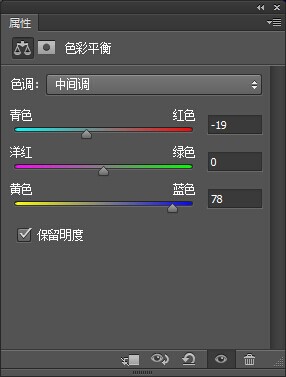
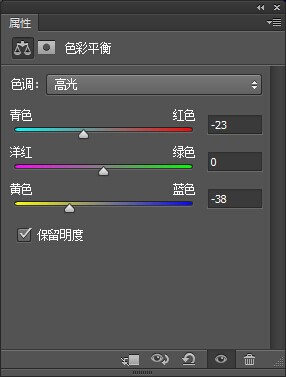
4、新建一个照片滤镜剪贴蒙版,颜色ec8a00。
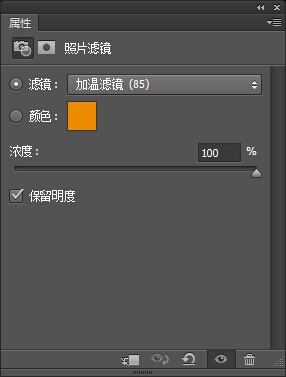
5、在这一层要用黑色画笔来擦拭蒙版降低颜色对比。
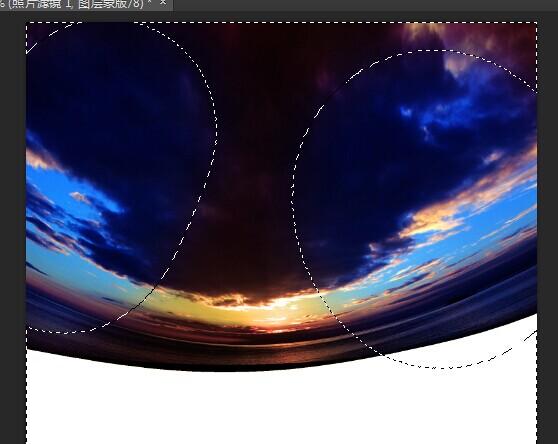
6、新建一个可选颜色。
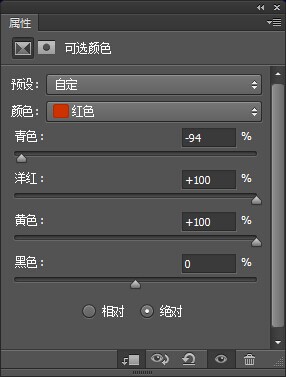
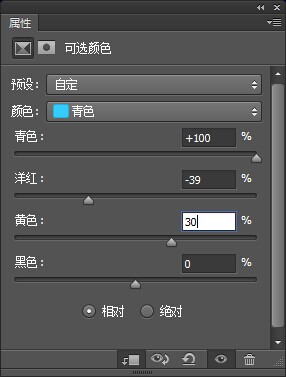
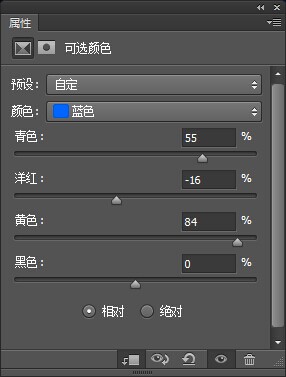
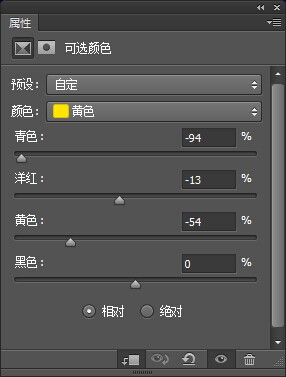
7、打开天空2,CTRL+T变形设置。


8、图层模式改为 强光不透明度100%。
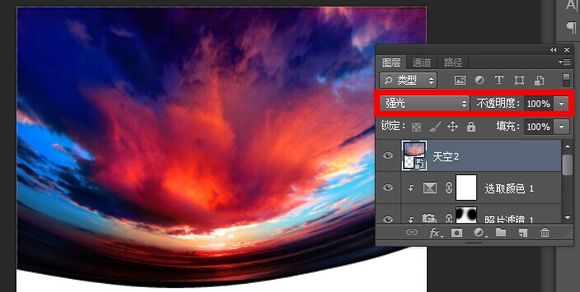
9、新建曲线图层剪贴蒙版。
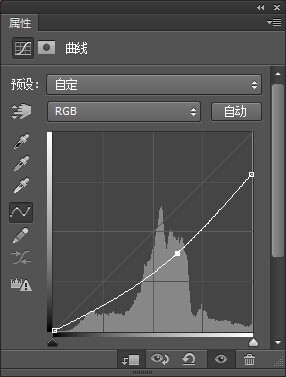

10、新建色相/饱和度剪贴蒙版。
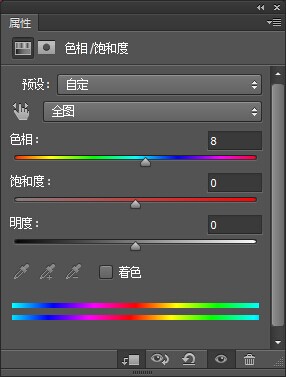

11、打开玫瑰图层使用M工具选择玫瑰部分。


12、变换,弯曲图片和天空贴合。

13、建一个蒙版使用黑色画笔画出边缘和玫瑰贴合。

14、新建曲线图层。
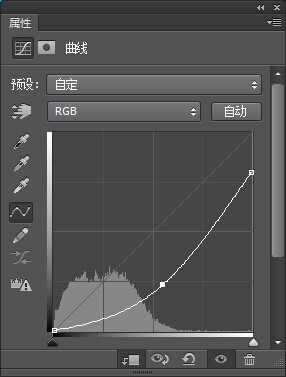
15、用黑色画笔画出霞光部分。

16、新建图层。使用颜色# f8e1b9笔刷图中部分。改变图层模式为柔光100%。


17、在新建一个图层,使用相同的笔刷,不透明度降低到30-40%画出梦幻般的效果。
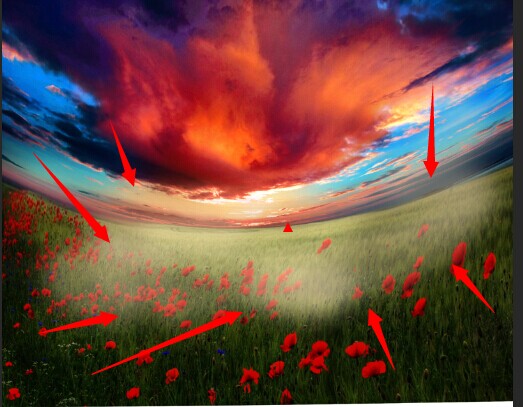
18、新建一个图层,用一个柔软的白色画笔画出阳光。

19、新建图层,用软刷和颜色# 291b01为现场添加更多的太阳光漆。改变线性减淡100%模式。


20、创建颜色填充图层。
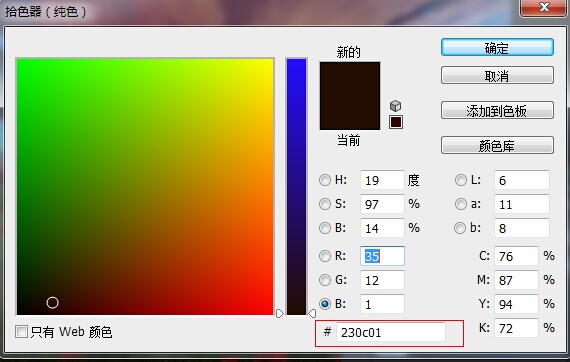
21、改变图层模式排除100%。在这个图层蒙版用黑色软刷不透明约15-20%擦除上方的天空,减少品红那里。

最终效果


1、新建图层。
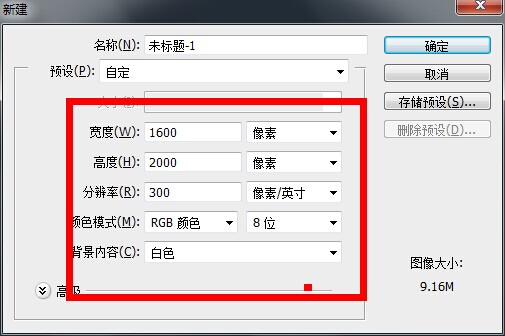
2、打开天空素材1,CTRL+T旋转和变形弯曲天空效果如图。

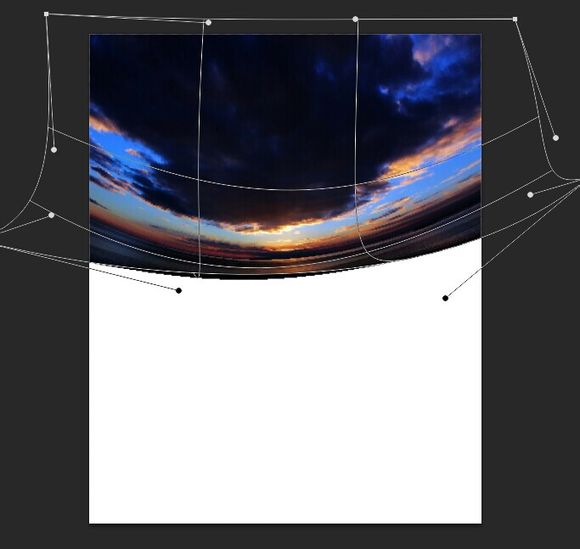
3、新建一个色彩平衡剪贴蒙版设置。
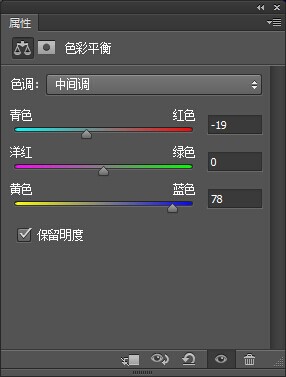
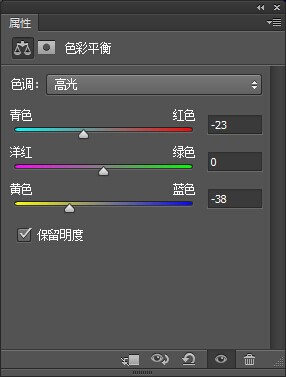
4、新建一个照片滤镜剪贴蒙版,颜色ec8a00。
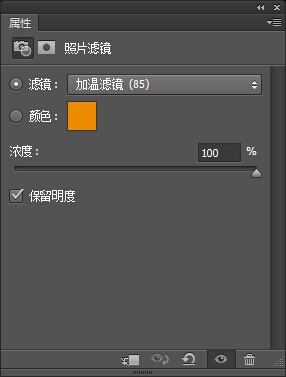
5、在这一层要用黑色画笔来擦拭蒙版降低颜色对比。
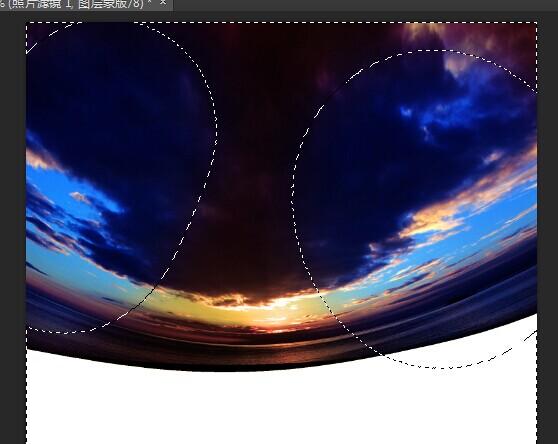
6、新建一个可选颜色。
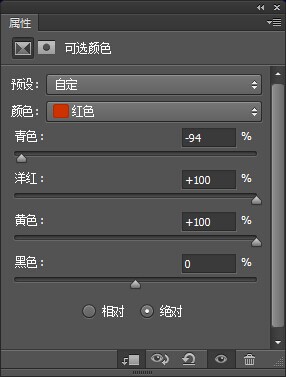
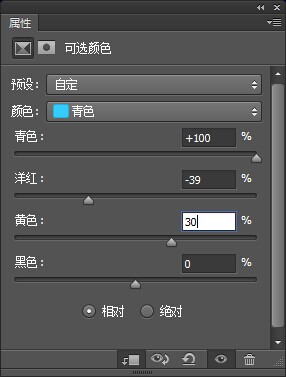
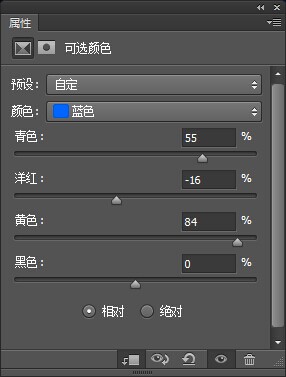
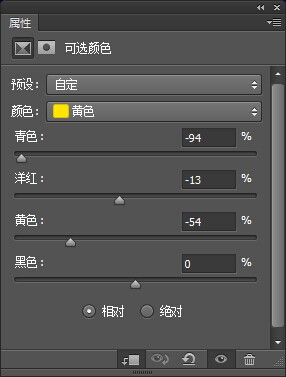
7、打开天空2,CTRL+T变形设置。


8、图层模式改为 强光不透明度100%。
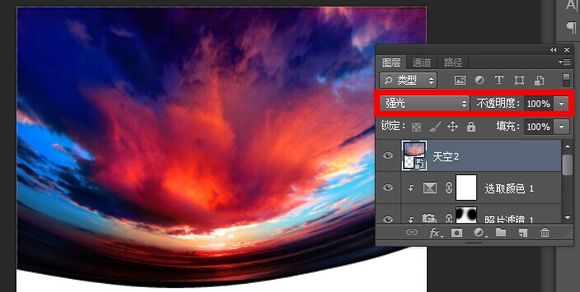
9、新建曲线图层剪贴蒙版。
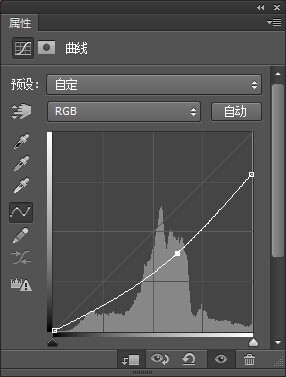

10、新建色相/饱和度剪贴蒙版。
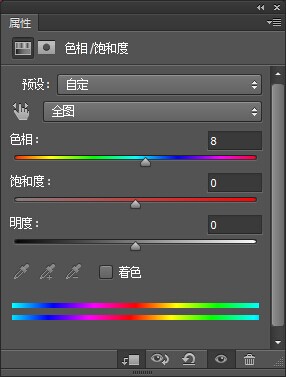

11、打开玫瑰图层使用M工具选择玫瑰部分。


12、变换,弯曲图片和天空贴合。

13、建一个蒙版使用黑色画笔画出边缘和玫瑰贴合。

14、新建曲线图层。
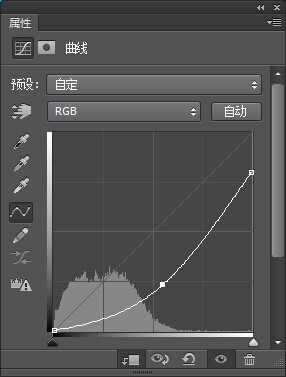
15、用黑色画笔画出霞光部分。

16、新建图层。使用颜色# f8e1b9笔刷图中部分。改变图层模式为柔光100%。


17、在新建一个图层,使用相同的笔刷,不透明度降低到30-40%画出梦幻般的效果。
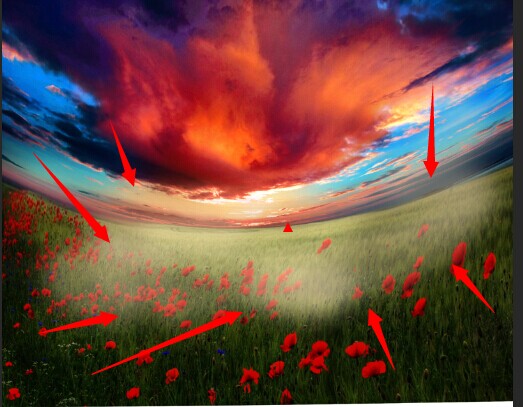
18、新建一个图层,用一个柔软的白色画笔画出阳光。

19、新建图层,用软刷和颜色# 291b01为现场添加更多的太阳光漆。改变线性减淡100%模式。


20、创建颜色填充图层。
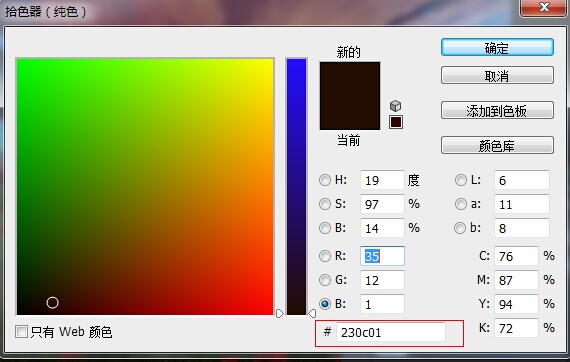
21、改变图层模式排除100%。在这个图层蒙版用黑色软刷不透明约15-20%擦除上方的天空,减少品红那里。

相关文章
- 这篇教程是向脚本之家的朋友分享PS去除人物鱼尾纹和眼中的红血丝方法,教程非常不错,值得大家学习,推荐过来,来看看吧2016-06-10
- PS怎么合成鲨鱼吃小黄人的效果图?现在有鲨鱼图和小黄人图两张,相通过ps将这两张图合成制作成鲨鱼猎杀小黄人的效果,该怎么制作呢?请看下文详细介绍,需要的朋友可以参考2016-02-28
 大家好,偶是桂桂!这次给大家带来一例合成教程,制作一个美美哒美人鱼。在本例教程中要注意图层的摆放顺序,掌握一些基本的调色工具也是非常重要的2015-07-17
大家好,偶是桂桂!这次给大家带来一例合成教程,制作一个美美哒美人鱼。在本例教程中要注意图层的摆放顺序,掌握一些基本的调色工具也是非常重要的2015-07-17- 鱼在灯光里活着,游来游去,这么有创意。如何实现呢2015-06-02
- 我叫MT2沉鱼莫格莱尼对比分析 DPS的战争。一起跟随小编过来看看吧2014-11-01
- 本教程是向大家介绍利用PS鼠绘海底里的长发性感美人鱼方法,绘制过程比较复杂,人物的细节及场景的装饰工作量比较大,需要一定的耐心和PS基础。尤其各部分的细节修饰如身上2014-06-23
- 刀塔传奇愚人节PS大赛开启 一秒变鱼人2014-04-01
- 本教程的构思非常不错。画面主体是鲨鱼冲出画框的效果。为了表现的更为真实,鲨鱼部分需要非常细致的调光及添加阴影2013-12-15
- 鱼眼镜头是为了实现宽广的视角设计,使用鱼眼镜头拍摄能够在相同的画面中包含更多的场景内容2013-09-11
 动物换头像同样也是细活。首先需要找好合适的素材,然后调整比例把头像换好,后期把两者颜色调统一,同时还需要配合环境增加阴影,高光等2013-09-06
动物换头像同样也是细活。首先需要找好合适的素材,然后调整比例把头像换好,后期把两者颜色调统一,同时还需要配合环境增加阴影,高光等2013-09-06




最新评论