用ps怎么磨皮美白?PS磨皮美白方法介绍
很多我们在处理人物图片时候,磨皮美白都要用,但是要怎么用PS磨皮美白呢,下面小编就为大家介绍PS磨皮美白方法,我们一起来看看。
方法/步骤
1、按快捷键“CTRL+O”打开要磨皮美白的图片
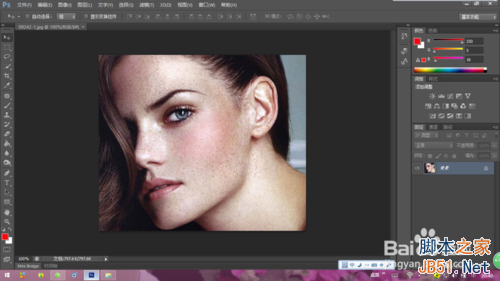
2、按快捷键“CTRL+ALT+2(@)“提取高光的部分,这时候会出现蚂蚁线,出现后,我们按快捷键”CTRL+SHIFT+I“反选它。
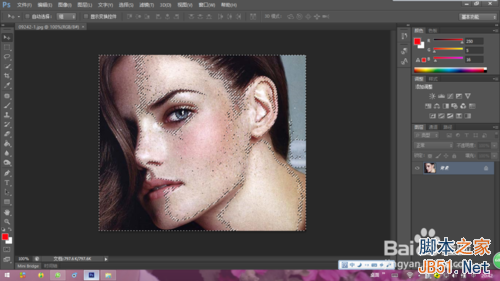
3、按快捷键“CTRL+M”用曲线调整它的亮度,如图
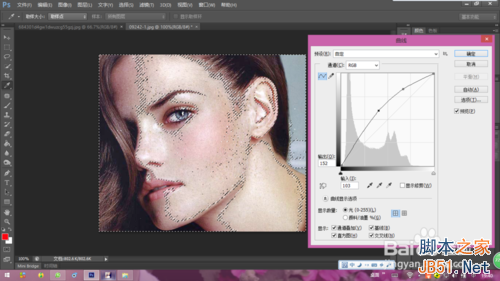
4、进入图层“通道”,我们复制蓝色通道(鼠标左键拉着蓝色通道到右下角的“创建新通道”处放开鼠标),得到一个“蓝 副本”
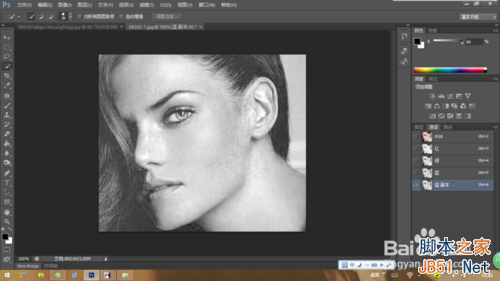
5、接下来我们选择“滤镜——其他——高反差保留”,点击“确定”
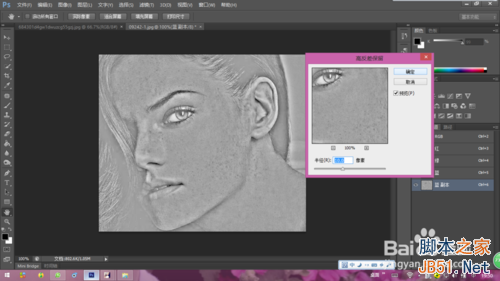
6、选择“图像——应用图像——叠加——确定”,这里可以重复两次的。
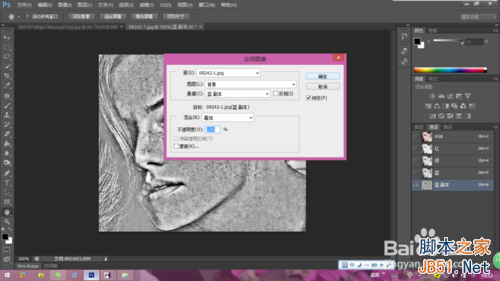
7、选择“图像——应用图像——颜色减淡——确定“
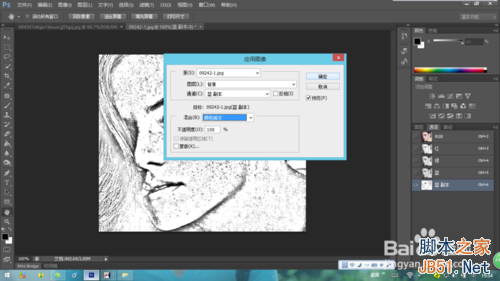
8、接下来我们使用白色的”画笔工具“,把脸部以外的部分(要磨皮皮肤以外的部分)用画笔擦掉
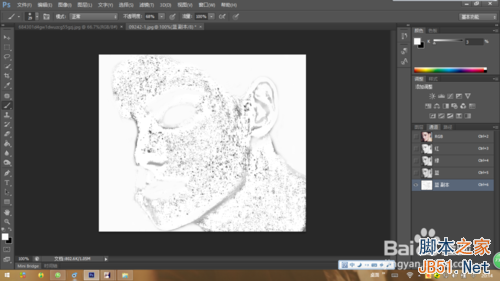
9、按反相快捷键“CTRL+I”,然后按着CTRL点击“蓝副本”,
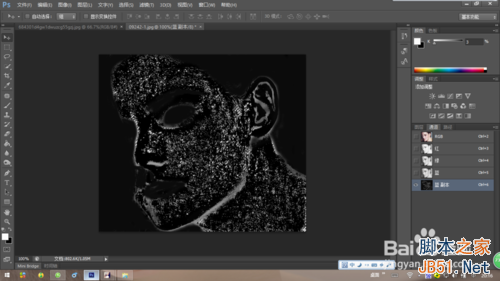
10、回到“RGB”图像(不要选择蓝副本),
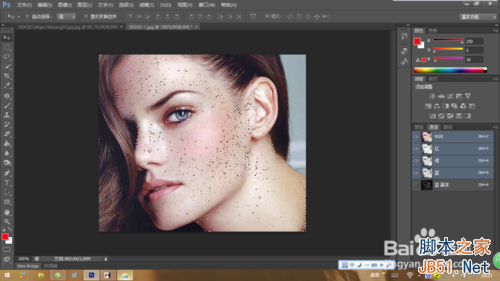
11、按快捷键“CTRL+M”出现曲线,调整痘痘和斑点
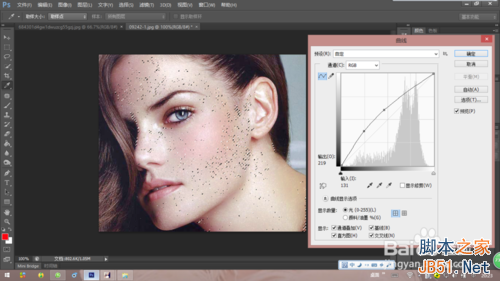
12、然后我们选择“修补工具”把留下的斑点进行修补,修补时注意轮廓问题,还有皮肤相近问题。
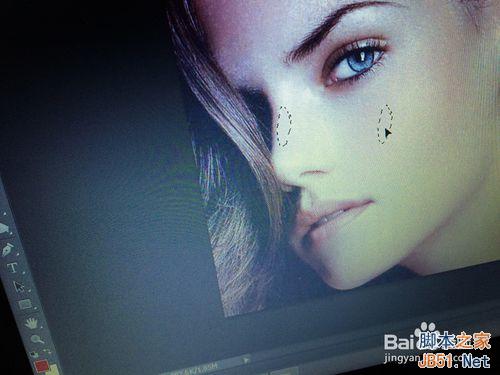
13、修补后,我们来调一下色相/饱和度 然皮肤色度打到你想要的效果
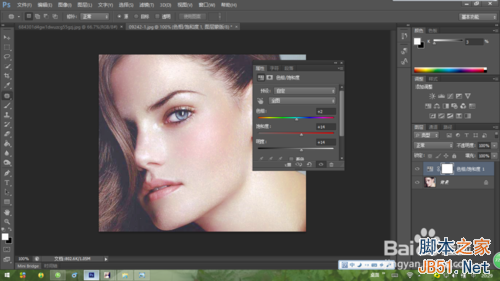
14、最后,我们来看看我们磨皮前和磨皮后的图片吧!!!
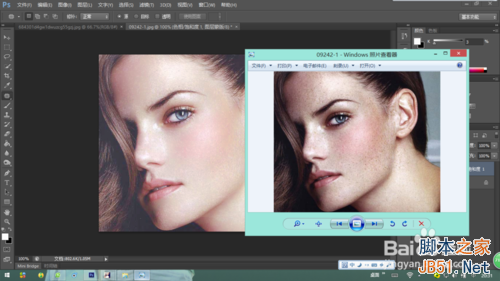
注意事项
2~11步骤可以根据情况重复
以上就是PS磨皮美白方法介绍,希望能对大家有所帮助!
相关文章
- PS新手或想提高操作熟练度或看网上教程看不懂的朋友2015-06-05
- PS的磨皮效果是有目共睹的.大家赶紧来学习吧2015-05-14
- 美女的皮肤一团遭,赶紧PS一下安慰一下自己吧.PS也不是万能的.最好的方法还是保养啊!!2015-05-07
- G滤镜的汉化文件要放到哪里?怎么安装?对于一些想要把G滤镜进行一下汉化的朋友们来说,下载好了汉化文件要怎么使用?要把汉化文件放到安装目录文件夹中哪个地方,这里就来2015-04-24
- 这篇文章主要介绍了ps快速将脸部痘痘去掉美化磨皮,教程很简单,喜欢的朋友可以一起来学习2015-02-27
 素材人物脸部斑点较多,用通道及计算来磨皮是比较高效的;只需要选好合适的通道,然后用几次计算就可得到斑点的选区;在图层面板调亮就可以消除大部分斑点,后期再用图章等2014-11-07
素材人物脸部斑点较多,用通道及计算来磨皮是比较高效的;只需要选好合适的通道,然后用几次计算就可得到斑点的选区;在图层面板调亮就可以消除大部分斑点,后期再用图章等2014-11-07- 本教程是向大家详细讲解PS人物脸部磨皮祛斑润肤处理技巧,教程最终处理出来的效果真的很棒,教程难度中等,实用性很强,在这篇教程里,我们将学会很多工具的应用,一起来学2014-11-02
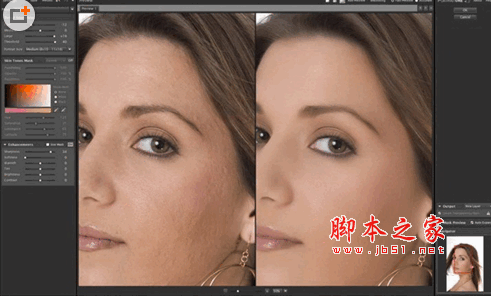
PS磨皮滤镜插件(Imagenomic Portraiture) Mac版 2.3.4 官方版
Imagenomic Portraiture Mac版是一款在Mac平台上的PS磨皮滤镜插件工具,这款软件可以帮助你进行照片上的人脸美化,它减少了人工选择图像区域的重复劳动,智能地对图像中的2014-11-01ps磨皮的方法和操作步骤 ps如何使用高斯模糊磨皮和磨皮操作步骤
本文给大家介绍ps磨皮的方法,通过先高斯模糊,然后配合历史记录画笔进行涂抹进行磨皮。在以后的文章中,我们还会介其余的磨皮方法。需要的朋友请持续关注本站,脚本之家每2015-09-17



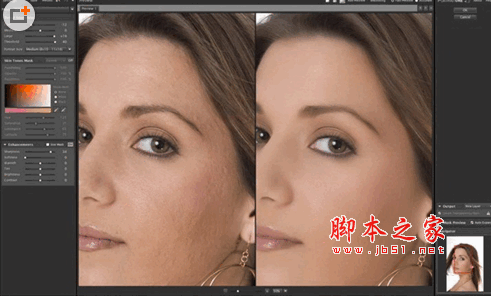
最新评论