ps磨皮的方法和操作步骤 ps如何使用高斯模糊磨皮和磨皮操作步骤
PS磨皮就是用Photoshop软件为人物磨皮,使得皮肤更加细腻光滑。
ps如何磨皮呢?通常PS里面磨皮会使用到高斯模糊滤镜、历史记录画笔和历史记录面板结合使用。
我们通过一个案例介绍ps如何磨皮操作。先来看看PS磨皮前后的效果。左边是原图,没有磨皮操作的,右边是磨皮之后的效果。

下面是关于ps如何磨皮的具体的操作步骤:
1.打开图像,然后执行“滤镜——模糊——高斯模糊”,高斯模糊的具体数值,以看不到脸上的粗糙皮肤和小痘痘为准。
2.然后打开历史记录面板,可以看到我们之前的操作,第一步是打开图像,第二步是高斯模糊。如下图所示:

3.在历史记录单击“磨皮素材”,也就是刚打开的状态,然后单击“高斯模糊”前面的“设置历史记录画笔的源”,再选择历史记录画笔工具,硬度为0,强度设为40%左右(强度、硬度这些按需设置就好),然后就是用历史记录画笔在人物脸部不断涂抹完成磨皮操作。
ps如何磨皮的方法也很多,本文只是介绍了一般的磨皮方法,使用高斯模糊和历史记录配合进行,磨皮还可以使用高斯模糊和图层蒙版配合或者使用图层混合模式这些。
总结:历史记录和历史记录画笔是关联着使用的。在历史记录中将你操作好的一步照个快照,然后设置成“历史记录画笔的源”,那么无论你将图形改变成什么样后,只要使用历史记录画笔就可以恢复到你照快照的那个状态!我们用PS磨皮,都会使用到。
历史记录画笔工具是一款复原工具。我们在制作效果的时候如对一幅图片进行调色,经过几步操作,如果觉得画面的局部或人物有点偏色,我们就可以打开历史记录面板,在上面找到相关没有偏色的一步并设置为源,然后再最后一步用这个工具涂抹就可以回到之前的效果。
相关文章
- PS新手或想提高操作熟练度或看网上教程看不懂的朋友2015-06-05
- PS的磨皮效果是有目共睹的.大家赶紧来学习吧2015-05-14
- 美女的皮肤一团遭,赶紧PS一下安慰一下自己吧.PS也不是万能的.最好的方法还是保养啊!!2015-05-07
- 美白磨皮在影楼应用非常广泛,日常生活中我们也可以学习简单的美白磨皮方法,对我们拍摄的照片进行处理,那么用ps怎么磨皮美白?下面小编介绍PS磨皮美白方法,希望能对大家有所2015-04-29
- G滤镜的汉化文件要放到哪里?怎么安装?对于一些想要把G滤镜进行一下汉化的朋友们来说,下载好了汉化文件要怎么使用?要把汉化文件放到安装目录文件夹中哪个地方,这里就来2015-04-24
- 这篇文章主要介绍了ps快速将脸部痘痘去掉美化磨皮,教程很简单,喜欢的朋友可以一起来学习2015-02-27
 素材人物脸部斑点较多,用通道及计算来磨皮是比较高效的;只需要选好合适的通道,然后用几次计算就可得到斑点的选区;在图层面板调亮就可以消除大部分斑点,后期再用图章等2014-11-07
素材人物脸部斑点较多,用通道及计算来磨皮是比较高效的;只需要选好合适的通道,然后用几次计算就可得到斑点的选区;在图层面板调亮就可以消除大部分斑点,后期再用图章等2014-11-07- 本教程是向大家详细讲解PS人物脸部磨皮祛斑润肤处理技巧,教程最终处理出来的效果真的很棒,教程难度中等,实用性很强,在这篇教程里,我们将学会很多工具的应用,一起来学2014-11-02
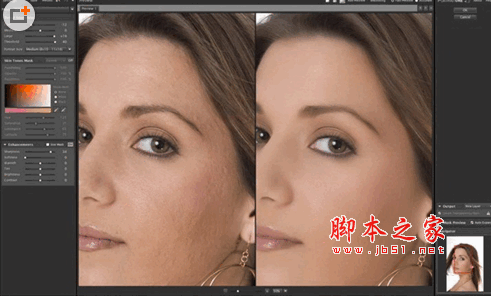
PS磨皮滤镜插件(Imagenomic Portraiture) Mac版 2.3.4 官方版
Imagenomic Portraiture Mac版是一款在Mac平台上的PS磨皮滤镜插件工具,这款软件可以帮助你进行照片上的人脸美化,它减少了人工选择图像区域的重复劳动,智能地对图像中的2014-11-01



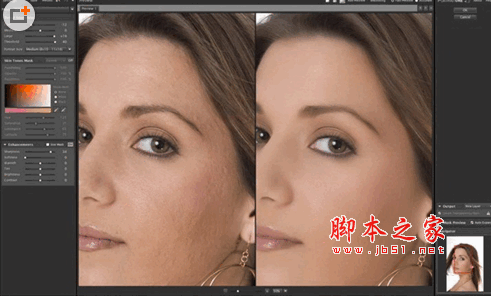
最新评论