photoshop鼠绘漂亮的粉色人物插画
最终效果
1、起草和勾线我还是习惯在ComicStudio中完成,具体勾线步骤请参考友基教程里的勾线教程,这里就不过多讲述了。为了方便后期上色,勾线时要注意分层,把沙漏玻璃遮挡住的地方也要画完整。
线稿画完后,执行“文件”—“导出”—“指定尺寸”(或者指定像素),导出300dpi的PSD格式的文件。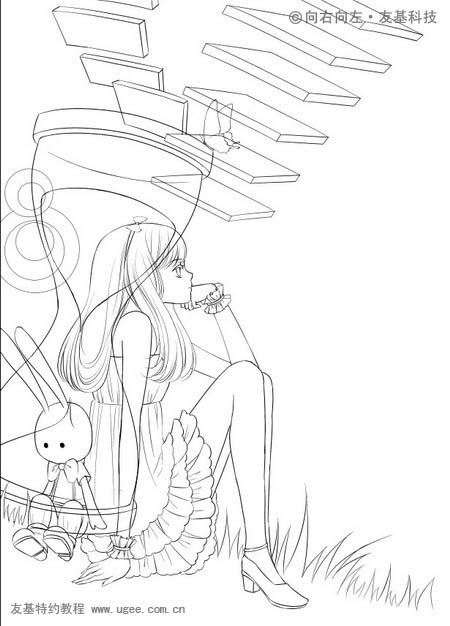
2、黑色的线稿画出彩图来有时会显得略微生硬,于是把线稿的颜色改一下。在线稿图层的上方新建图层,填充棕色,右击图层,创建剪切蒙版。这样,人物的线稿颜色就成了棕色的了。
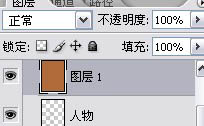

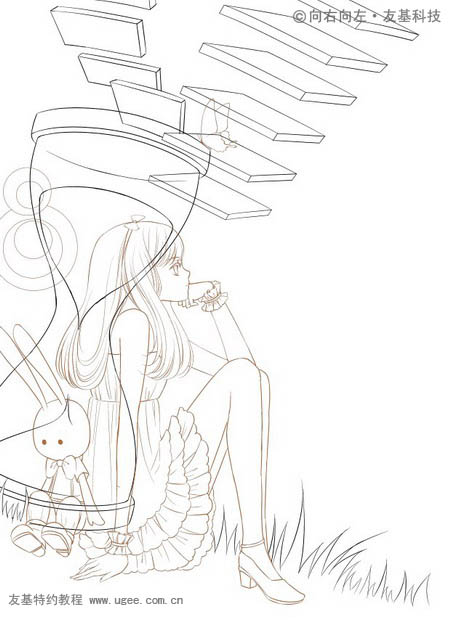
3、用同样的方法把背景的颜色也改成棕色的。
4、为了后面上色方便,我的习惯是上色前先填色块。
使用多边形套索工具填色块,为了能看清边缘,可以将背景颜色弄得差异大一点。填色时前景、中景、远景的颜色都要分开,最好分一下图层文件夹。
5、这张图我只用了Photoshop上色。用到的笔刷也只有下图圈起来的这两个笔刷。
6、首先,用柔边笔刷画出大致明暗关系,然后用透明边笔刷画重点阴影的部位。这张图上色时要刻意画得稍微平一点。
7、然后画出高光,再在肩膀、膝盖、胳膊肘等位置点一个原点,增加亮度。由于整体色调比较偏灰,这里高光的用色不选择白色。

8、最后,降低笔刷的不透明度,画上腮红和嘴唇。
9、直接用笔刷画出头发的明暗关系,这里不强调过于精致的发丝。
10、把其余的地方也画出来,注意色彩的和谐,不加环境色。
11、最后,在线稿上方建一图层,创建剪切蒙版来改变部分线稿的颜色,让画面更加协调。
12、把人物和背景部分的图层文件夹隐藏,不让它们显示出来。
13、给沙漏和草地上色(此时将玻璃部分的白色先隐藏起来)。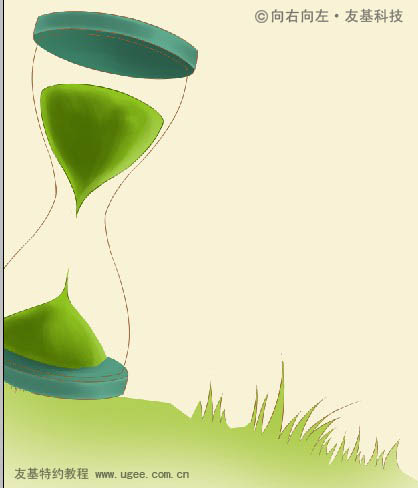
14、然后打开玻璃部分的白色.色块,白色色块会将沙漏里面的东西盖上。
15、将图层的不透明度降至11%,这样就完成了半透明感觉的玻璃部分了。
16、按住Ctrl键点击玻璃图层前面的缩略图载入选区,如下图:
17、在上面新建图层,用笔刷画一点玻璃的高光。注意运用好压感笔的压感力度,如果压感笔达不到所需要的效果时,可以通过降低笔刷的透明度来实现。我的板子是友基漫影WP8060-08,1024级的压感很好用,轻落笔就能画出薄薄的笔触,稍微用点力就能画出较重的笔触。
18、这样,沙漏部分也画好了,打开人物部分的图层文件夹,看一下效果。
19、首先,给楼梯画出基本的明暗关系,这里我只用了柔边笔画的。
20、阶梯这样画完后略显单调了,决定给它再加上一点纹理。
找一张有纹理的素材,我这里用的素材是网上下载的PSD分层素材里的一个图层,放到画面中,调整好大小和位置。
21、使用蒙版,将不需要的地方盖上。
22、将纹理的颜色加深,降低不透明度,纹理就贴完了。
23、我还是感觉有些单调,于是再找一张素材贴上。将素材拖入画面中,调整好大小和位置,再降低不透明度就可以了。

24、再用同样的方法给人物身上贴上一点花纹,这样画面基本上就完成了。
25、首先,找出一张合适的素材,放在画面中,调整大小和位置。
26、然后将图片改成正片叠底,降低不透明度,修改图片的色相饱和度,再用蒙版将不需要的地方去掉。一层不够还可以再用一层,直到达到自己想要的效果。
27、这样,整体的背景就完成了。
28、最后给画面叠加上纸纹效果。将纸纹素材图片拖入画面中,放在所有图层的最上方,调整大小和位置。
29、然后去色,快捷键是Shift+Ctrl+U。
30、将图层改成颜色加深,这样就大功告成了!
最终效果:
相关文章
- 这篇painter教程将接着前一段时间的painter绘制《龙脉》教程向朋友们介绍这篇教程下半部分,对上一部感兴趣的朋友快来接着学习吧2013-10-14
- 今天给大家带来的painter教程将介绍绘制《龙脉》作品的过程(上半部分),教程主要使用了Painter9.5,PS和数位板,相对比较专业,适合中高级Painter学习者学习2013-10-14

Illustrator(AI)设计绘制唯美人物艺术插画实例教程
用Illustrator以来绘制的第二张插画哦,参考素材是自己的一张生活照,嘿嘿。虽然绘制仍有不少瑕疵,但是也许我学习的过程也能受益于你呐~ 因为过程繁琐,本教程主要讲怎样2013-09-30 效果图较为复杂,要画的东西比较多,因此在前期绘制线稿的时候,要特别用心把人物及背景等协调好,这样画出的作品才不会乱2013-09-24
效果图较为复杂,要画的东西比较多,因此在前期绘制线稿的时候,要特别用心把人物及背景等协调好,这样画出的作品才不会乱2013-09-24- 本教程制作过程有点复杂。用到的素材及特效非常多。作者大致介绍了制作的步骤。里面还有很多细节的处理及一些特效的制作需要自己慢慢去掌握2013-08-10
- 黑白画相对来说要容易一些,省去了上色的环节。不过要画好一幅作品,还是要花费大量功夫的,首先要根据需要画出线稿,再慢慢刻画细节等,做出漂亮的效果2013-08-10
 效果图用到的素材比较少,在构图的时候就需要自己多花点心思,给每一个素材尽可能的美化及增加装饰元素。这样可以丰富画面并增加艺术感。2013-03-21
效果图用到的素材比较少,在构图的时候就需要自己多花点心思,给每一个素材尽可能的美化及增加装饰元素。这样可以丰富画面并增加艺术感。2013-03-21 此次的作品是为科幻小说作家画的一幅科幻小说的封面插画姊妹版。作品名字《天之际》描写一位青年乘坐昆虫型飞行器无意间闯入宇宙边际的育光城。2013-01-04
此次的作品是为科幻小说作家画的一幅科幻小说的封面插画姊妹版。作品名字《天之际》描写一位青年乘坐昆虫型飞行器无意间闯入宇宙边际的育光城。2013-01-04儿童节快乐 用photoshop和Painter绘制Q版人物插画和动画表情的方法(图
以前不经意画的小人,觉得很可爱,然后断断续续做了几张插图和表情,以下把制作的过程拿出来和大家分享,希望对大家能有所帮助。2012-05-23 效果图中的人物较多,制作之前最好是认真打好线稿,人物的形态等都需要清楚画出来。然后再慢慢上色及刻画细节。绘制过程中部分纹理及花边都可以直接使用素材。2011-07-12
效果图中的人物较多,制作之前最好是认真打好线稿,人物的形态等都需要清楚画出来。然后再慢慢上色及刻画细节。绘制过程中部分纹理及花边都可以直接使用素材。2011-07-12







最新评论