Photoshop将古装人物图片调制出古典的淡青色背景
PS联盟 发布时间:2011-06-22 11:25:55 作者:Sener  我要评论
我要评论
素材图片拍摄的精度不是很高,背景及人物部分有较多的杂点。处理之前需要对人物及背景进行降噪处理。主色最好选用较为古典的颜色,这样可更好衬托人物古装,突出主题。

<图14>
9、创建曲线调整图层,对蓝色进行调整,参数设置如图15,效果如图16。这一步给画面增加一些淡黄色。

<图15>

<图16>
10、适当再把背景部分调亮一点,方法任选,大致效果如下图。

<图17>
11、调出人物部分的选区,新建一个图层填充橙黄色:#DD8A7A,混合模式改为“柔光”,不透明度改为:50%,效果如下图。
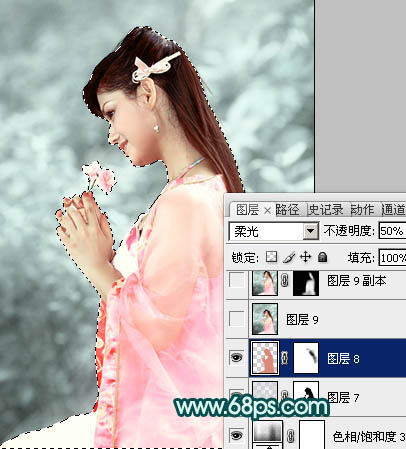
<图18>
12、创建可选颜色调整图层,对红色,白色进行调整,参数设置如图19,20,确定后把图层不透明度改为:30%,效果如图21。
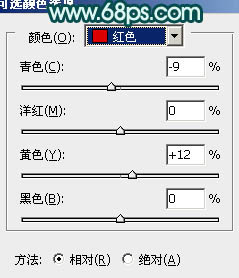
<图19>
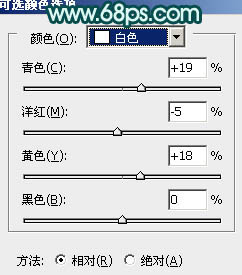
<图20>

<图21>
13、新建一个图层盖印图层。用模糊工具把背景部分需要模糊的部分模糊处理,局部需要调亮的部分用减淡工具调亮,大致效果如下图。

<图22>
14、新建一个图层盖印图层。进入通道面板,选择绿色通道,按Ctrl + A 全选,按Ctrl + C 复制,选择蓝色通道,按Ctrl + V 粘贴。回到图层面板把图层不透明度改为:50%,效果如下图。

<图23>
15、新建一个盖印图层。微调一下整体颜色,大致效果如下图。

<图24>
16、新建一个图层,简单给画面增加一些花瓣,大致效果如下图。

<图25>
最后调整一下细节及局部颜色,完成最终效果。

相关文章
- 主要用Photoshop黑白命令制作一张水墨效果图,因为PS CS3 之后版本才有 "黑白"命令 和 快速选择工具,所以本教程对CS2和之前版本不适用。2012-11-02
 素材图片颜色比较少,比较合适调成单色图片。过程也比较简单:先对人物部分进行简单磨皮及美化,然后用通道替换消除一些杂色,最后加上想要的主色即可。2012-06-17
素材图片颜色比较少,比较合适调成单色图片。过程也比较简单:先对人物部分进行简单磨皮及美化,然后用通道替换消除一些杂色,最后加上想要的主色即可。2012-06-17 2010年的第三张图~还是练习整体颜色和构图~细节就不去费力了~背景就去找素材P了~因为是练习图,所以还是神话里的人物~最近没灵感,没激情想着画,只好照着画了。2012-06-01
2010年的第三张图~还是练习整体颜色和构图~细节就不去费力了~背景就去找素材P了~因为是练习图,所以还是神话里的人物~最近没灵感,没激情想着画,只好照着画了。2012-06-01 古装图片调色是比较麻烦的,需要根据人物服饰选择较为古典的主色。如素材图片,人物服饰为蓝色,可以考虑主色用深蓝色。主色选好后调整好人物与背景的融合度即可。2011-07-29
古装图片调色是比较麻烦的,需要根据人物服饰选择较为古典的主色。如素材图片,人物服饰为蓝色,可以考虑主色用深蓝色。主色选好后调整好人物与背景的融合度即可。2011-07-29 鼠绘人物的关键是五官及头发部分的刻画,虽然教程中没有多少文字介绍,但是这些是鼠绘中最为基础的部分2011-03-21
鼠绘人物的关键是五官及头发部分的刻画,虽然教程中没有多少文字介绍,但是这些是鼠绘中最为基础的部分2011-03-21 本教程重点是介绍古典背景部分的制作。先需要找好相关的古典素材,然后溶图,溶图的时候需要不断更改图层的混合模式,并用蒙版等涂出过渡效果。可以按照自己的喜好选择一些2010-06-09
本教程重点是介绍古典背景部分的制作。先需要找好相关的古典素材,然后溶图,溶图的时候需要不断更改图层的混合模式,并用蒙版等涂出过渡效果。可以按照自己的喜好选择一些2010-06-09- 美白的方法有很多,大家都可以选择自己喜欢的方法去做。美白的时候最好能保持肤色的细节。这样美出来的效果会细腻很多。2010-02-10
- 人物转手绘是比较费时的。细节部分刻画的越深效果就越突出。因此在制作的时候要有耐心,尤其是五官部分的处理要细致。2009-11-19
- 来源:PS联盟 作者:秀才 本教程简单介绍人物转手绘的制作方法。作者的制作过程比较简要,很多细节的处理没有详细说明,新手估计不太容易上手。 制作的过程中有任何疑问可2009-05-02
- 来源:PS联盟 作者:Sener 本教程简单介绍人物照片的一些美化方法。从原图素材可以看出需要处理的地方比较多如背景,人物美化及整体调色等。可以把适当把背景及人物分开来2009-04-29







最新评论