Photoshop临摹一幅梦幻的星空海报
优设网 发布时间:2015-09-21 11:23:49 作者:P大点S  我要评论
我要评论
之前已经教大家制作过很多海报教程,今天小编继续为大家带来临摹一幅梦幻的星空海报,教程很美,喜欢的朋友可以一起来学习
临摹是学习的最好方法。不过临摹之前,自己要仔细观察,并把作品分解;然后按照自己的喜欢寻找类似素材;再从背景开始慢慢搭建即可。
最终效果
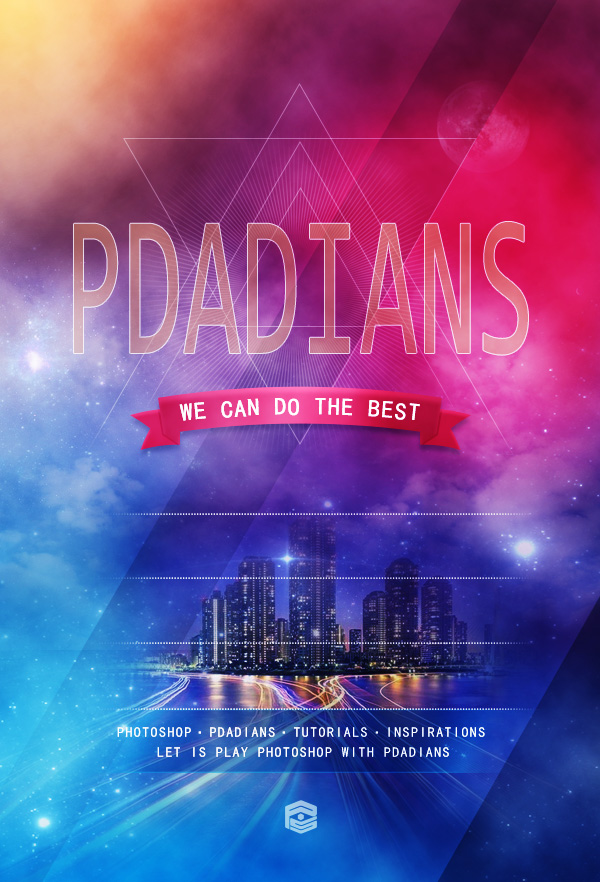
下面,看看我们的对比图,左边为原图,右边为我们的临摹效果。

1、首先,我建了一个和原图一样大小的文档,600X882像素,添加了一个#163362到#6b1b3d的90度的线性渐变。
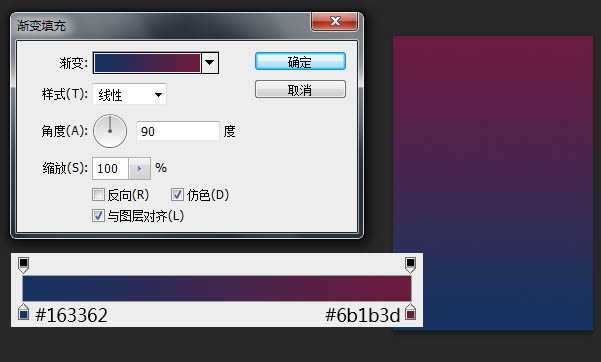
2、我添加了第二个“渐变”调整层,并使用了蒙版,来伪造原图的颜色分布。其实分几个图层,用画笔来做也OK。

3、设置前景色为#c01632,用圆角柔边画笔画出下图中的红色部分,并更改图层混合模式为“柔光”。
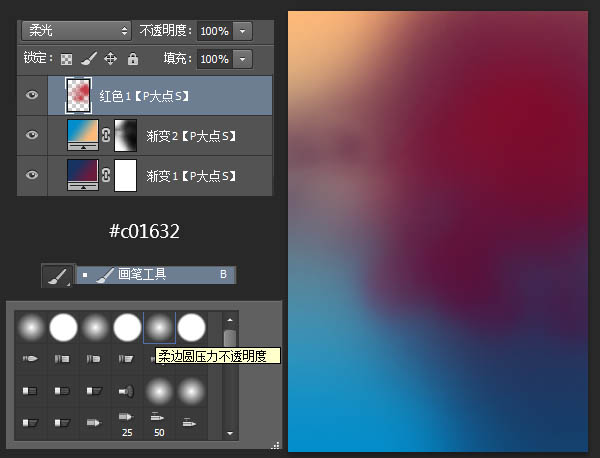
4、同样的操作,设置前景色为# c51531,用圆角柔边画笔再画出一个红色,更改混合模式为“变亮”。

5、在我们提供的素材包里,分别放入城市,天空以及月亮,按你的想法,调整大小和位置,并分别添加蒙版,使各个元素融合,这里没有什么好说的,蒙版而已。




6、同样的,放入素材中我们所提供的两个星云素材,同样的调整大小和位置,添加蒙版,唯一不同的是,这两个星云图层,图层混合模式我使用了“滤色”。
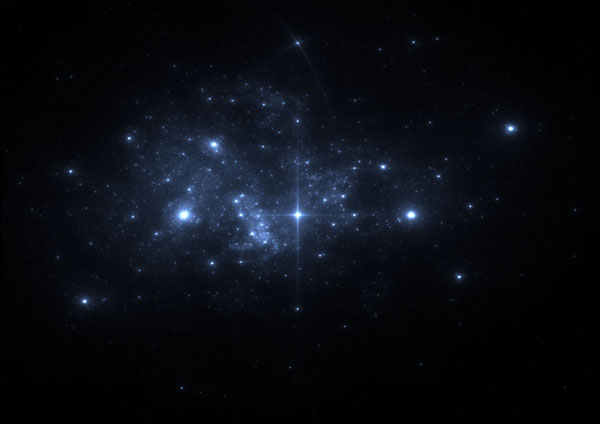

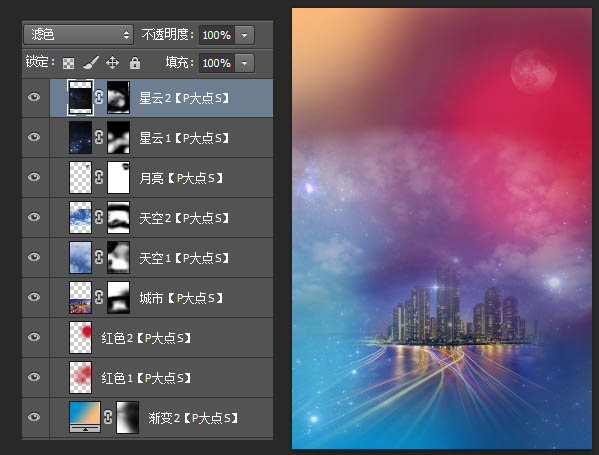
7、设置前景色为#fbf60c,还是使用圆角柔边画笔,我为图片的左上角位置添加了一些黄色,并将图层混合模式更改为“线性减淡(添加)”,图层不透明度调整为44%,到这里,我们的背景搭建就算完成了,建议大家合理的进行图层编组,这样我们的操作将会更富直观性,更有效率。

8、接下来,我们画出右下角的三角形状,我画了一个#010101颜色的三角形,并将图层不透明度调整为33%。
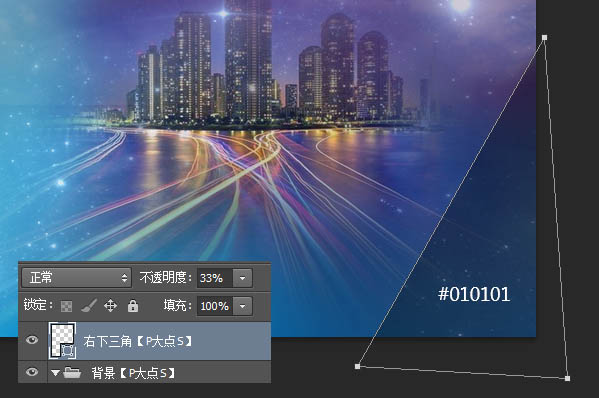
最终效果
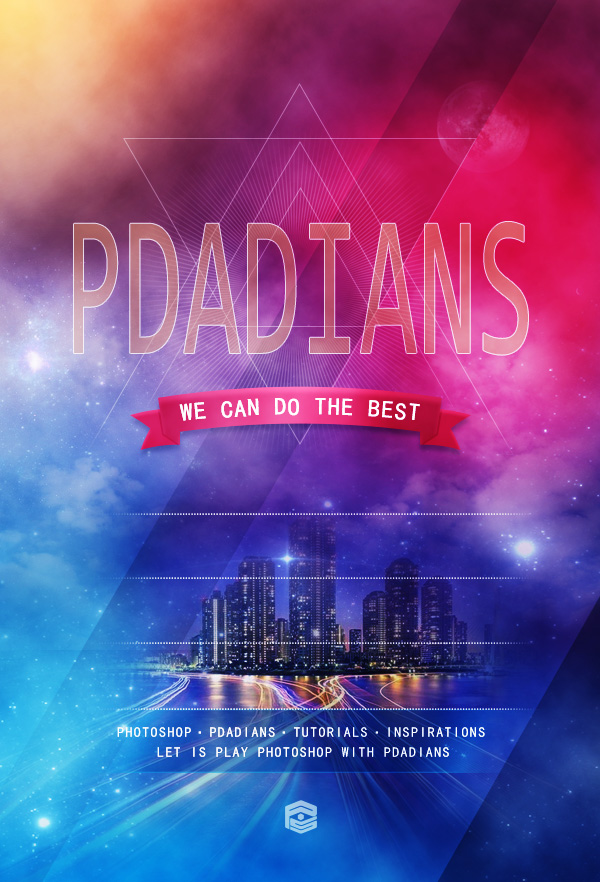
下面,看看我们的对比图,左边为原图,右边为我们的临摹效果。

1、首先,我建了一个和原图一样大小的文档,600X882像素,添加了一个#163362到#6b1b3d的90度的线性渐变。
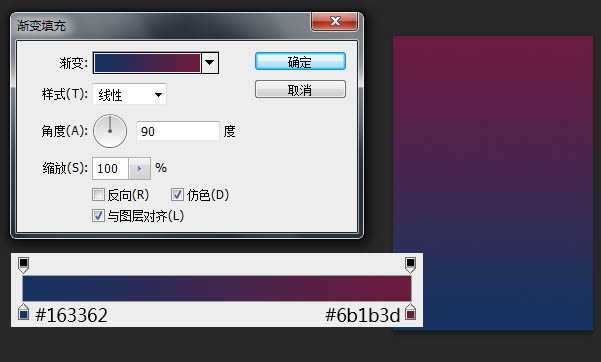
2、我添加了第二个“渐变”调整层,并使用了蒙版,来伪造原图的颜色分布。其实分几个图层,用画笔来做也OK。

3、设置前景色为#c01632,用圆角柔边画笔画出下图中的红色部分,并更改图层混合模式为“柔光”。
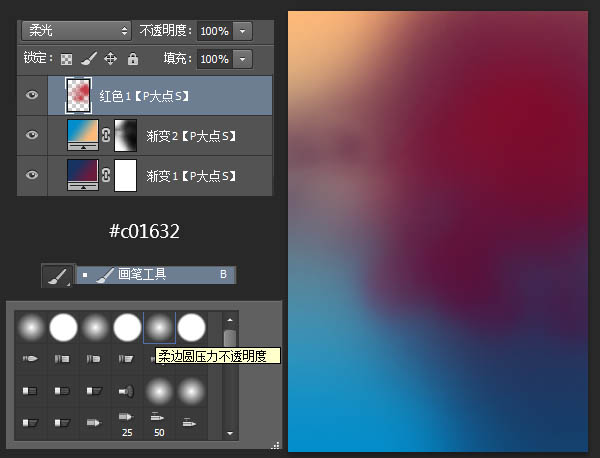
4、同样的操作,设置前景色为# c51531,用圆角柔边画笔再画出一个红色,更改混合模式为“变亮”。

5、在我们提供的素材包里,分别放入城市,天空以及月亮,按你的想法,调整大小和位置,并分别添加蒙版,使各个元素融合,这里没有什么好说的,蒙版而已。




6、同样的,放入素材中我们所提供的两个星云素材,同样的调整大小和位置,添加蒙版,唯一不同的是,这两个星云图层,图层混合模式我使用了“滤色”。
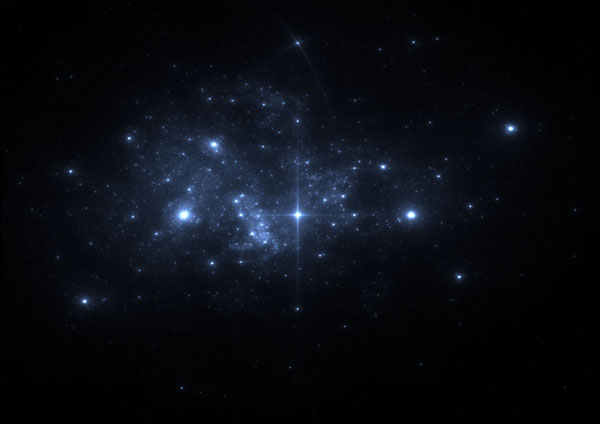

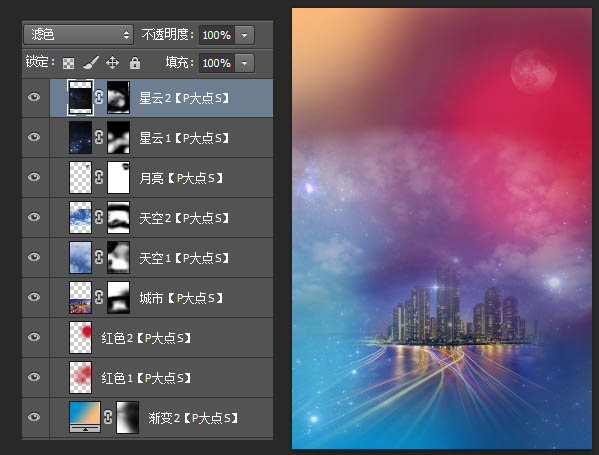
7、设置前景色为#fbf60c,还是使用圆角柔边画笔,我为图片的左上角位置添加了一些黄色,并将图层混合模式更改为“线性减淡(添加)”,图层不透明度调整为44%,到这里,我们的背景搭建就算完成了,建议大家合理的进行图层编组,这样我们的操作将会更富直观性,更有效率。

8、接下来,我们画出右下角的三角形状,我画了一个#010101颜色的三角形,并将图层不透明度调整为33%。
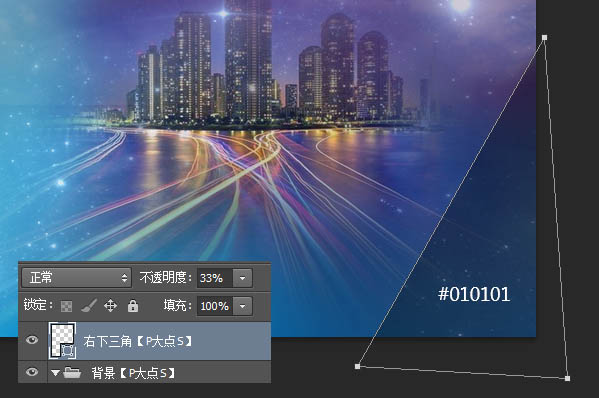
相关文章
 浮出水面的鲸鱼怎么做?ps中想要做鲸鱼浮出水面的效果,该怎么合成这个效果呢?下面我们就来看看ps合成鲸鱼浮在水面效果的技巧,详细请看下文介绍2022-11-03
浮出水面的鲸鱼怎么做?ps中想要做鲸鱼浮出水面的效果,该怎么合成这个效果呢?下面我们就来看看ps合成鲸鱼浮在水面效果的技巧,详细请看下文介绍2022-11-03 ps图片与背景怎么实现渐变融合?ps中导入的两张图片想要合成到一起,该怎么才能无痕的合成成渐变融合的效果呢?下面我们就来看看ps图片合成技巧2022-03-09
ps图片与背景怎么实现渐变融合?ps中导入的两张图片想要合成到一起,该怎么才能无痕的合成成渐变融合的效果呢?下面我们就来看看ps图片合成技巧2022-03-09
ps怎么设计人物与城市剪影的双重曝光效果? ps双重曝光海报制作技巧
ps怎么设计人物与城市剪影的双重曝光效果?想要做一个人物与城市的双重曝光效果,该怎么制作这个效果呢?下面我们就来看看ps双重曝光海报制作技巧2022-01-10 ps图片白色背景怎么去掉?想要将两个图片合并,其中一个图片是文字,该怎么去掉文字的背景只提取文字呢?下面我们就来看看ps合成去背景只留文字的技巧2021-12-01
ps图片白色背景怎么去掉?想要将两个图片合并,其中一个图片是文字,该怎么去掉文字的背景只提取文字呢?下面我们就来看看ps合成去背景只留文字的技巧2021-12-01 ps怎么给书籍加封面?ps中想要给书吧嗯添加封面图,该怎么制作的毫无违和感呢?下面我们就来看看ps把图片融入书本封面中的技巧2021-11-04
ps怎么给书籍加封面?ps中想要给书吧嗯添加封面图,该怎么制作的毫无违和感呢?下面我们就来看看ps把图片融入书本封面中的技巧2021-11-04
PS如何制作卡通少女碎片化效果?PS制作卡通少女碎片化效果教程
PS的功能非常强大,我们可以使用PS制作非常不可思议的效果,下面小编就来教大家如何使用PS制作卡通少女的碎片化效果2021-10-19 烟雾素材是我们创作一些作品时不可缺少的元素,今天小编就来教大家使用PS制作一款充满创意的烟雾手势,一起来看看教程吧2021-10-19
烟雾素材是我们创作一些作品时不可缺少的元素,今天小编就来教大家使用PS制作一款充满创意的烟雾手势,一起来看看教程吧2021-10-19 ps两张图片怎么叠加融合?有两种图片素材,想要放到一张图中排版,并且毫无违和感,该怎么操作呢?下面我们就来看看ps图片排版的技巧2021-09-07
ps两张图片怎么叠加融合?有两种图片素材,想要放到一张图中排版,并且毫无违和感,该怎么操作呢?下面我们就来看看ps图片排版的技巧2021-09-07 ps怎么将鲁夫合成到鸡蛋中?ps中想要将海盗小子鲁夫嵌入到鸡蛋中,该怎么操作呢?下面我们就来看看ps做图片完美嵌入效果的技巧,详细请看下文介绍2021-09-07
ps怎么将鲁夫合成到鸡蛋中?ps中想要将海盗小子鲁夫嵌入到鸡蛋中,该怎么操作呢?下面我们就来看看ps做图片完美嵌入效果的技巧,详细请看下文介绍2021-09-07
如何使用Photoshop制作从云梯走进书本中的奇幻森林场景
今天小编为大家带来了如何使用Photoshop制作从云梯走进书本中的奇幻森林场景,教程不算复杂,喜欢的朋友可以一起学习2021-09-02












最新评论