photoshop合成水珠溅射动感的音乐演奏者特效
网络 发布时间:2011-11-25 11:01:37 作者:北京名人  我要评论
我要评论
本教程的效果非常有创意。这也得益于作者的精湛技术和创意思维。合成之前,需要认真构思好画面,然后根据思路去选取素材或按照自己的思路去拍摄的,后期的合成就需要自己慢慢去细化。
最终效果

1、打开人物素材,用自己熟悉的方法把人物部分抠出来,如下图。




2、进行修片,在修片过程中尽量少的运用仿制图章工具,众所周知,仿制图章工具修图会使人物的皮肤变得细腻,然而运用多的话就会失去人物原有的皮肤质感,因此要多多利用修复画笔与修补工具,这两个工具的工作原理是复制“源”的纹理质感,能够更好的保留质感。
注:保留皮肤质感,除了多用修复画笔以及修补工具外,在图像最终完成效果前添加杂色和USM锐化,效果更加(详细见第八步);首先调整曲线,提亮,加反差,去黄,利用曲线。
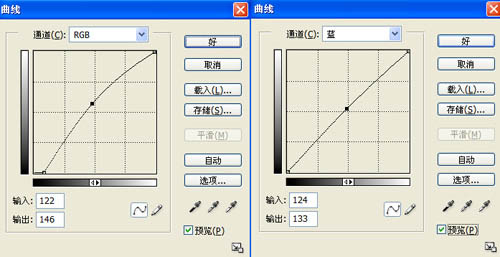
3、选取画笔工具,前景色为黑色,透明度30%,笔刷硬度为0%进行涂抹,把暗处、偏色处等需要调的地方,腿部黄色严重涂抹两次, 涂好后按【Q】退出快速蒙版行成选区。
用可选颜色工具进行降黄提亮(可选颜色方法“相对”),参数:黄色-47% 黑色-64,如图下图所示。


4、对每个人物进行色调校正,Ctrl+U,色相饱和度,降低饱和度,参数-45,Ctrl+M曲线再对人物进行加深暗调,参数如图。

5、根据环境光对局部进行调整,使其更加符合即将加入黑色背景。

6、同理处理好三张人物,使三个人物的亮度和色彩校正统一,如图。

7、新建一个文件,宽90CM 高60CM,分辨率254像素/英寸,将抠好的三个人物移动到文件中,背景由灰到黑色的渐变。

8、查看细节部位,修饰细节,以及人物发丝新背景的结合,发丝以及服装可以适当再用加深工具稍微的加深处理。


9、把素材二拖到画布中,创建新组,命名水花,讲水花素材放在人物脚前位置,图层混合模式改为滤色。
10、为了画面更加真实,用素材四和素材五内的水滴充实画面,使整个画面的水珠溅射更加自然。



11、为增强提琴的动感效果,我们在这几个位置添加水滴素材,提取素材三的两处水花,进行加饰,做法如图。


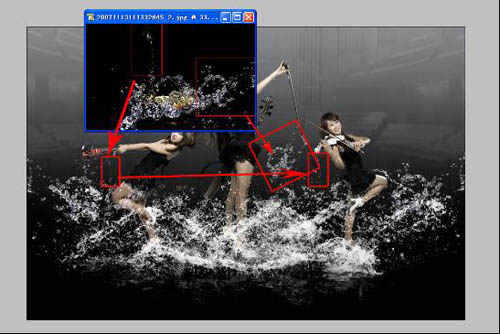
12、最终效果以及图层状态如图。

13、在最上面的图层基础上新建空白图层,命名倒影,Ctrl+Alt+Shift+E,盖印,滤镜\扭曲\玻璃,再把倒影图层自由变换,Ctrl+T,垂直翻转,放到图像人物脚下对齐,压缩处理(如图22);注:扭曲滤镜可以增加水波的真实感。

14、再次建立空白图层,Ctrl+Alt+Shift+E盖印,滤镜\杂色\添加杂色 ,参数如图24所示,然后进行滤镜\锐化\USM锐化 参数:数量100,半径1,前后对比如图。
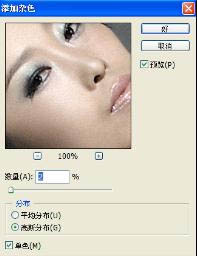
15、为增强图片质感和立体感,可以先添加适当杂色(数值不能太大),然后进行锐化加强画面立体感,锐化方法有很多,可根据情况处理。

最终效果:


1、打开人物素材,用自己熟悉的方法把人物部分抠出来,如下图。




2、进行修片,在修片过程中尽量少的运用仿制图章工具,众所周知,仿制图章工具修图会使人物的皮肤变得细腻,然而运用多的话就会失去人物原有的皮肤质感,因此要多多利用修复画笔与修补工具,这两个工具的工作原理是复制“源”的纹理质感,能够更好的保留质感。
注:保留皮肤质感,除了多用修复画笔以及修补工具外,在图像最终完成效果前添加杂色和USM锐化,效果更加(详细见第八步);首先调整曲线,提亮,加反差,去黄,利用曲线。
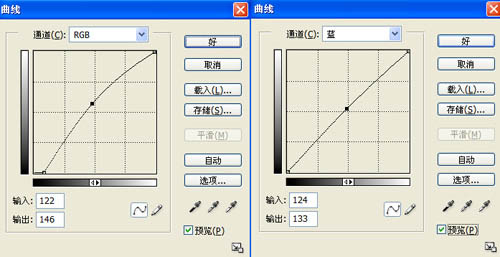
3、选取画笔工具,前景色为黑色,透明度30%,笔刷硬度为0%进行涂抹,把暗处、偏色处等需要调的地方,腿部黄色严重涂抹两次, 涂好后按【Q】退出快速蒙版行成选区。
用可选颜色工具进行降黄提亮(可选颜色方法“相对”),参数:黄色-47% 黑色-64,如图下图所示。


4、对每个人物进行色调校正,Ctrl+U,色相饱和度,降低饱和度,参数-45,Ctrl+M曲线再对人物进行加深暗调,参数如图。

5、根据环境光对局部进行调整,使其更加符合即将加入黑色背景。

6、同理处理好三张人物,使三个人物的亮度和色彩校正统一,如图。

7、新建一个文件,宽90CM 高60CM,分辨率254像素/英寸,将抠好的三个人物移动到文件中,背景由灰到黑色的渐变。

8、查看细节部位,修饰细节,以及人物发丝新背景的结合,发丝以及服装可以适当再用加深工具稍微的加深处理。


9、把素材二拖到画布中,创建新组,命名水花,讲水花素材放在人物脚前位置,图层混合模式改为滤色。
10、为了画面更加真实,用素材四和素材五内的水滴充实画面,使整个画面的水珠溅射更加自然。



11、为增强提琴的动感效果,我们在这几个位置添加水滴素材,提取素材三的两处水花,进行加饰,做法如图。


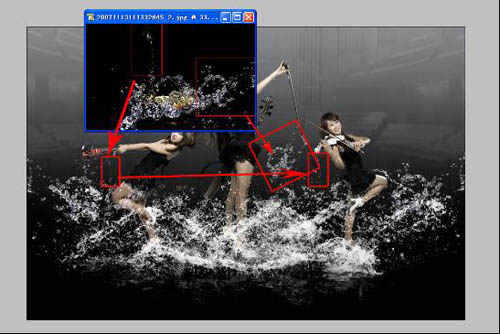
12、最终效果以及图层状态如图。

13、在最上面的图层基础上新建空白图层,命名倒影,Ctrl+Alt+Shift+E,盖印,滤镜\扭曲\玻璃,再把倒影图层自由变换,Ctrl+T,垂直翻转,放到图像人物脚下对齐,压缩处理(如图22);注:扭曲滤镜可以增加水波的真实感。

14、再次建立空白图层,Ctrl+Alt+Shift+E盖印,滤镜\杂色\添加杂色 ,参数如图24所示,然后进行滤镜\锐化\USM锐化 参数:数量100,半径1,前后对比如图。
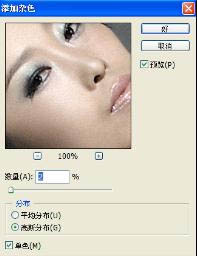
15、为增强图片质感和立体感,可以先添加适当杂色(数值不能太大),然后进行锐化加强画面立体感,锐化方法有很多,可根据情况处理。

最终效果:

相关文章
 浮出水面的鲸鱼怎么做?ps中想要做鲸鱼浮出水面的效果,该怎么合成这个效果呢?下面我们就来看看ps合成鲸鱼浮在水面效果的技巧,详细请看下文介绍2022-11-03
浮出水面的鲸鱼怎么做?ps中想要做鲸鱼浮出水面的效果,该怎么合成这个效果呢?下面我们就来看看ps合成鲸鱼浮在水面效果的技巧,详细请看下文介绍2022-11-03 ps图片与背景怎么实现渐变融合?ps中导入的两张图片想要合成到一起,该怎么才能无痕的合成成渐变融合的效果呢?下面我们就来看看ps图片合成技巧2022-03-09
ps图片与背景怎么实现渐变融合?ps中导入的两张图片想要合成到一起,该怎么才能无痕的合成成渐变融合的效果呢?下面我们就来看看ps图片合成技巧2022-03-09
ps怎么设计人物与城市剪影的双重曝光效果? ps双重曝光海报制作技巧
ps怎么设计人物与城市剪影的双重曝光效果?想要做一个人物与城市的双重曝光效果,该怎么制作这个效果呢?下面我们就来看看ps双重曝光海报制作技巧2022-01-10 ps图片白色背景怎么去掉?想要将两个图片合并,其中一个图片是文字,该怎么去掉文字的背景只提取文字呢?下面我们就来看看ps合成去背景只留文字的技巧2021-12-01
ps图片白色背景怎么去掉?想要将两个图片合并,其中一个图片是文字,该怎么去掉文字的背景只提取文字呢?下面我们就来看看ps合成去背景只留文字的技巧2021-12-01 ps怎么给书籍加封面?ps中想要给书吧嗯添加封面图,该怎么制作的毫无违和感呢?下面我们就来看看ps把图片融入书本封面中的技巧2021-11-04
ps怎么给书籍加封面?ps中想要给书吧嗯添加封面图,该怎么制作的毫无违和感呢?下面我们就来看看ps把图片融入书本封面中的技巧2021-11-04
PS如何制作卡通少女碎片化效果?PS制作卡通少女碎片化效果教程
PS的功能非常强大,我们可以使用PS制作非常不可思议的效果,下面小编就来教大家如何使用PS制作卡通少女的碎片化效果2021-10-19 烟雾素材是我们创作一些作品时不可缺少的元素,今天小编就来教大家使用PS制作一款充满创意的烟雾手势,一起来看看教程吧2021-10-19
烟雾素材是我们创作一些作品时不可缺少的元素,今天小编就来教大家使用PS制作一款充满创意的烟雾手势,一起来看看教程吧2021-10-19 ps两张图片怎么叠加融合?有两种图片素材,想要放到一张图中排版,并且毫无违和感,该怎么操作呢?下面我们就来看看ps图片排版的技巧2021-09-07
ps两张图片怎么叠加融合?有两种图片素材,想要放到一张图中排版,并且毫无违和感,该怎么操作呢?下面我们就来看看ps图片排版的技巧2021-09-07 ps怎么将鲁夫合成到鸡蛋中?ps中想要将海盗小子鲁夫嵌入到鸡蛋中,该怎么操作呢?下面我们就来看看ps做图片完美嵌入效果的技巧,详细请看下文介绍2021-09-07
ps怎么将鲁夫合成到鸡蛋中?ps中想要将海盗小子鲁夫嵌入到鸡蛋中,该怎么操作呢?下面我们就来看看ps做图片完美嵌入效果的技巧,详细请看下文介绍2021-09-07
如何使用Photoshop制作从云梯走进书本中的奇幻森林场景
今天小编为大家带来了如何使用Photoshop制作从云梯走进书本中的奇幻森林场景,教程不算复杂,喜欢的朋友可以一起学习2021-09-02












最新评论