ps完美抠图快速抠出受光不均的冬季外景长发美女教程
发布时间:2017-12-29 14:47:02 作者:佚名  我要评论
我要评论
ps怎样抠出受光不均的冬季外景长发美女?运用PHOTOSHOP软件,可以很简单的制作大家想要的照片,下面和小编一起来看看具体步骤吧
37、选择“高光”这个图层,按Ctrl + A 全选,按Ctrl + C 复制。

38、选择“发丝1”这个图层,按住Alt键 + 鼠标左键点击一下蒙版缩略图,这是现在的效果。

39、按Ctrl + V 把复制的图层粘贴进来,如下图。

40、按住Alt键 + 鼠标左键点击一下蒙版缩略图,返回图像状态,按Ctrl + D 取消选区,效果如下图。

41、按Ctrl + J 把当前图层复制一层,效果如下图。

42、把背景图层复制一层,按Ctrl + Shift + ] 置顶,然后命名为“发丝2”,然后添加蒙版,如下图。

43、同样的方法把“暗”这个图层粘贴到“发丝2”图层蒙版里面,过程如下图。


相关文章
 本教程教脚本之家的ps抠图教程学习者PS如何利用通道抠图快速抠出在天空中飞翔的雄鹰?教程一步步讲解的很详细,抠出的雄鹰很完整,感兴趣的朋友欢迎前来一起分享学习2017-12-21
本教程教脚本之家的ps抠图教程学习者PS如何利用通道抠图快速抠出在天空中飞翔的雄鹰?教程一步步讲解的很详细,抠出的雄鹰很完整,感兴趣的朋友欢迎前来一起分享学习2017-12-21 本教程教脚本之家的ps抠图教程学习者PS如何巧用调整边缘和通道抠图工具抠出旗袍和透明飘纱?教程讲解的挺详细,抠出的效果很完美,想要学习调整边缘抠图及通道抠图的朋友可2017-12-21
本教程教脚本之家的ps抠图教程学习者PS如何巧用调整边缘和通道抠图工具抠出旗袍和透明飘纱?教程讲解的挺详细,抠出的效果很完美,想要学习调整边缘抠图及通道抠图的朋友可2017-12-21 ps怎样快速抠出透明玻璃罐子?运用PHOTOSHOP软件,可以很简单的制作大家想要的照片,下面和小编一起来看看具体步骤吧2017-12-16
ps怎样快速抠出透明玻璃罐子?运用PHOTOSHOP软件,可以很简单的制作大家想要的照片,下面和小编一起来看看具体步骤吧2017-12-16 最近,很多网友问小编ps怎么用调整边缘抠图?ps抠图后如何处理边缘?今天脚本之家小编就给大家以PS实例详解调整边缘抠图及抠图后边缘处理技巧,希望对大家有所帮助2017-12-14
最近,很多网友问小编ps怎么用调整边缘抠图?ps抠图后如何处理边缘?今天脚本之家小编就给大家以PS实例详解调整边缘抠图及抠图后边缘处理技巧,希望对大家有所帮助2017-12-14 ps怎样运用钢笔工具给婚纱美女更换好看的背景?运用PHOTOSHOP软件,可以很简单的制作大家想要的照片,下面和小编一起来看看具体步骤吧2017-12-14
ps怎样运用钢笔工具给婚纱美女更换好看的背景?运用PHOTOSHOP软件,可以很简单的制作大家想要的照片,下面和小编一起来看看具体步骤吧2017-12-14 在使用PS抠图时,很多同学都喜欢使用快速选择来选区域,可是快速选择有一个缺点,就是对于一些不明显的区域很难选,今天就以实例详细解析Photoshop使用快速选择+快速蒙版抠2017-12-13
在使用PS抠图时,很多同学都喜欢使用快速选择来选区域,可是快速选择有一个缺点,就是对于一些不明显的区域很难选,今天就以实例详细解析Photoshop使用快速选择+快速蒙版抠2017-12-13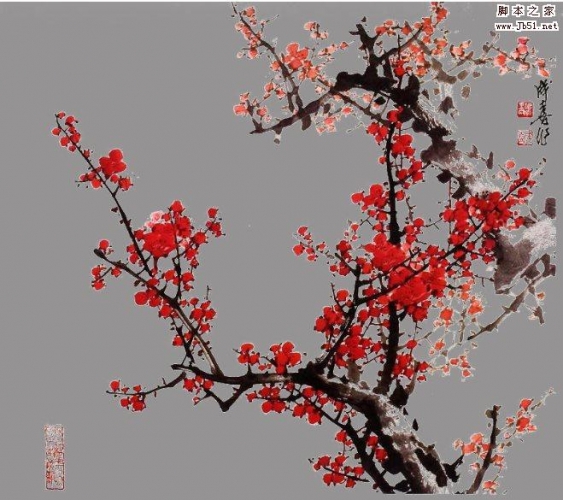 最近,有很多网友问小编ps怎么使用通道抠梅花?今天脚本之家小编就给大家带来ps利用通道对梅花水墨画抠图教程,方法不难,抠出的梅花很完整,非常适合新手入门学习,需要的2017-12-12
最近,有很多网友问小编ps怎么使用通道抠梅花?今天脚本之家小编就给大家带来ps利用通道对梅花水墨画抠图教程,方法不难,抠出的梅花很完整,非常适合新手入门学习,需要的2017-12-12 ps怎样快速抠出室外阳光明暗不匀的美女长发?运用PHOTOSHOP软件,可以很简单的制作大家想要的照片,下面和小编一起来看看具体步骤吧2017-12-11
ps怎样快速抠出室外阳光明暗不匀的美女长发?运用PHOTOSHOP软件,可以很简单的制作大家想要的照片,下面和小编一起来看看具体步骤吧2017-12-11 ps怎样利用计算法快速抠出孔雀图片?运用PHOTOSHOP软件,可以很简单的制作大家想要的照片,下面和小编一起来看看具体步骤吧2017-12-05
ps怎样利用计算法快速抠出孔雀图片?运用PHOTOSHOP软件,可以很简单的制作大家想要的照片,下面和小编一起来看看具体步骤吧2017-12-05 最近,很多网友问小编ps怎么抠透明冰块?今天脚本之家小编就给大家分享PS完美抠出立体透明的冰块教程,方法很简单,非常适合新手入门学习,感兴趣的朋友欢迎前来一起分享学2017-12-02
最近,很多网友问小编ps怎么抠透明冰块?今天脚本之家小编就给大家分享PS完美抠出立体透明的冰块教程,方法很简单,非常适合新手入门学习,感兴趣的朋友欢迎前来一起分享学2017-12-02








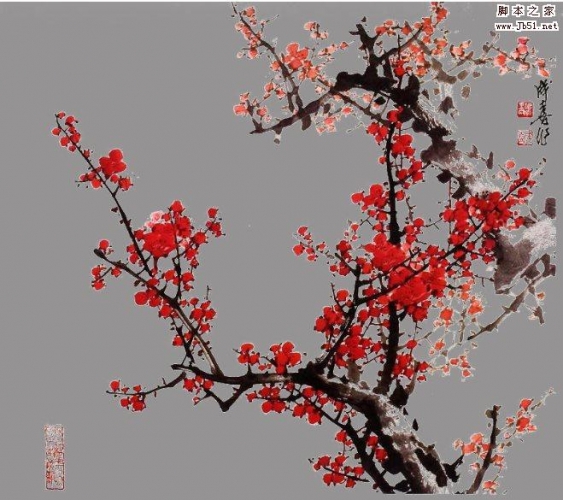



最新评论