ps怎么设计唯美的星空头像? ps设计创意头像的教程
发布时间:2018-01-02 15:19:03 作者:lmyceyi999  我要评论
我要评论
ps怎么设计唯美的星空头像?ps中想要设计一个头型,该怎么设计呢?今天我们就来看看使用剪切蒙版制作创意的星空头像效果的教程,需要的朋友可以参考下
ps中想要设计一个漂亮的头像,该怎么设计呢?下面我们就来看看详细的教程。
1、首先打开原图 并复制一张,养成一个好习惯

2、再用套索工具大致的把女神圈起来,套索 女神 圈起来 ok

3、把选区复制出来并关闭图层1和背景的小眼睛,便于观察。

4、然后图像→调整→阙值。 我调到的是86,这个东西看情况,你感觉调到多少好看就调到多少,最后黑色部分都是变成星空的。

5、开始进行下一步,新建一个1000x1000px,你创建多少的都无所谓,我创建这个大小是因为我要给画面留白~
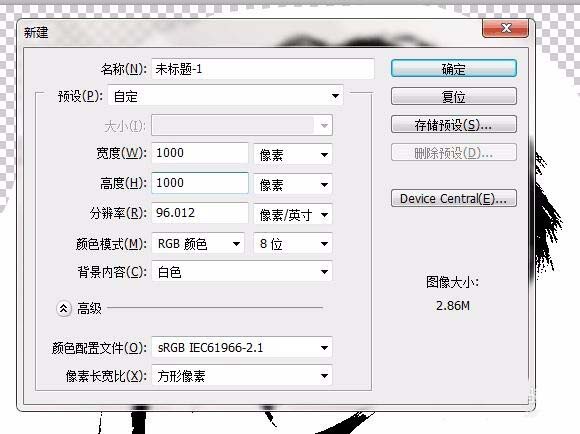
6、然后点这里和这里给他拉个渐变,当然也可以不拉,但是我就感觉拉一个好看。。
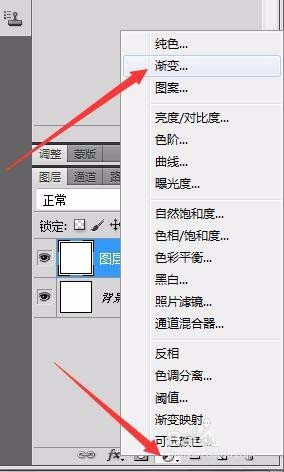
7、不用刻意的去更改,当然,如果你喜欢其他颜色或者拥有敏锐的色彩感也能给它换个颜色 。

8、新建的这个先放这,接着回到第一个图中,点击 选择→色彩范围。点击图片中的头发使得白头发黑脸 白头发黑脸!
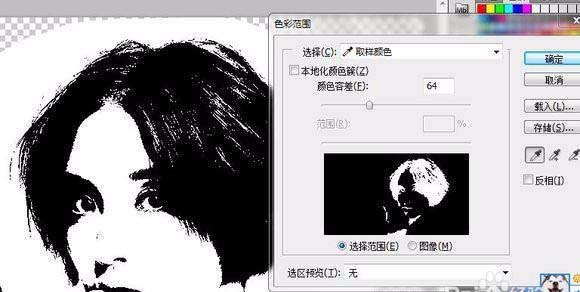
9、然后选择移动工具 把女神拖到带渐变的新建中。

10、置入提前准备好的星空素材,星空素材可以去搜,一搜一大把,各种的随你挑选

11、把鼠标放在星空和女神图层中间点 ALT 或者右键星空图层创建剪贴蒙板
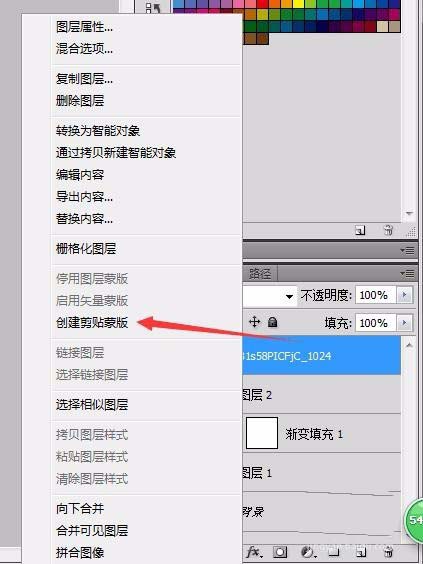
12、选中星空图层调整一下位置 差不多就ok了
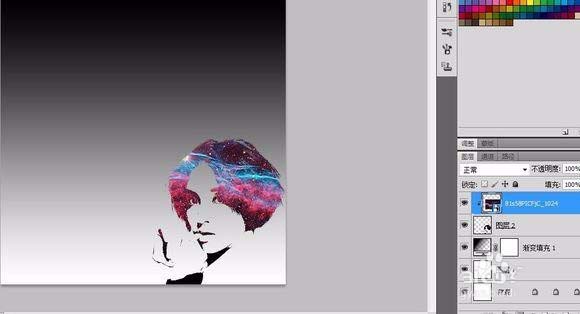
以上就是ps设计星空头像的教程,希望大家喜欢,请继续关注脚本之家。 <
p>相关推荐:
相关文章
 ps怎样制作在公路上奋力游泳的人物图片?运用PHOTOSHOP软件,可以很简单的制作大家想要的照片,下面和小编一起来看看具体步骤吧2017-12-28
ps怎样制作在公路上奋力游泳的人物图片?运用PHOTOSHOP软件,可以很简单的制作大家想要的照片,下面和小编一起来看看具体步骤吧2017-12-28 ps怎样合成废墟中眺望日出的女孩图片?运用PHOTOSHOP软件,可以很简单的制作大家想要的照片,下面和小编一起来看看具体步骤吧2017-12-28
ps怎样合成废墟中眺望日出的女孩图片?运用PHOTOSHOP软件,可以很简单的制作大家想要的照片,下面和小编一起来看看具体步骤吧2017-12-28 ps怎样制作奢华好看的钻石字?运用PHOTOSHOP软件,可以很简单的制作大家想要的照片,下面和小编一起来看看具体步骤吧2017-12-28
ps怎样制作奢华好看的钻石字?运用PHOTOSHOP软件,可以很简单的制作大家想要的照片,下面和小编一起来看看具体步骤吧2017-12-28 ps怎么制作破碎效果的文字?ps中想要设计破碎感觉的字体,该怎么制作这个效果呢?下面我们就来看看ps设计破碎字的教程,需要的朋友可以参考下2017-12-28
ps怎么制作破碎效果的文字?ps中想要设计破碎感觉的字体,该怎么制作这个效果呢?下面我们就来看看ps设计破碎字的教程,需要的朋友可以参考下2017-12-28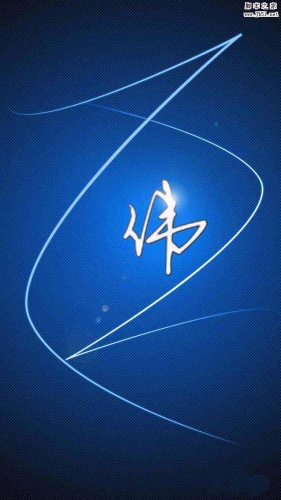 PS怎么设计手机壁纸?ps中想要给自己的手机设计一个壁纸,该怎么设计呢?下面我们就来看看使用ps设计手机桌面壁纸的教程,需要的朋友可以参考下2017-12-28
PS怎么设计手机壁纸?ps中想要给自己的手机设计一个壁纸,该怎么设计呢?下面我们就来看看使用ps设计手机桌面壁纸的教程,需要的朋友可以参考下2017-12-28 PS是一款非常强大的文字图片处理软件,这款软件是现在常用的p图软件之一,今天小编带来的如何使用ps软件将字体做出带有两种颜色,喜欢的小伙伴可以前来浏览2017-12-28
PS是一款非常强大的文字图片处理软件,这款软件是现在常用的p图软件之一,今天小编带来的如何使用ps软件将字体做出带有两种颜色,喜欢的小伙伴可以前来浏览2017-12-28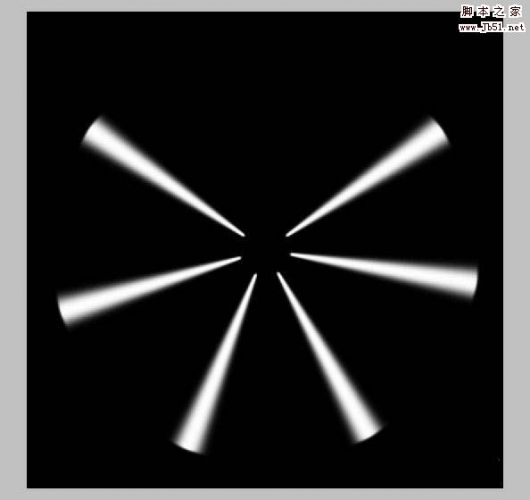 PS怎么使用极坐标滤镜制作漂亮的线条图形?ps中想要使用极坐标来制作扭曲的图形,该怎么制作呢?下面我们就来看看详细的教程,需要的朋友可以参考下2017-12-28
PS怎么使用极坐标滤镜制作漂亮的线条图形?ps中想要使用极坐标来制作扭曲的图形,该怎么制作呢?下面我们就来看看详细的教程,需要的朋友可以参考下2017-12-28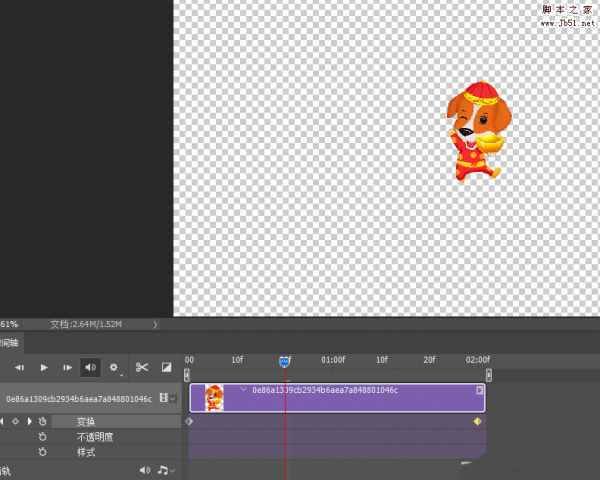
PS怎么制作一个放大缩小的gif动图? ps缩放动画的制作方法
PS怎么制作一个放大缩小的gif动图?ps中想要制作一个小狗放大缩小的动画效果,该怎么制作呢?下面我们就来看看ps缩放动画的制作方法,需要的朋友可以参考下2017-12-27 ps怎么画雪花图形?想要画一个雪花,该怎么画呢?今天我们就来看看使用ps画矢量雪花图的方法,绘制的过程很简单,需要的朋友可以参考下2017-12-27
ps怎么画雪花图形?想要画一个雪花,该怎么画呢?今天我们就来看看使用ps画矢量雪花图的方法,绘制的过程很简单,需要的朋友可以参考下2017-12-27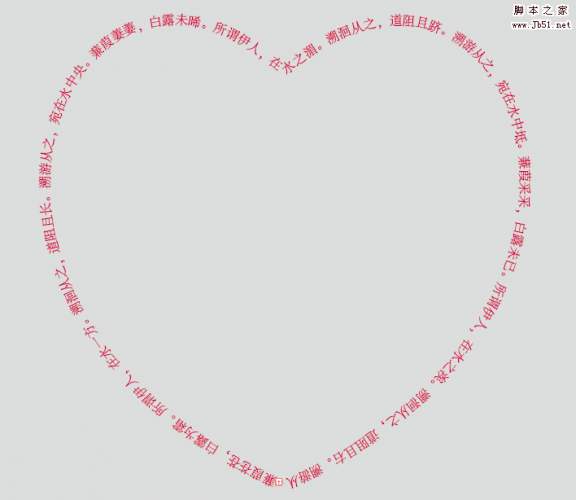 ai怎么让文字心形排列?ps中想要让文字心形排列,该怎么实现呢?下面我们我们就来看看ps文字环绕成心形的教程,很简单,需要的朋友可以参考下2017-12-27
ai怎么让文字心形排列?ps中想要让文字心形排列,该怎么实现呢?下面我们我们就来看看ps文字环绕成心形的教程,很简单,需要的朋友可以参考下2017-12-27


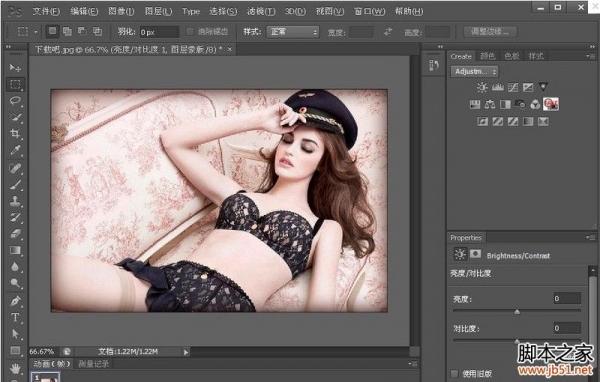




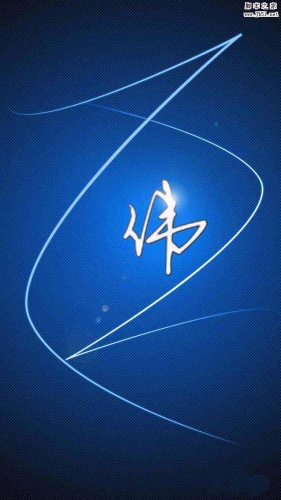

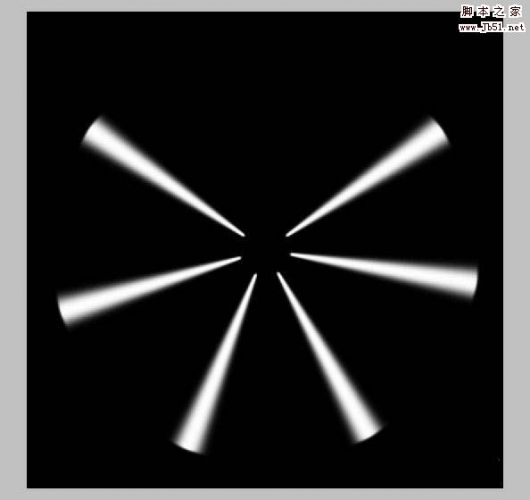
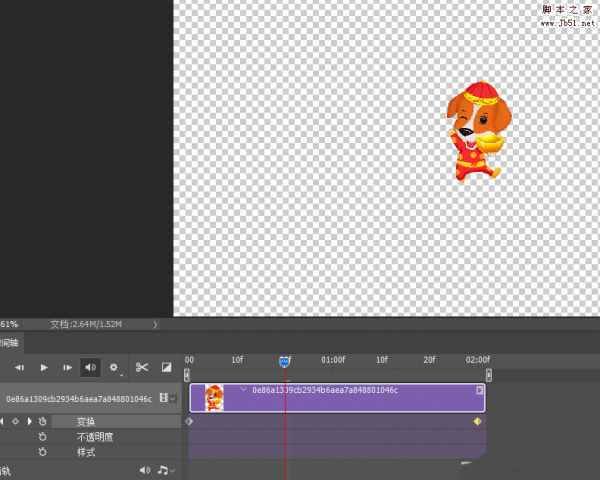

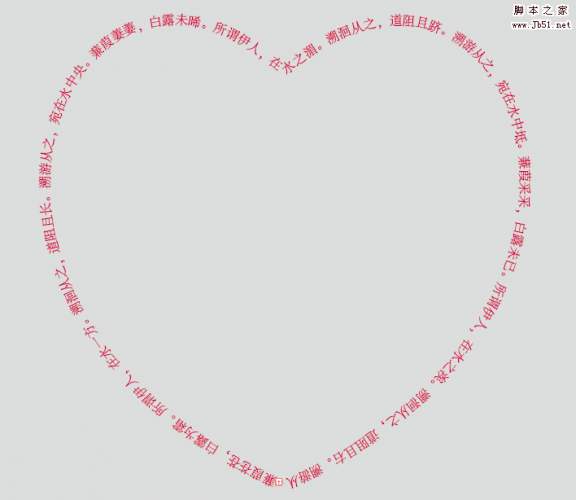
最新评论