Photoshop创意合成被切开的新鲜橙子灯泡教程
12、用钢笔工具勾出灯泡底部金属部分的路径,如下图。

13、按Ctrl + 回车把路径转为选区,选择轮廓组蒙版,并填充黑色,不用取消选区。

14、选择灯泡图层,添加图层蒙版,如下图。

15、打开下面的橙子素材,用自己熟悉的方法抠出来。


16、用移动工具把抠好的橙子拖进来,放到组里面,然后转为智能对象,如下图。

17、把橙子移到底部位置,然后调整一下大小,如下图。

18、按Ctrl + J 把当前图层复制一层,然后调整一下大小,放到中间位置,如下图。

19、添加图层蒙版,选择渐变工具,颜色设置为黑白,在蒙版上面拉出底部透明效果,如下图。

20、把原橙子图层复制一层,移到最上面,按Ctrl + T 调整一下大小,如下图。

21、添加图层蒙版。

22、前景色设置为黑色,选择画笔工具,画笔不透明度设置为20%,如下图。

23、用画笔把橙子底部区域擦出来,如下图。

24、新建一个图层,用椭圆选框工具拉出下图所示的选区,按Shift + F6 羽化25个像素,然后填充橙黄色,按Ctrl + D 取消选区,再把混合模式改为“滤色”,过程如下图。


25、创建曲线调整图层,把整体稍微压暗一点,参数设置如下图,确定后把蒙版填充黑色,再用透明度为10%的柔边白色画笔把橙子右侧暗部区域涂暗一点。



26、把当前组收起来。

27、新建一个图层,填充橙黄色,混合模式改为“滤色”,按Ctrl + Alt + G 创建剪切蒙版;载入灯泡选区,并羽化6个像素,然后选择任意一个选框工具,把选区往右侧移动一点距离,并按Delete键删除;再取消选区,如下图。


相关文章
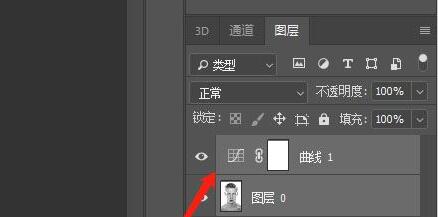 ps怎样制作合成错位切片的帅哥图片?运用PHOTOSHOP软件,可以很简单的制作大家想要的照片,下面和小编一起来看看具体步骤吧2018-05-02
ps怎样制作合成错位切片的帅哥图片?运用PHOTOSHOP软件,可以很简单的制作大家想要的照片,下面和小编一起来看看具体步骤吧2018-05-02 本教程教脚本之家的合成特效学习者如何使用Photoshop创意合成翻开书本效果的人物脸部,教程一步步讲解的挺详细,难度不是很大,打造的翻开的书本效果有点恐怖,感兴趣的朋2018-04-28
本教程教脚本之家的合成特效学习者如何使用Photoshop创意合成翻开书本效果的人物脸部,教程一步步讲解的挺详细,难度不是很大,打造的翻开的书本效果有点恐怖,感兴趣的朋2018-04-28 ps怎样合成被劈开的男人头像照片?运用PHOTOSHOP软件,可以很简单的制作大家想要的照片,下面和小编一起来看看具体步骤吧2018-04-23
ps怎样合成被劈开的男人头像照片?运用PHOTOSHOP软件,可以很简单的制作大家想要的照片,下面和小编一起来看看具体步骤吧2018-04-23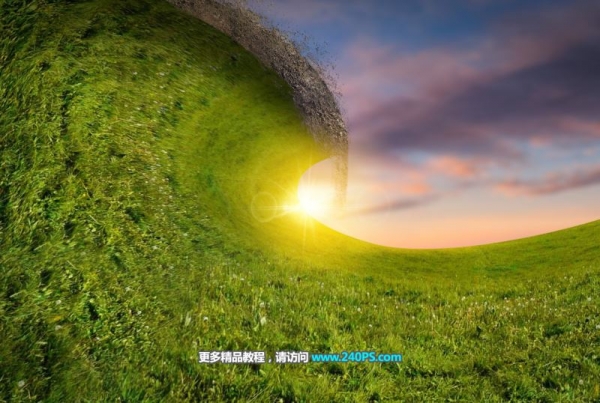 本教程教脚本之家的合成特效学习者们使用Photoshop创意合成非常壮观的草地波浪翻滚效果,作者合成的效果非常壮观,把草地变成了波浪,一步步讲解的也很详细,感兴趣的朋友2018-04-17
本教程教脚本之家的合成特效学习者们使用Photoshop创意合成非常壮观的草地波浪翻滚效果,作者合成的效果非常壮观,把草地变成了波浪,一步步讲解的也很详细,感兴趣的朋友2018-04-17 ps怎样合成制作河流中穿过的公路图片?运用PHOTOSHOP软件,可以很简单的制作大家想要的照片,下面和小编一起来看看具体步骤吧2018-04-09
ps怎样合成制作河流中穿过的公路图片?运用PHOTOSHOP软件,可以很简单的制作大家想要的照片,下面和小编一起来看看具体步骤吧2018-04-09 ps怎样合成制作冰爽好看的夏季啤酒宣传海报?运用PHOTOSHOP软件,可以很简单的制作大家想要的照片,下面和小编一起来看看具体步骤吧2018-04-08
ps怎样合成制作冰爽好看的夏季啤酒宣传海报?运用PHOTOSHOP软件,可以很简单的制作大家想要的照片,下面和小编一起来看看具体步骤吧2018-04-08 ps怎样合成制作水杯中的小岛海豚图片?运用PHOTOSHOP软件,可以很简单的制作大家想要的照片,下面和小编一起来看看具体步骤吧2018-04-02
ps怎样合成制作水杯中的小岛海豚图片?运用PHOTOSHOP软件,可以很简单的制作大家想要的照片,下面和小编一起来看看具体步骤吧2018-04-02 ps怎样合成唯美的二次曝光美女人物头像?运用PHOTOSHOP软件,可以很简单的制作大家想要的照片,下面和小编一起来看看具体步骤吧2018-03-29
ps怎样合成唯美的二次曝光美女人物头像?运用PHOTOSHOP软件,可以很简单的制作大家想要的照片,下面和小编一起来看看具体步骤吧2018-03-29


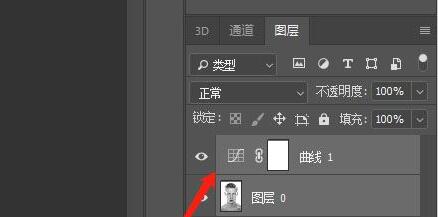


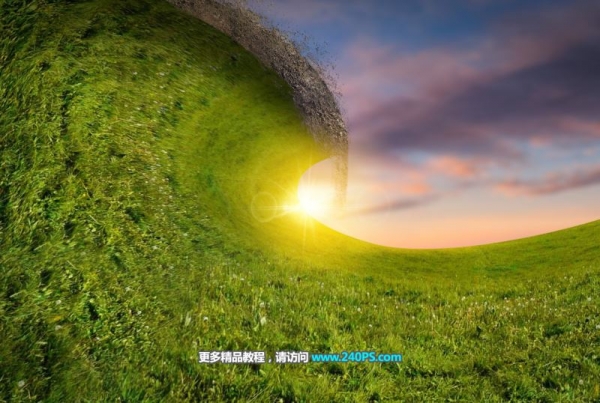




最新评论