ps怎么绘制抽奖大转盘? ps转盘的画法
百度经验 发布时间:2019-11-19 09:10:10 作者:NNQI4  我要评论
我要评论
ps怎么绘制抽奖大转盘?平时经常能见到抽奖大转盘,想要绘制一个抽奖大转盘,该怎么绘制呢?下面我们就来看看ps转盘的画法,需要的朋友可以参考下
PS想要绘制幸运大转盘,该怎么绘制绘制抽奖大转盘呢?下面我们就来看看详细的教程。
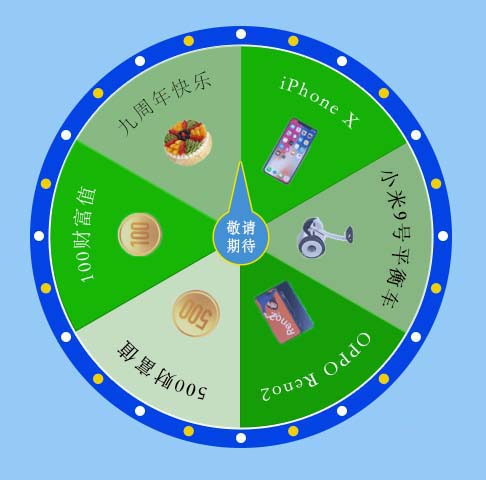
1、新建一文件“幸运大转盘”;
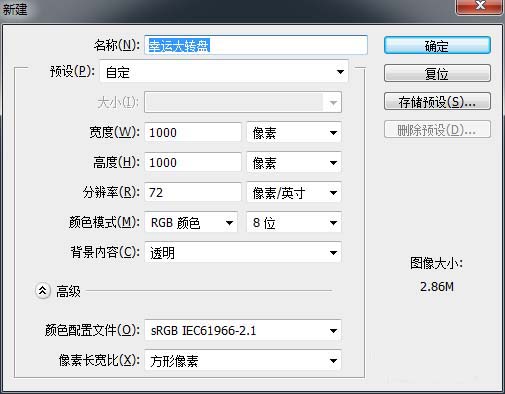
2、将背景填充淡蓝色;
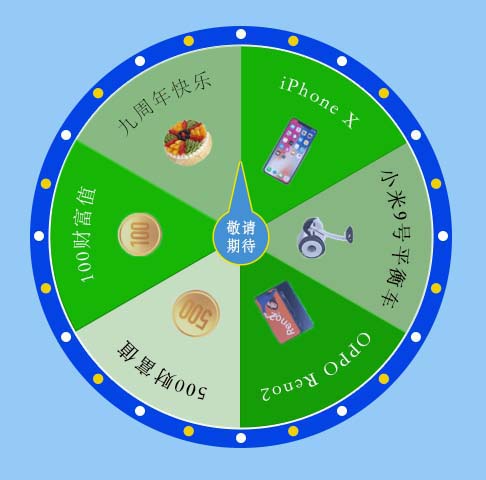
3、调出“视图”菜单下的“标尺”,拖出水平垂直各一条参考线,便于定位中心点;双击“图层一”文字处,命名图层为“背景”;
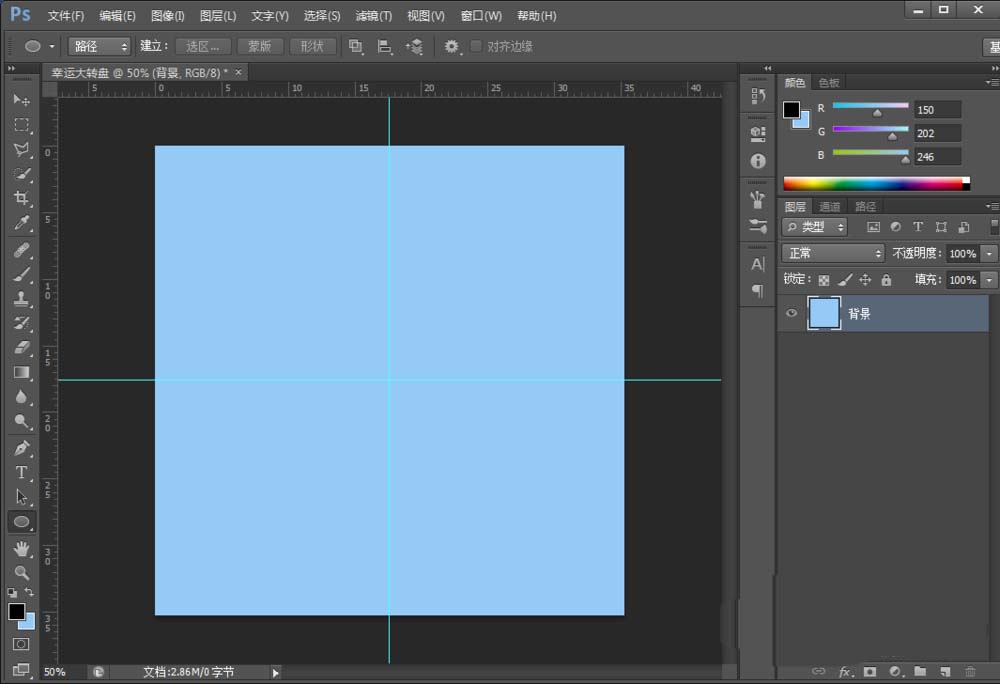
4、利用椭圆路径,按住ALT+SHIFT键由中心点向外画一外圆,CTRL+回车键,变为选区,单击前景色,设置为蓝色;ALT+BACKSPACE 填充前景色。CTRL+D取消选区,将图层命名为“外圆”;
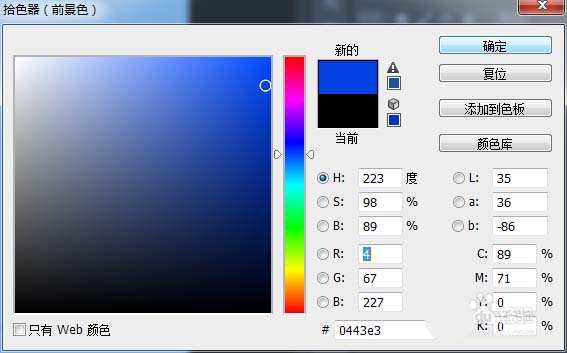

5、新建一图层“中圆”,填充绿色;
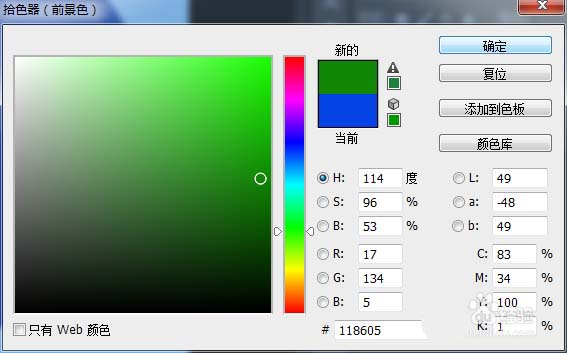
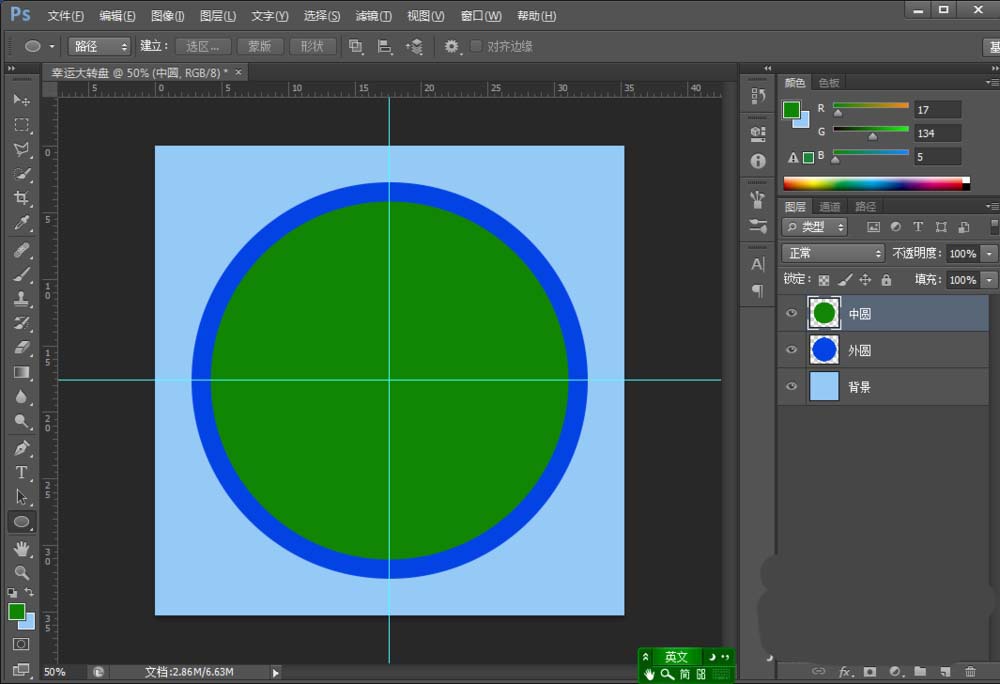
6、随后在该图层上右键点击,在弹出的菜单中点击“混合选项”,描边大小4,描边颜色为白色;
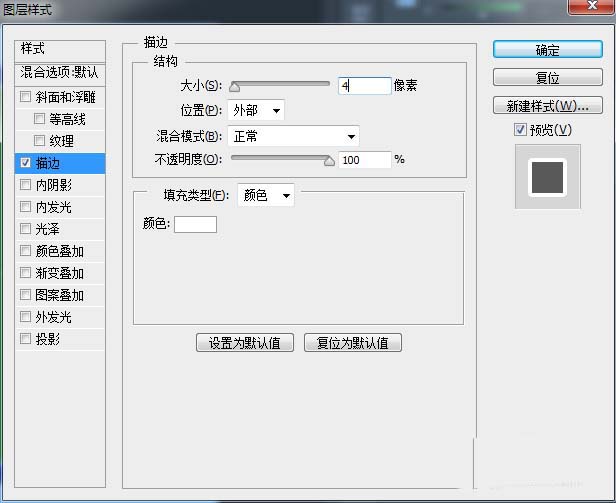
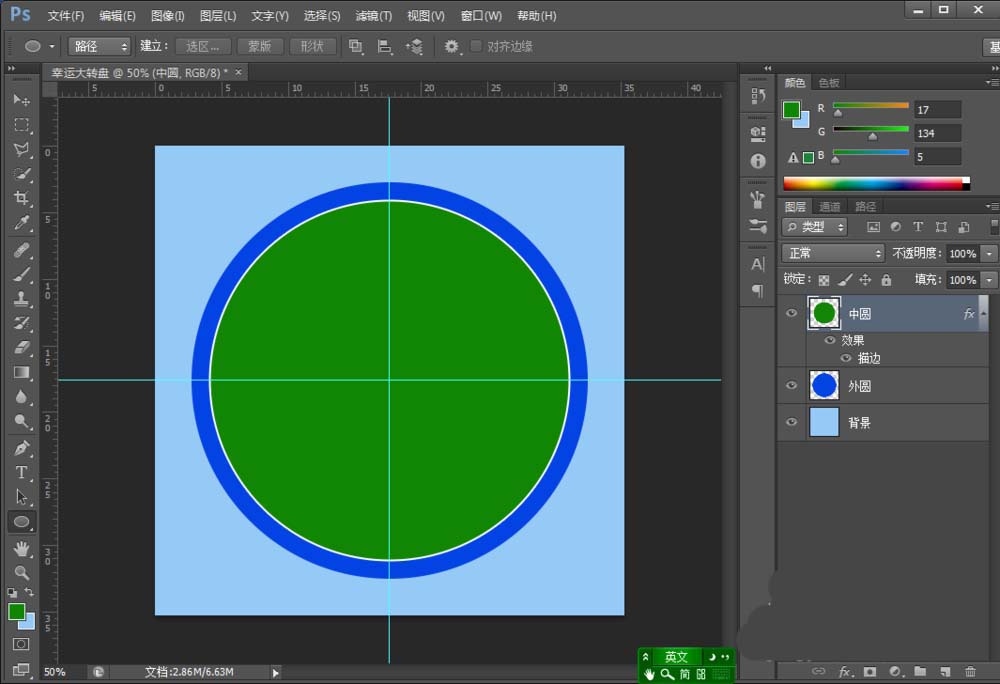
相关文章
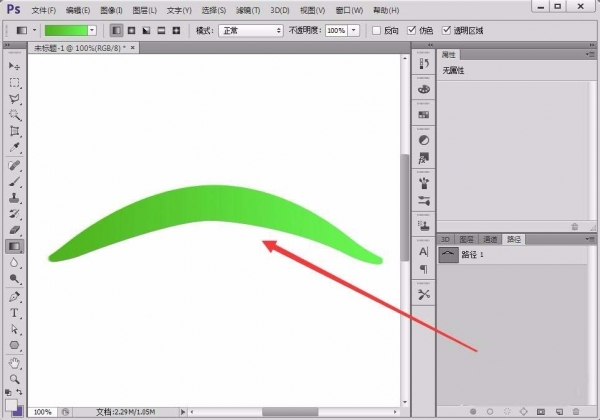 PS怎么绘制光滑的曲面?ps中想要画一个曲面,该怎么画呢?下面我们就来看看ps反光曲面的绘制方法,很简单,需要的朋友可以参考下2018-03-29
PS怎么绘制光滑的曲面?ps中想要画一个曲面,该怎么画呢?下面我们就来看看ps反光曲面的绘制方法,很简单,需要的朋友可以参考下2018-03-29 ps怎么设计惊艳的光效翅膀?ps中想要画一对彩色的翅膀,该怎么画呢?下面我们就来看看ps彩色翅膀的绘制方法,需要的朋友可以参考下2018-03-28
ps怎么设计惊艳的光效翅膀?ps中想要画一对彩色的翅膀,该怎么画呢?下面我们就来看看ps彩色翅膀的绘制方法,需要的朋友可以参考下2018-03-28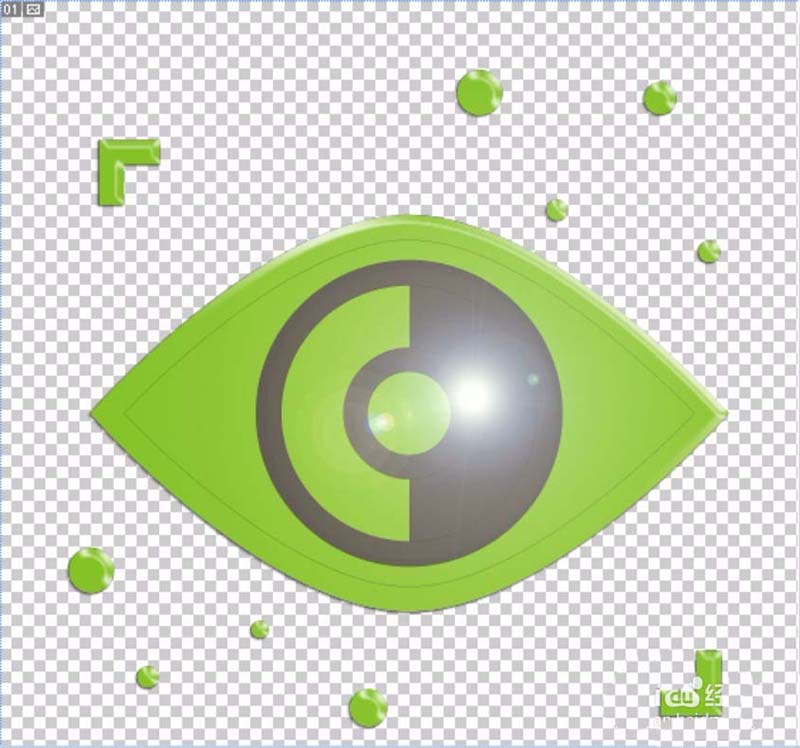 ps怎么绘制绿色眼睛图标?ps中想要设计一只绿色的眼睛,该怎么设计呢?下面我们就来看看ps设计眼睛图标的教程,需要的朋友可以参考下2018-03-28
ps怎么绘制绿色眼睛图标?ps中想要设计一只绿色的眼睛,该怎么设计呢?下面我们就来看看ps设计眼睛图标的教程,需要的朋友可以参考下2018-03-28 PS怎么绘制菱形双边框?ps中的工具绘制图形很简单,想要绘制一个上边框的菱形,该怎么绘制呢?下面我们就来看看ps菱形边框的设计教程,需要的朋友可以参考下2018-03-26
PS怎么绘制菱形双边框?ps中的工具绘制图形很简单,想要绘制一个上边框的菱形,该怎么绘制呢?下面我们就来看看ps菱形边框的设计教程,需要的朋友可以参考下2018-03-26 ps怎么绘制套筒扳手矢量图?ps中想要画一个常用的套筒扳手工具,该怎么画呢?下面我们就来看看ps套筒扳手的画法,很简单,需要的朋友可以参考下2018-03-26
ps怎么绘制套筒扳手矢量图?ps中想要画一个常用的套筒扳手工具,该怎么画呢?下面我们就来看看ps套筒扳手的画法,很简单,需要的朋友可以参考下2018-03-26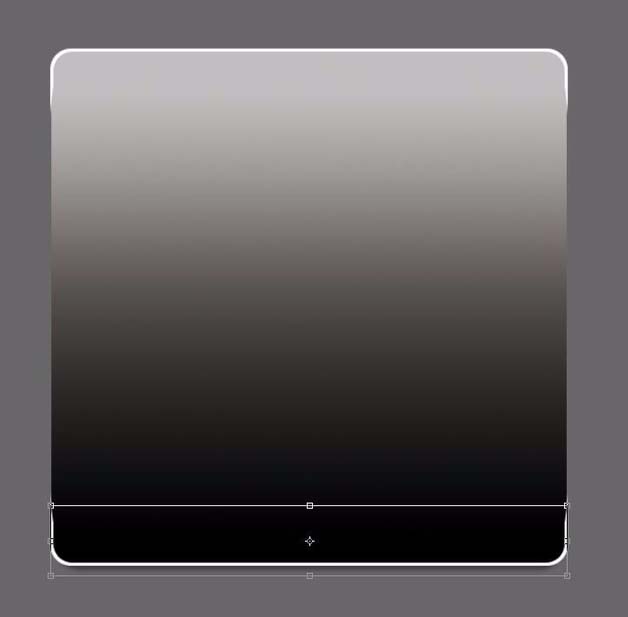 ps怎么绘制有质感的立体圆角矩形?ps中想要设计一款高大上感觉的圆角矩形图,该怎么给圆角矩形添加立体感呢?下面我们就来看看详细的教程,需要的朋友可以参考下2018-03-26
ps怎么绘制有质感的立体圆角矩形?ps中想要设计一款高大上感觉的圆角矩形图,该怎么给圆角矩形添加立体感呢?下面我们就来看看详细的教程,需要的朋友可以参考下2018-03-26 本教程教脚本之家的矢量手绘学习者使用ps混合模式绘制漂亮的苹果手机相册图标,教程讲解的挺详细,难度不是很大,绘制的iPhone手机相册图标效果非常逼真,感兴趣的朋友欢迎2018-03-20
本教程教脚本之家的矢量手绘学习者使用ps混合模式绘制漂亮的苹果手机相册图标,教程讲解的挺详细,难度不是很大,绘制的iPhone手机相册图标效果非常逼真,感兴趣的朋友欢迎2018-03-20 ps怎么画清爽颜色的小茶杯?ps中想要画一个卡通效果的茶杯,该怎么画清爽颜色的茶杯呢?下面我们就来看看ps卡通茶杯的绘制方法,需要的朋友可以参考下2018-03-19
ps怎么画清爽颜色的小茶杯?ps中想要画一个卡通效果的茶杯,该怎么画清爽颜色的茶杯呢?下面我们就来看看ps卡通茶杯的绘制方法,需要的朋友可以参考下2018-03-19 ps中想要绘制卡通版的木马?ps中想要画一个卡通的木马,该怎么画木马图形呢?下面我们就来看看ps画木马的教程,需要的朋友可以参考下2018-03-15
ps中想要绘制卡通版的木马?ps中想要画一个卡通的木马,该怎么画木马图形呢?下面我们就来看看ps画木马的教程,需要的朋友可以参考下2018-03-15 ps怎么绘制男女组成的心形情人节图片?ps中想要绘制一个心形的图片,该怎么制作由男女组成的心形呢?下面我们就来看看详细的教程,需要的朋友可以参考下2018-03-15
ps怎么绘制男女组成的心形情人节图片?ps中想要绘制一个心形的图片,该怎么制作由男女组成的心形呢?下面我们就来看看详细的教程,需要的朋友可以参考下2018-03-15



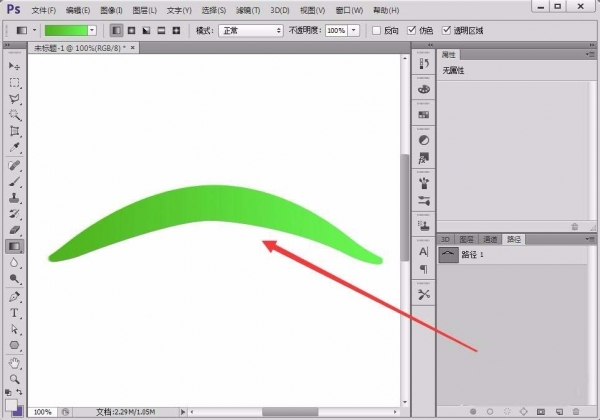

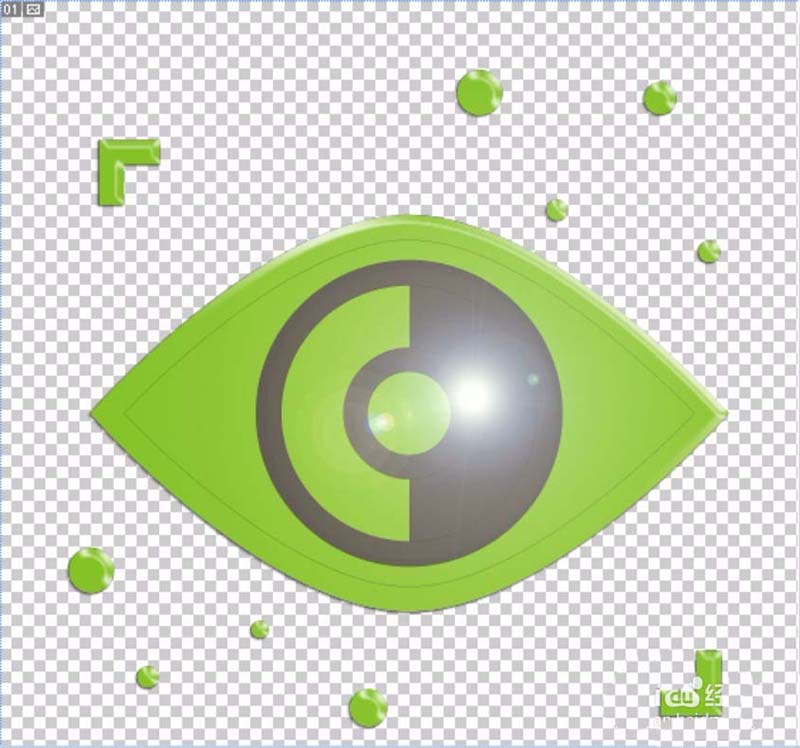


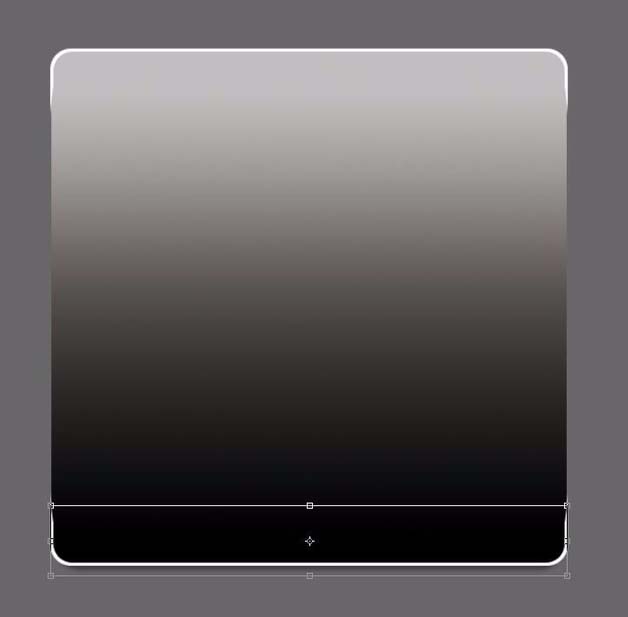




最新评论