photoshop利用通道为满脸痘痘人物磨皮教程
PS联盟 发布时间:2013-01-28 11:18:02 作者:Sener  我要评论
我要评论
通道磨皮现在是主流磨皮方法,精确,快捷很受欢迎。下面用一个难度较大的实例介绍何种磨皮的全过程。
素材图片有点偏暗及偏色,磨皮之前我们需要先要简单的较色。然后用通道磨皮,一次磨不干净的话可以多次使用,最后修饰一些细节等即可。
10、用白色画笔把五官及脸部以外的部分擦出来,效果如下图。
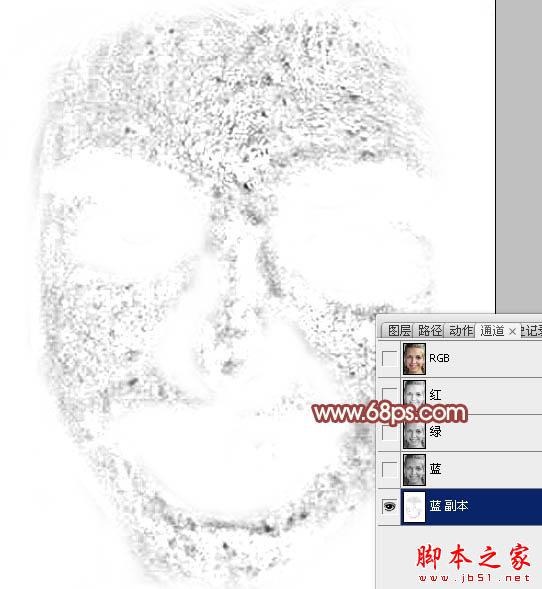
<图18>
11、按Ctrl + I 反相,效果如下图,然后按Ctrl点击缩略图调出蓝副本通道选区。
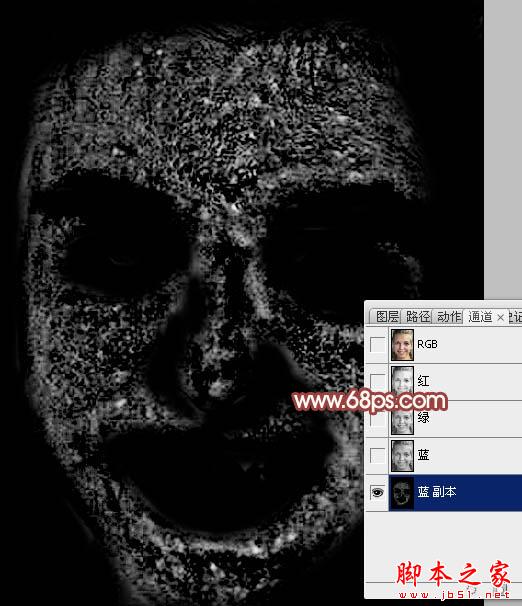
<图19>
12、保持选区,点RGB通道返回图层面板,效果如下图。
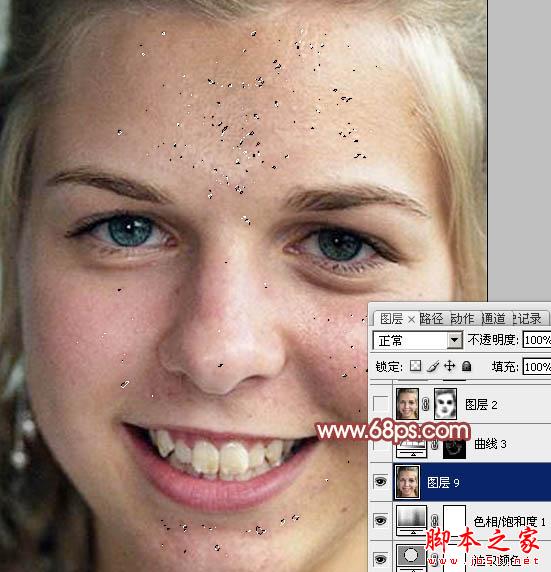
<图20>
13、创建曲线调整图层,对RGB进行调整,参数设置如图21,这里的幅度不宜过大,大的斑点没有消失不要紧,效果如图22。

<图21>
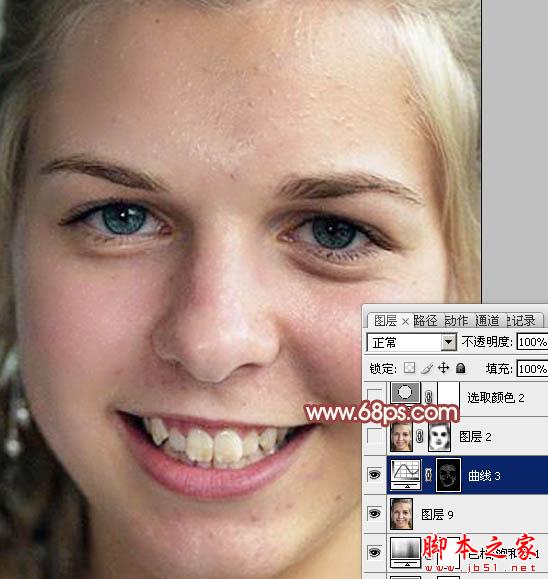
<图22>
14、新建一个图层,盖印图层。执行:滤镜 > 模糊 > 高斯模糊,数值为4,效果如下图。
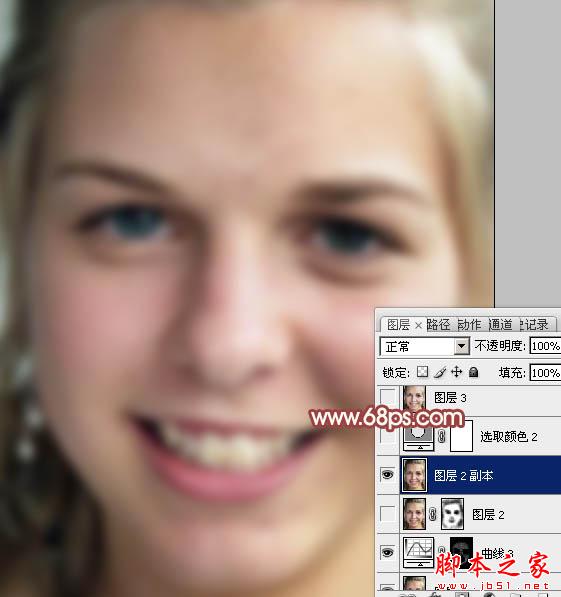
<图23>
15、把图层不透明度改为:35%,添加图层蒙版,用黑色画笔把五官及脸部以外的部分擦出来,效果如下图。这一步把斑点适当柔化处理。

<图24>
16、创建可选颜色调整图层,对红、黄、白进行调整,参数设置如图25 - 27,效果如图28。这一步微调人物肤色。
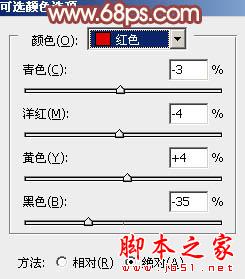
<图25>
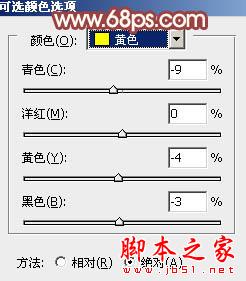
<图26>
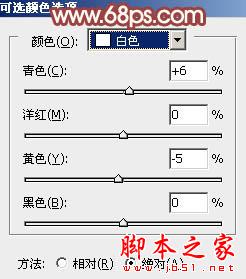
<图27>
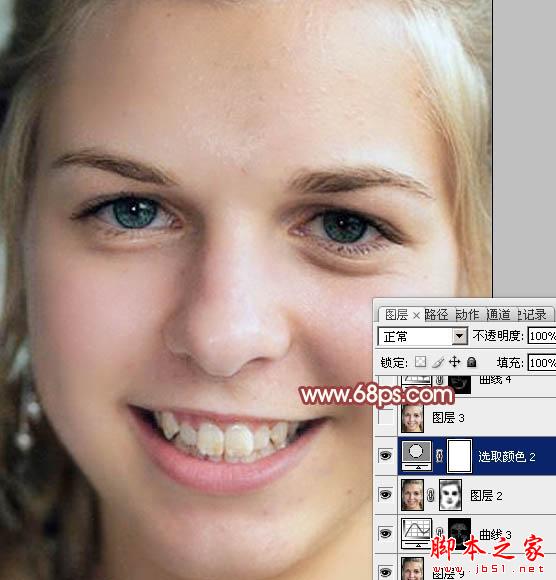
<图28>
17、新建一个图层,盖印图层,选择减淡工具把牙齿部分涂亮一点。

<图29>
18、新建一个图层,盖印图层,进入通道面板,把蓝通道复制一层,得到蓝副本2通道。然后同上的操作,高反差保留后再应用图像,过程及参数一样,处理好的效果如下图。然后调出当前通道的选区。素材图片斑点有点复杂,一次通道剩余的斑点较多,我们可以再次通道。
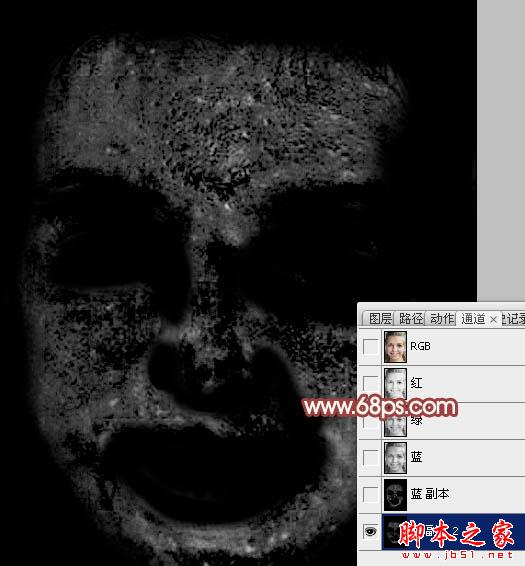
<图30>
19、保持选区,点RGB通道返回图层面板,创建曲线调整图层,参数及效果如下图。这一步处理后斑点基本处理干净,效果还不错。

<图31>
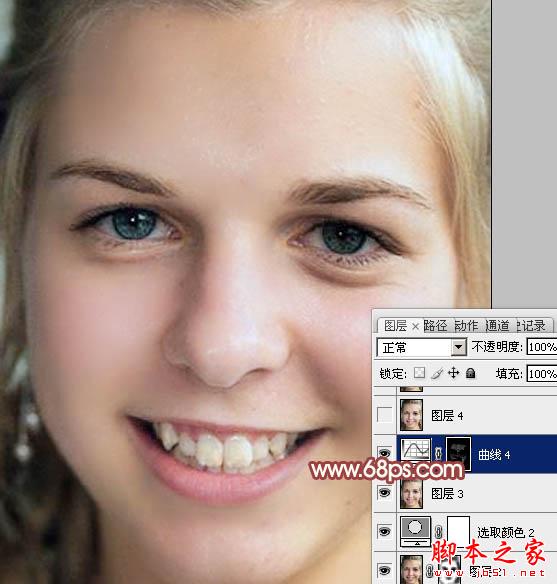
<图32>
20、新建一个图层,盖印图层。用修复画笔工具消除剩下的斑点,效果如下图。
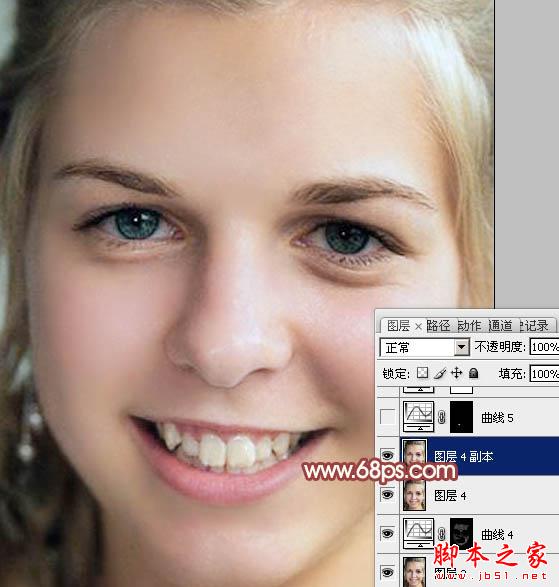
<图33>
21、眼睛及牙齿部分再用减淡工具涂亮一点,如下图。

<图34>
22、牙齿部分可以用套索选取出来,羽化2个像素后用亮度/对比度调整图层再次提亮,如下图。

<图35>
最后微调一下细节和颜色,完成最终效果。

相关文章
- ps为素颜人像磨皮上妆制作成非主流特效,教程很简单,喜欢的朋友可以一起来学习2013-07-02
 素材为常见的逆光图片,人物脸部有一些阴影,局部有点偏暗。作者修复的方法也比较简单,直接用修复画笔及仿制图章工具来修复2013-06-28
素材为常见的逆光图片,人物脸部有一些阴影,局部有点偏暗。作者修复的方法也比较简单,直接用修复画笔及仿制图章工具来修复2013-06-28 效果图的构思非常不错,作者用一些喷溅油墨素材来替换人物头发。操作上没有什么难度,不过细节上比较难把握,用到的喷溅素材需要融入头发中,要有一定的层次及明暗关系,需2013-05-29
效果图的构思非常不错,作者用一些喷溅油墨素材来替换人物头发。操作上没有什么难度,不过细节上比较难把握,用到的喷溅素材需要融入头发中,要有一定的层次及明暗关系,需2013-05-29photoshop简单将普通照片磨皮修复上妆制作成时尚广告写真
这里介绍人像图片的修图过程,大致思路:首先需要对彩妆有一定的了解,不了解的话可以找一些后期图片参考一下2013-05-10 非常暗的人物图片调亮后,人物脸部及肤色部分会有很多噪点,选择合适的磨皮方法,可以完美去除这些噪点2013-05-09
非常暗的人物图片调亮后,人物脸部及肤色部分会有很多噪点,选择合适的磨皮方法,可以完美去除这些噪点2013-05-09- 只要有明媚生活的希翼,终究绽放绚丽的色彩,可以是自己想要明媚的样子。温暖身边的人,也温暖自己。这次后期教程除了皮肤再造调色外,还有复古的“炫光色”处理,喜欢的朋2013-05-07
- 本教程主要使用Photoshop给美女人像照片磨皮处理,这篇教程是比较基础的磨皮教程,没有用到什么难度的操作,但效果却很好看。2013-04-13
- Photoshop磨皮美白在数码照片处理中应用非常广泛,特别对于祛斑处理尤为常用,本网站之前也有类似的相关例子,本次实例中以一个比较复杂的脸部斑点处理为例进行讲述,用到2013-02-28
 在数码单反相机镜头拍摄下,一些小的瑕疵也会暴露出来,拍摄者除了在拍摄过程中利用柔光的光线或者闪光灯对人物脸部进行一定的修饰外,还可以通过后期美化肌肤。2013-02-10
在数码单反相机镜头拍摄下,一些小的瑕疵也会暴露出来,拍摄者除了在拍摄过程中利用柔光的光线或者闪光灯对人物脸部进行一定的修饰外,还可以通过后期美化肌肤。2013-02-10- 中性灰现在是一种比较常见且专业的商业修图方法,其过程需要的时间也会比较久一些,不光用来磨皮,后期还常常用来塑造光影等。2013-02-03






最新评论