ps怎么画圆角多边形 ps快速绘制圆角N边形教程
百度经验 发布时间:2020-09-22 15:47:54 作者:lily51588  我要评论
我要评论
ps怎么画圆角多边形?默认的多边形只有6条边,而且每条边的线条都是直的,想要绘制圆角N边形应该如何操作呢?下文中为大家带来了ps快速绘制圆角N边形教程。感兴趣的朋友不妨阅读下文内容,参考一下吧
ps怎么画圆角多边形?Ps是我们生活中常用到的一款软件,那么Ps如何快速画出圆角多边形呢?今天,小编为大家带来了ps快速绘制圆角N边形教程。感兴趣的朋友快来了解一下吧。
ps快速绘制圆角N边形教程
首先我们在绘画工具里,找到【多边形工具】,如图所示。

我们先画一个形状出来进行观察,发现这个多边形的每条边都是直的,如图所示。

接下来,我们重新点击【多边形工具】,然后把边设置为【25】,如图所示。

接着,我们把路径选项的半径设置为【200像素】,把星形打上勾,缩进边依据为【20%】,如图所示。

我们把路径选项的参数设置好了之后,画出一个(25边)多边形的形状,每个角是圆了,如图所示。

我们可以设置边数为【20】,半径和缩进都调整小一点,再画出一个(20边)圆角的多边形,如图所示。

最后,我们根据自己需要调整相应的参数,画出不同圆角的多边形即可。

以上便是脚本之家小编为大家分享的"ps怎么画圆角多边形 ps快速绘制圆角N边形教程"的全部内容,希望能够帮到你,脚本之家持续发布更多资讯,欢迎大家的关注。
相关文章
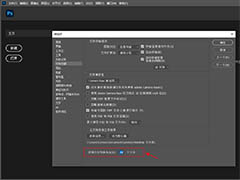
pscc2020最近使用项怎么隐藏? ps不显示最近使用项的技巧
pscc2020最近使用项怎么隐藏?ps2020一打开就是20条近期打开过的文件记录,想要关闭显示,该怎么操作呢?下面我们就来看看ps不显示最近使用项的技巧,需要的朋友可以参考下2020-09-22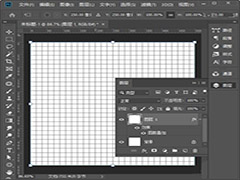 ps怎么填充方格子图案?我们在制作海报或详情页时,经常需要用到格子背景的图案。下文中为大家带来了ps中快速制作格子背景图案教程。感兴趣的朋友不妨阅读下文内容,参考一2020-09-21
ps怎么填充方格子图案?我们在制作海报或详情页时,经常需要用到格子背景的图案。下文中为大家带来了ps中快速制作格子背景图案教程。感兴趣的朋友不妨阅读下文内容,参考一2020-09-21 ps图片怎么制作成乐高风格像素画效果?很喜欢乐高,想要制作一个乐高风格的像素画,该怎么制作这幅画呢?下面我们就来看看详细的教程,需要的朋友可以参考下2020-09-20
ps图片怎么制作成乐高风格像素画效果?很喜欢乐高,想要制作一个乐高风格的像素画,该怎么制作这幅画呢?下面我们就来看看详细的教程,需要的朋友可以参考下2020-09-20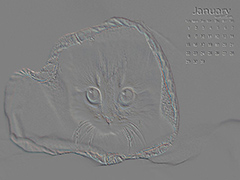
PS中怎么给图片添加浮雕效果 ps中超简单制作图片浮雕效果教程
PS中怎么给图片添加浮雕效果?想要张图片制作出浮雕效果应该如何完成呢?下文中为大家带来了ps中超简单制作图片浮雕效果教程。感兴趣的朋友不妨阅读下文内容,参考一下吧2020-09-18 PS中怎么制作立体圆柱?在ps中绘制圆柱体的图形,该怎么画呢?有的朋友可能还不会操作,下文中为大家带来了PS做圆柱体之立体效果教程。感兴趣的朋友不妨阅读下文内容,参考2020-09-18
PS中怎么制作立体圆柱?在ps中绘制圆柱体的图形,该怎么画呢?有的朋友可能还不会操作,下文中为大家带来了PS做圆柱体之立体效果教程。感兴趣的朋友不妨阅读下文内容,参考2020-09-18 ps怎么做染色玻璃效果?PS滤镜功能比较强大,其中玻璃效果滤镜非常的有趣,下文中为大家带来了ps制作染色玻璃特效教程。感兴趣的朋友不妨阅读下文内容,参考一下吧2020-09-17
ps怎么做染色玻璃效果?PS滤镜功能比较强大,其中玻璃效果滤镜非常的有趣,下文中为大家带来了ps制作染色玻璃特效教程。感兴趣的朋友不妨阅读下文内容,参考一下吧2020-09-17 ps怎么制作百分比进度条?经常能在页面中见到各种类型的进度条,想要制作一个百分比效果的进度条,该怎么制作呢?下面我们就来看看ps进度条的做法,需要的朋友可以参考下2020-09-17
ps怎么制作百分比进度条?经常能在页面中见到各种类型的进度条,想要制作一个百分比效果的进度条,该怎么制作呢?下面我们就来看看ps进度条的做法,需要的朋友可以参考下2020-09-17 ps怎么设计竖版展会海报?ps中想要设计一款夜景宣传海报,今天我们就来使用ps夜景展览海报的设计方法,很简单,需要的朋友可以参考下2020-09-17
ps怎么设计竖版展会海报?ps中想要设计一款夜景宣传海报,今天我们就来使用ps夜景展览海报的设计方法,很简单,需要的朋友可以参考下2020-09-17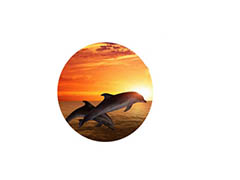 在PS中如何裁剪图片显示样式?图片本来是长方形,想变成圆形显示应该如何操作?下文中为大家带来了在ps中裁剪出圆形图像教程。感兴趣的朋友不妨阅读下文内容,参考一下吧2020-09-11
在PS中如何裁剪图片显示样式?图片本来是长方形,想变成圆形显示应该如何操作?下文中为大家带来了在ps中裁剪出圆形图像教程。感兴趣的朋友不妨阅读下文内容,参考一下吧2020-09-11
PS中如何给视频添加背景底色 利用ps给视频添加背景底色教程
PS中如何给视频添加背景底色?想要给视频添加背景底色,应该如何操作呢?下文中为大家带来了利用ps给视频添加背景底色教程。感兴趣的朋友不妨阅读下文内容,参考一下吧2020-09-11



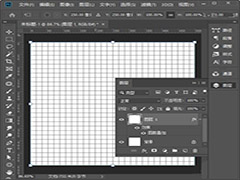
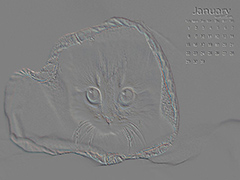


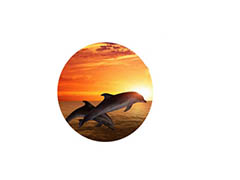

最新评论