如何用ps滤镜制作漂亮边框?
百度经验 发布时间:2020-12-15 15:18:27 作者:佚名  我要评论
我要评论
如何用ps滤镜制作漂亮边框?大家应该对用ps滤镜制作漂亮边框很陌生,不知道如何操作,那么下面就和小编一起来学习一下吧
如何用ps滤镜制作漂亮边框?今天小编为大家详细介绍一下如何用ps滤镜制作漂亮边框,感兴趣的小伙伴们,和小编一起动手操作一下吧。
用ps滤镜制作漂亮边框的教程:
1.首先打开需要编辑的图片

2.用矩形选取工具,选择需要加工的部分

3.用Ctrl+Shift+I反选选区

4.然后按“Q”键(启用快速蒙版的一个热键)

5.现在不要乱动,依次选择“滤镜”—“扭曲”—“波纹”,数值可以参照我的数值,也可以自己设置适合的数值


6.再按“Q”键退出快速蒙版,

7.再用快捷键Ctrl+Shift+I反选选区。

8.再图片上单击鼠标右键,选择“通过剪切的图层”,如图:

9.为了看得清楚些,在剪切好的图层下面,新增一个背景图层用黑色填充(把其它不需要显示的图层左边的“眼睛”关掉)

10.再加一个“玻璃”的效果

以上就是小编给大家带来的用ps滤镜制作漂亮边框的教程,更多精彩内容请关注脚本之家网站。
相关文章
 ps给透视盒子添加贴图效果?想要给透视效果的盒子添加一个外包装,该怎么添加贴图呢?下面我们就来看看ps包装盒贴图的技巧,需要的朋友可以参考下2020-12-15
ps给透视盒子添加贴图效果?想要给透视效果的盒子添加一个外包装,该怎么添加贴图呢?下面我们就来看看ps包装盒贴图的技巧,需要的朋友可以参考下2020-12-15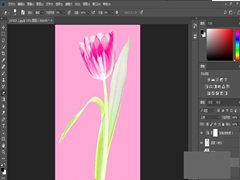 如何用ps抠出带有透明效果的花朵?有小伙伴想学习用ps抠出带有透明效果的花朵,下面跟随小编一起来看看吧2020-12-15
如何用ps抠出带有透明效果的花朵?有小伙伴想学习用ps抠出带有透明效果的花朵,下面跟随小编一起来看看吧2020-12-15 ps怎么小花草?想要使用ps画一些东西练练手,可以画花草,该怎么画小花小草呢?下面我们就来看看ps快速画花草的技巧,需要的朋友可以参考下2020-12-15
ps怎么小花草?想要使用ps画一些东西练练手,可以画花草,该怎么画小花小草呢?下面我们就来看看ps快速画花草的技巧,需要的朋友可以参考下2020-12-15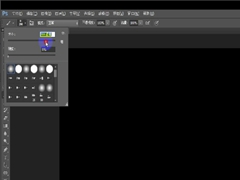 如何用ps制作汽车射灯效果?下面这篇文章主要为大家介绍用ps制作汽车射灯效果的教程,感兴趣的小伙伴可以一起来学习一下2020-12-15
如何用ps制作汽车射灯效果?下面这篇文章主要为大家介绍用ps制作汽车射灯效果的教程,感兴趣的小伙伴可以一起来学习一下2020-12-15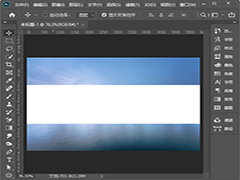
ps裁剪掉不需要的部分怎么操作 ps中两种剪裁掉不需要的部分的方法
如何使用PS工具剪切掉照片里不需要的部分?下文中为大家带来了ps中两种剪裁掉不需要的部分的方法。感兴趣的朋友不妨阅读下文内容,参考一下吧2020-12-14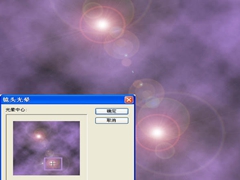 ps如何制作科幻紫色旋涡效果图片?在ps中可以制作很多图片效果,今天小编为大家带来了用ps制作科幻紫色旋涡效果图片的教程,我们一起来学习一下吧2020-12-09
ps如何制作科幻紫色旋涡效果图片?在ps中可以制作很多图片效果,今天小编为大家带来了用ps制作科幻紫色旋涡效果图片的教程,我们一起来学习一下吧2020-12-09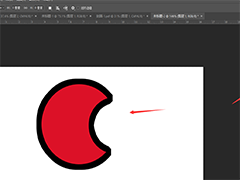 PS中如何给形状设置描边?在ps中通过形状工具可以用来个性化绘制各种形状,那么如果给形状添加描边呢?下文中为大家带来了PS给形状添加描边教程。感兴趣的朋友不妨阅读下文2020-12-09
PS中如何给形状设置描边?在ps中通过形状工具可以用来个性化绘制各种形状,那么如果给形状添加描边呢?下文中为大家带来了PS给形状添加描边教程。感兴趣的朋友不妨阅读下文2020-12-09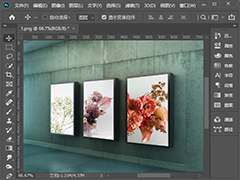 ps怎么把图片贴在斜墙上?在做图片处理时,有时需要把图片贴到斜的墙面上,有的朋友可能还不太清楚具体的操作方法,下文中为大家带来了ps将图片无缝贴合到斜墙面教程。感兴2020-12-07
ps怎么把图片贴在斜墙上?在做图片处理时,有时需要把图片贴到斜的墙面上,有的朋友可能还不太清楚具体的操作方法,下文中为大家带来了ps将图片无缝贴合到斜墙面教程。感兴2020-12-07 这篇文章主要介绍了用PS模板工具给照片添加清新彩虹效果教程,通过PS内置的一个彩虹模板来给照片添加彩虹的特效,制作起来也比较简单,具体通过教程来学习一下吧。2020-12-04
这篇文章主要介绍了用PS模板工具给照片添加清新彩虹效果教程,通过PS内置的一个彩虹模板来给照片添加彩虹的特效,制作起来也比较简单,具体通过教程来学习一下吧。2020-12-04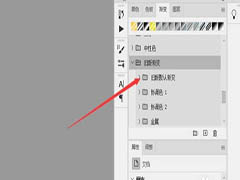 PS是非常好用的修图软件,新版中默认不显示旧版的渐变样式,下面来教大家怎么调出旧版的渐变样式,赶紧看看吧2020-12-03
PS是非常好用的修图软件,新版中默认不显示旧版的渐变样式,下面来教大家怎么调出旧版的渐变样式,赶紧看看吧2020-12-03



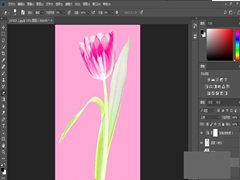
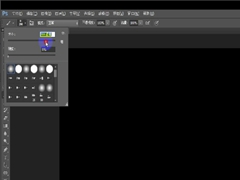
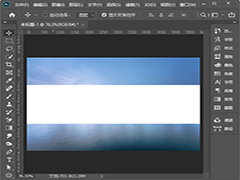
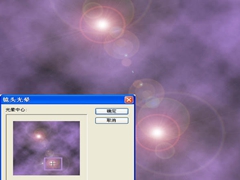
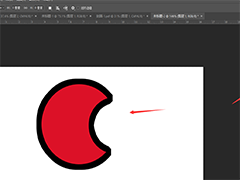
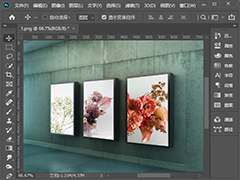

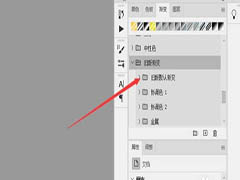
最新评论