ps怎么把图片变成块状纹理效果 ps砖块纹理化效果教程
百度经验 发布时间:2021-03-14 16:50:30 作者:lily51588  我要评论
我要评论
ps怎么把图片变成块状纹理效果?下面把图片变成块状纹理的操作方法分享给大家。感兴趣的朋友不妨阅读下文内容,参考一下吧
ps怎么把图片变成块状纹理效果?ps是一款功能强大且专业的p图软件,在本软件中可以完成各种效果,今天,小编为大家带来了ps给图片砖块纹理化效果教程。感兴趣的朋友快来了解一下吧。
PS中给图片添加砖块纹理化效果
我们用ps打开一张图片,然后按下【CTRL+J】把图片复制一份出来,如图所示。

我们选中图层1,在上方点击【滤镜】-【模糊】选择【高斯模糊】,如图所示。

我们把高斯模糊的参数设置为【15.3】像素,点击【确定】,如图所示。

接着,我们继续点击【滤镜】选择【滤镜库】,如图所示。

接下来,我们在扭曲中选择【玻璃】,然后在纹理中选择【块状】调整扭曲度、平滑度和缩放的参数,设置为【反相】效果,点击【确定】,如图所示。

最后,我们看到图片变成块状玻璃的效果就完成了。

以上便是脚本之家小编为大家分享的"ps怎么把图片变成块状纹理效果 ps砖块纹理化效果教程"的全部内容,希望能够帮到你,脚本之家持续发布更多资讯,欢迎大家的关注。
相关文章
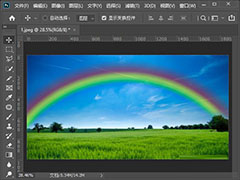 ps彩虹怎么做?ps2020怎么快速给图片添加彩虹效果,有的朋友对此可能还不太清楚,下文中为大家带来了ps2020给图片添加逼真彩虹效果的方法。感兴趣的朋友不妨阅读下文内容,2021-03-12
ps彩虹怎么做?ps2020怎么快速给图片添加彩虹效果,有的朋友对此可能还不太清楚,下文中为大家带来了ps2020给图片添加逼真彩虹效果的方法。感兴趣的朋友不妨阅读下文内容,2021-03-12 ps怎么给植物加阴影?有好多小伙伴不知道怎么给植物添加真实的阴影。下文中为大家带来了ps给植物加阴影教程。感兴趣的朋友不妨阅读下文内容,参考一下吧2021-03-03
ps怎么给植物加阴影?有好多小伙伴不知道怎么给植物添加真实的阴影。下文中为大家带来了ps给植物加阴影教程。感兴趣的朋友不妨阅读下文内容,参考一下吧2021-03-03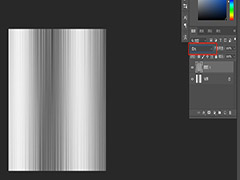 怎样利用ps制作金属拉丝效果?ps是一款非常强大的软件,用它可以轻松做出金属质感,下文中为大家带来了ps制作金属拉丝效果教程。感兴趣的朋友不妨阅读下文内容,参考一下吧2021-02-24
怎样利用ps制作金属拉丝效果?ps是一款非常强大的软件,用它可以轻松做出金属质感,下文中为大家带来了ps制作金属拉丝效果教程。感兴趣的朋友不妨阅读下文内容,参考一下吧2021-02-24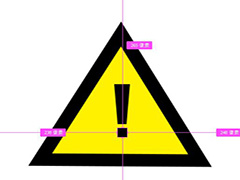 怎么用ps绘制一个警示牌?ps是一款非常强大的图形处理软件,我们可以用它做许多的设计,下文中为大家带来了用ps制作感叹号警示牌教程。感兴趣的朋友不妨阅读下文内容,参考2021-02-22
怎么用ps绘制一个警示牌?ps是一款非常强大的图形处理软件,我们可以用它做许多的设计,下文中为大家带来了用ps制作感叹号警示牌教程。感兴趣的朋友不妨阅读下文内容,参考2021-02-22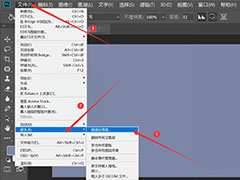 ps图像处理器有什么用?ps中想要使用图像处理器,该怎么使用呢?下面我们就来看看ps使用脚本中图像处理器的技巧,需要的朋友可以参考下2021-02-22
ps图像处理器有什么用?ps中想要使用图像处理器,该怎么使用呢?下面我们就来看看ps使用脚本中图像处理器的技巧,需要的朋友可以参考下2021-02-22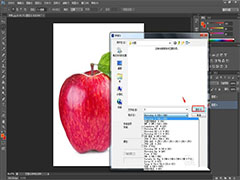 ps怎么进行图片校正?ps导入的图片发现需要对图片进行镜头校正,该怎么操作呢?下面我们就来看看ps图像镜头校正的技巧,需要的朋友可以参考下2021-02-19
ps怎么进行图片校正?ps导入的图片发现需要对图片进行镜头校正,该怎么操作呢?下面我们就来看看ps图像镜头校正的技巧,需要的朋友可以参考下2021-02-19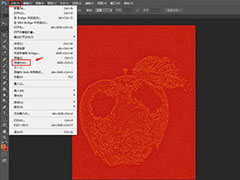 PS图片怎么快速转换成影印效果?ps导入的图片想要转换成影印效果,该怎么制作呢?下面我们就来看看ps影印效果的做法,需要的朋友可以参考下2021-02-19
PS图片怎么快速转换成影印效果?ps导入的图片想要转换成影印效果,该怎么制作呢?下面我们就来看看ps影印效果的做法,需要的朋友可以参考下2021-02-19 ps怎么制作切水果效果?ps中想要制作一个水果切片效果,同时填充彩色的切片,该怎么实现呢?下面我们就来看看ps彩色切片分割水果的做法,需要的朋友可以参考下2021-02-08
ps怎么制作切水果效果?ps中想要制作一个水果切片效果,同时填充彩色的切片,该怎么实现呢?下面我们就来看看ps彩色切片分割水果的做法,需要的朋友可以参考下2021-02-08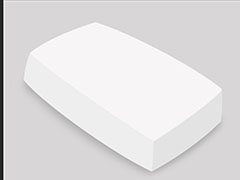 PS方形产品怎么快速调成弧形产品? ps设计包装盒技巧2021-02-07
PS方形产品怎么快速调成弧形产品? ps设计包装盒技巧2021-02-07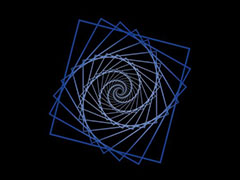 ps怎么创建镂空渐变海报?ps中想要创建一个渐变海报,该怎么制作渐变效果呢?下面我们就来看看ps渐变效果的制作方法,需要的朋友可以参考下2021-02-06
ps怎么创建镂空渐变海报?ps中想要创建一个渐变海报,该怎么制作渐变效果呢?下面我们就来看看ps渐变效果的制作方法,需要的朋友可以参考下2021-02-06



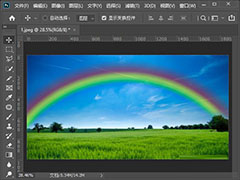

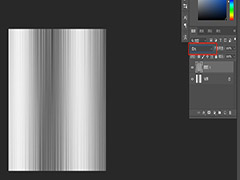
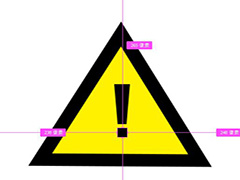
最新评论