用PS创意合成人物头像被羽毛打散的效果教程
www.68ps.com 发布时间:2021-03-25 11:24:48 作者:尐驰  我要评论
我要评论
打散的特效有很多种制作方法,本教程主要使用笔刷对人物的头发进行打散处理,然后用羽毛进行了头像的合成,最终制作成一张漂亮、唯美的人物头像图片,希望教程对大家在做打散效果图时可以更好的学习运用
15、新建一个图层并把前景色改为黑色。选择抽象圆笔刷(我放在第一个)在模特额头上涂画。使用变形工具,如下图所示来调整图形。


16、我使用了蒙版,弄成这样。

17、在模特组下方新建一个图层,把笔刷改为羽毛。使用羽毛584号,在模特脖子后面画一片羽毛,使用Cmd/Ctrl+T旋转。


18、复制这个图层并水平反转(编辑>变换>水平翻转)。把它移动到脖子的右边,然后把这两个图层编组。我把它们命名为“feathers 1″。

19、在模特上面新建三个图层,在模特脖子前面添加羽毛。

20、新建几个图层,在模特周围使用不同的羽毛。记得改变画笔的尺寸和角度以使其看起来更自然。

21、在本步骤中,我添加了四根羽毛。在每个图层,使用滤镜>模糊>高斯模糊,半径选择8.5 px。把从第19步到第21步创建的图层编组。叫它“feathers 2″。

22、在顶部新建一个图层。把前景色改为#1d1b1b,激活抽象螺旋笔刷。选择笔刷1176,在脖子有羽毛的地方画一下。


相关文章
 制作“水人”的方法有很多。基本上都用到一些水珠及喷溅素材。本文的“水人”只是局部需要加上水珠效果。如果配合好适当的人物素材,出来的效果非常酷2021-03-24
制作“水人”的方法有很多。基本上都用到一些水珠及喷溅素材。本文的“水人”只是局部需要加上水珠效果。如果配合好适当的人物素材,出来的效果非常酷2021-03-24 使用Photoshop创建一个冰冻的鱼从水中跳出的图片处理方法。如何创建一个寒冷冰冻的景观, 我们使用几张冰雪图片和一些冰纹理制作冰冻的鱼,涂上雪泡,制作冰冻的鱼鳍等2021-03-24
使用Photoshop创建一个冰冻的鱼从水中跳出的图片处理方法。如何创建一个寒冷冰冻的景观, 我们使用几张冰雪图片和一些冰纹理制作冰冻的鱼,涂上雪泡,制作冰冻的鱼鳍等2021-03-24 首先, 我们需要先构想一下有哪些场景, 其次是加入一些主体元素。最后, 我们将添加月球, 绘制气泡, 制造水的飞溅效果。为了实现最后的效果,我们将会使用很多的调整图层来调2021-03-15
首先, 我们需要先构想一下有哪些场景, 其次是加入一些主体元素。最后, 我们将添加月球, 绘制气泡, 制造水的飞溅效果。为了实现最后的效果,我们将会使用很多的调整图层来调2021-03-15
PS怎么设计创意的水果海报? ps合成果汁喷溅苹果海报的技巧
PS怎么设计创意的水果海报?ps中想要设计一款水果海报,该怎么设计这款海报素材呢?下面我们就来看看ps合成果汁喷溅苹果海报的技巧,需要的朋友可以参考下2021-01-05 如何使用PS把水果合成到冰块中?今天我们就来做一些冰镇水果,方法很简单适合初学者,感兴趣的朋友和小编一起动手操作一下吧2021-01-05
如何使用PS把水果合成到冰块中?今天我们就来做一些冰镇水果,方法很简单适合初学者,感兴趣的朋友和小编一起动手操作一下吧2021-01-05 ps怎样制作光晕合成效果?主要用到滤镜功能和图层模式,有的朋友可能还不太清楚具体的操作步骤,下文中为大家带来了ps光晕合成效果制作教程。感兴趣的朋友不妨阅读下文内容2020-12-29
ps怎样制作光晕合成效果?主要用到滤镜功能和图层模式,有的朋友可能还不太清楚具体的操作步骤,下文中为大家带来了ps光晕合成效果制作教程。感兴趣的朋友不妨阅读下文内容2020-12-29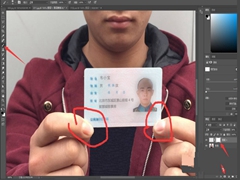 ps如何合成手持身份证图片?ps合成手持身份证图片并不复杂,感兴趣的小伙伴可以一起和小编看看如何制作的2020-12-11
ps如何合成手持身份证图片?ps合成手持身份证图片并不复杂,感兴趣的小伙伴可以一起和小编看看如何制作的2020-12-11 这篇文章主要介绍了ps合成雪景里的天使图片详细步骤教程,雪地背景,加上茫茫的白雪装饰,感觉是冬天来了,尤其是画面中的红色光晕有点画龙点睛的味道,效果真是非常完美,2020-12-10
这篇文章主要介绍了ps合成雪景里的天使图片详细步骤教程,雪地背景,加上茫茫的白雪装饰,感觉是冬天来了,尤其是画面中的红色光晕有点画龙点睛的味道,效果真是非常完美,2020-12-10 这篇文章主要介绍了用ps合成月光下的小鹿创意图片教程,小鹿正好位于月亮下方,场景也比较奇幻,本篇教程合成起来比较简单,下面就跟随小编一起来看看具体的教程吧。2020-11-18
这篇文章主要介绍了用ps合成月光下的小鹿创意图片教程,小鹿正好位于月亮下方,场景也比较奇幻,本篇教程合成起来比较简单,下面就跟随小编一起来看看具体的教程吧。2020-11-18 这篇文章主要介绍了如何用ps给人物换脸方法 ps人脸换虎脸详细换脸教程,用这个方法不单可以换动物的脸,换人脸也可以用这个方法,不会换脸的同学可以认真学习一下。2020-11-16
这篇文章主要介绍了如何用ps给人物换脸方法 ps人脸换虎脸详细换脸教程,用这个方法不单可以换动物的脸,换人脸也可以用这个方法,不会换脸的同学可以认真学习一下。2020-11-16







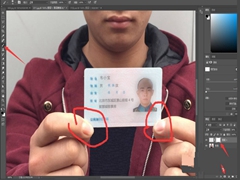



最新评论