通过PS将各种素材合成通往异世界的大门教程
在这个Photoshop教程中,我将向您展示如何使用各种照片处理技术创建幻想门。您将学习如何组合多个库存图像以创建幻想场景,如何更改颜色,绘制灯光效果等。
最终形象

步骤1
创建一个新的2200×1500像素并填充白色。打开森林图像并使用移动工具(V)将此图像拖动到白色画布中。

第2步
打开门图像。由于它具有透明背景,因此只需使用移动工具将其拖动到森林背景上并将其放在中间部分。

第3步
单击“ 图层”面板底部的第二个图标,为该图层添加蒙版。使用柔软的黑色刷子擦除门的底部并将其与地面混合。

步骤4
创建一个新图层(设置为剪贴蒙版),将模式更改为叠加100%并填充50%灰色。
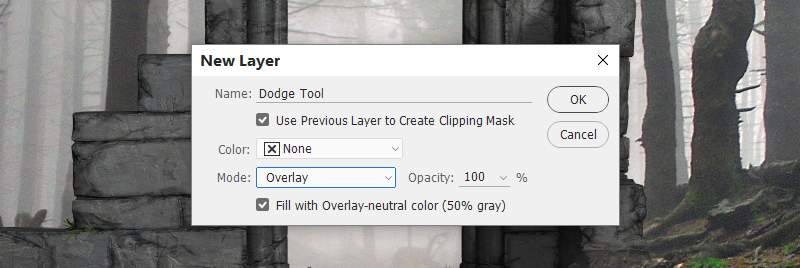
使用中间调范围激活道奇工具(O),曝光约20-30%,使门轮廓和底部周围的细节变亮。你可以看到我是如何使用普通模式和覆盖模式的结果。


第5步
转到图层>新建调整图层>渐变贴图,然后选择颜色#0d0501和#0a437b。
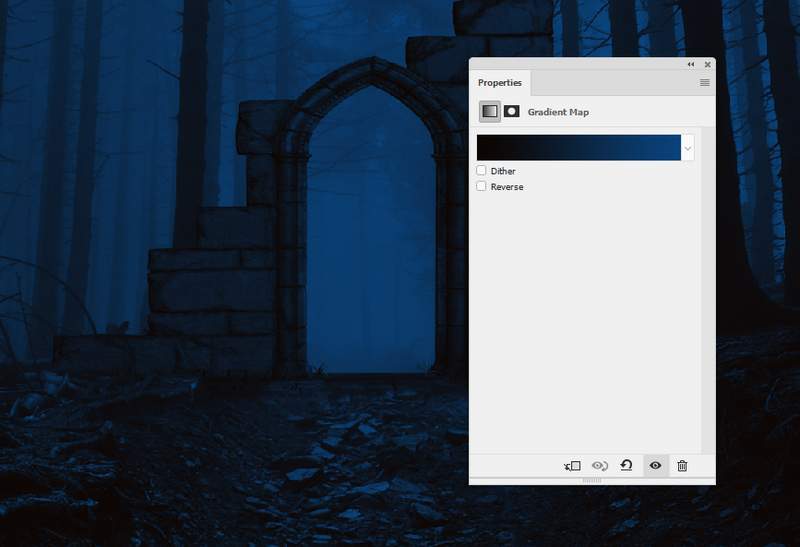
第6步
制作色相/饱和度调整图层,将整个场景更改为深蓝色。
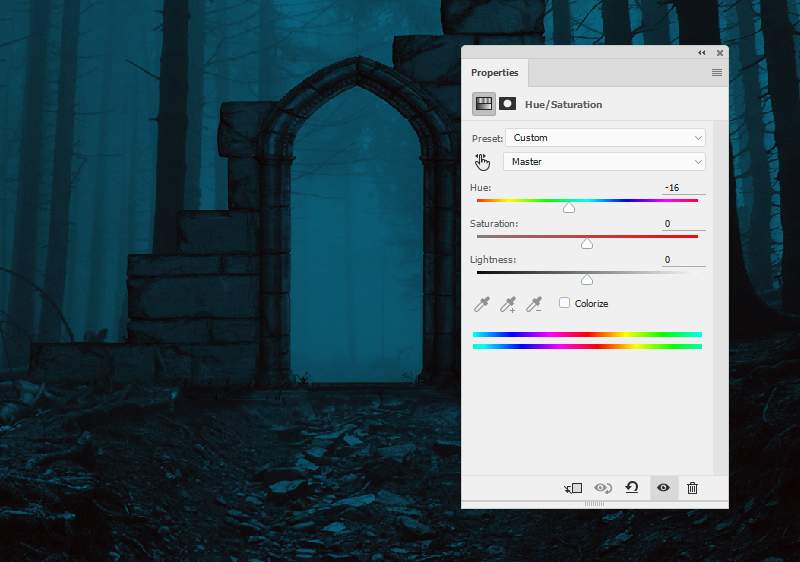
第7步
添加“ 曲线”调整图层以使整个场景变亮。在图层蒙版上,使用柔软的黑色笔刷擦除门和地面内的部分。
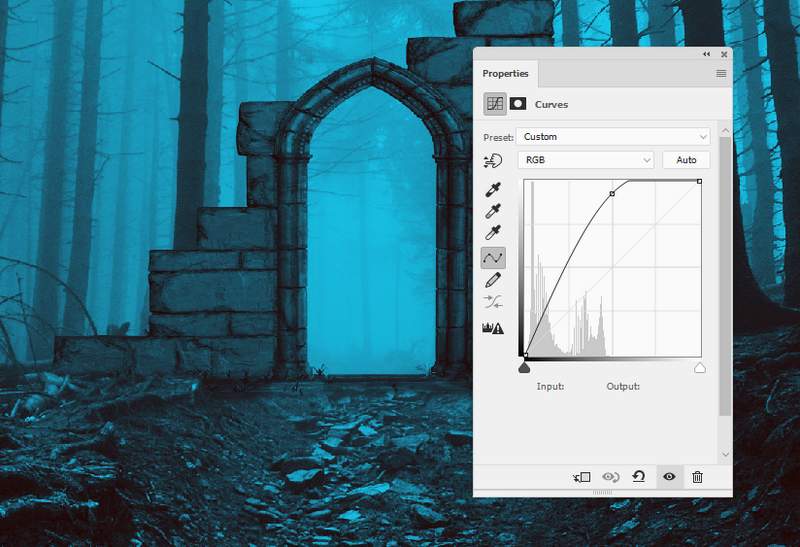

第8步
使用另一个“ 曲线”调整图层使森林边缘变暗。在中间涂漆,因此它不会受到此调整层的影响。
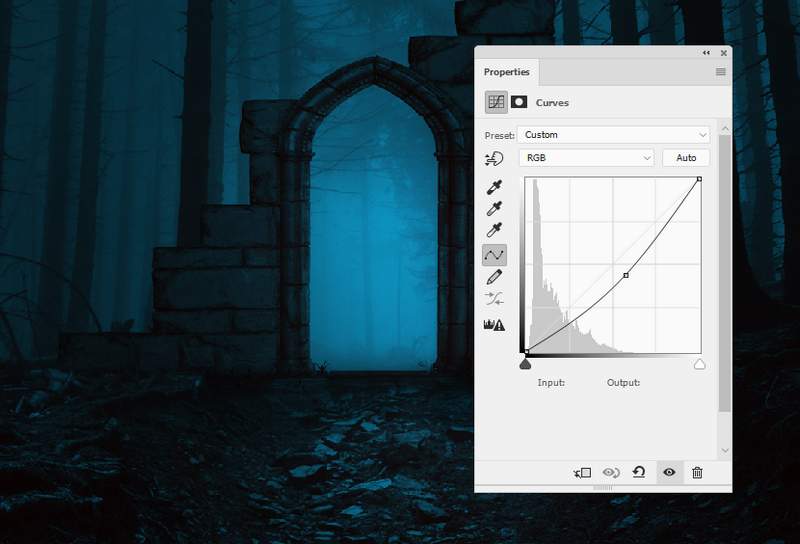
第9步
将道路图像拖动到主画布中,然后使用“ 自由变换工具”(Ctrl + T)将其缩小以适合门的大小。将此图层转换为智能对象。
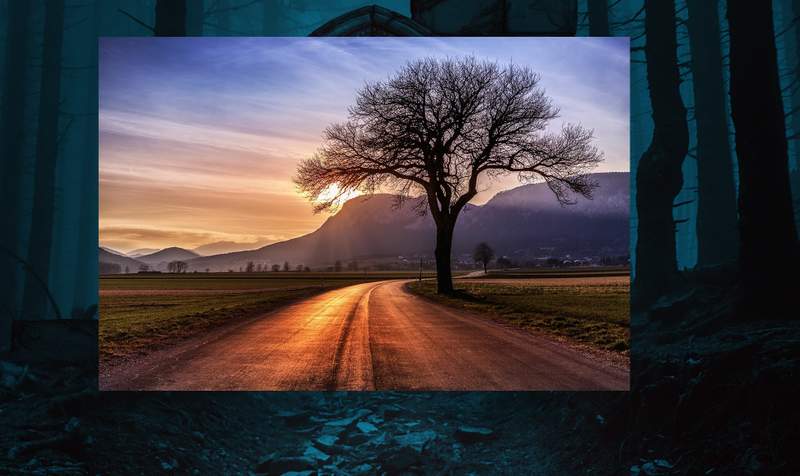
在此图层中添加蒙版,并使用硬黑色笔刷擦除门之间空间外的部分。

第10步
转到滤镜>模糊>高斯模糊,将半径更改为3像素。在滤镜蒙版上,使用柔和的黑色笔刷擦除道路的前景,仅在背景上显示模糊效果。
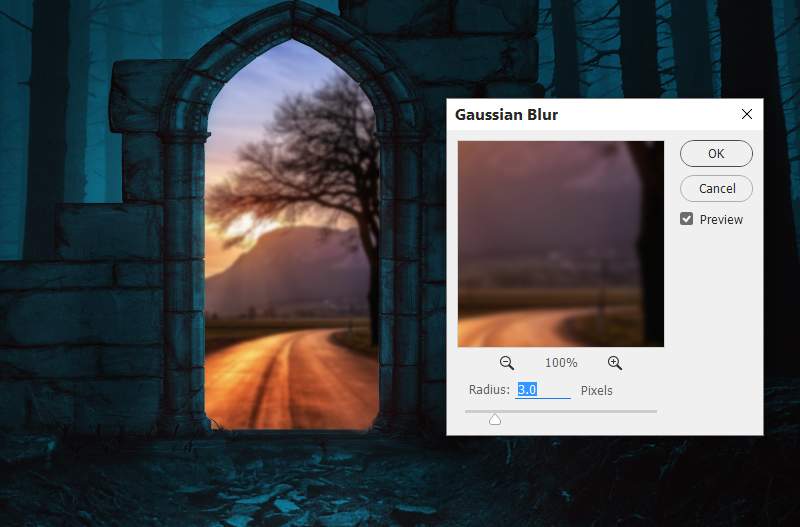
相关文章
 这篇教程主要是通过PS合成火车轨道上拦住父子两人的巨型恐龙海报教程,具体教程请看下文,大家如果觉得教程还不错的话,也可以推荐给朋友们一起学习,现在就开始我们今天的2021-04-28
这篇教程主要是通过PS合成火车轨道上拦住父子两人的巨型恐龙海报教程,具体教程请看下文,大家如果觉得教程还不错的话,也可以推荐给朋友们一起学习,现在就开始我们今天的2021-04-28 这篇教程主要是通过PS合成在沙漠里淋浴化妆的章鱼怪物教程,具体教程请看下文,大家如果觉得教程还不错的话,也可以推荐给朋友们一起学习,现在就开始我们今天的教程吧2021-04-28
这篇教程主要是通过PS合成在沙漠里淋浴化妆的章鱼怪物教程,具体教程请看下文,大家如果觉得教程还不错的话,也可以推荐给朋友们一起学习,现在就开始我们今天的教程吧2021-04-28
如何用PS合成一个GIF动画?使用PS制作一个炫酷的GIF动画特效教程
前几天闲得无聊做了个这样的GIF发到群里玩,大伙都问:这什么软件做的?AE?幻影粒子?我想说这只是PS叠加素材而已。。。。那些高端软件我还没安装呢2021-04-28 这篇教程主要是通过PS合成电影中洪水淹没城市的效果教程,具体教程请看下文,大家如果觉得教程还不错的话,也可以推荐给朋友们一起学习,现在就开始我们今天的教程吧2021-04-23
这篇教程主要是通过PS合成电影中洪水淹没城市的效果教程,具体教程请看下文,大家如果觉得教程还不错的话,也可以推荐给朋友们一起学习,现在就开始我们今天的教程吧2021-04-23 这篇教程主要是通过PS合成简单的杯子流水特效教程,具体教程请看下文,大家如果觉得教程还不错的话,也可以推荐给朋友们一起学习,现在就开始我们今天的教程吧2021-04-23
这篇教程主要是通过PS合成简单的杯子流水特效教程,具体教程请看下文,大家如果觉得教程还不错的话,也可以推荐给朋友们一起学习,现在就开始我们今天的教程吧2021-04-23 不可抗拒的宿命,出生即老朽,在襁褓中逝去。而本文,将利用“水“,以PS为工具,打造一副“返老还童“的图像。这是abduzeedo上的一个经典教程。特别翻译了一下供大家学习2021-04-23
不可抗拒的宿命,出生即老朽,在襁褓中逝去。而本文,将利用“水“,以PS为工具,打造一副“返老还童“的图像。这是abduzeedo上的一个经典教程。特别翻译了一下供大家学习2021-04-23 这篇教程主要是通过PS合成月色下的古装武侠切磋剪影场景的教程,具体教程请看下文,大家如果觉得教程还不错的话,也可以推荐给朋友们一起学习,现在就开始我们今天的教程吧2021-04-21
这篇教程主要是通过PS合成月色下的古装武侠切磋剪影场景的教程,具体教程请看下文,大家如果觉得教程还不错的话,也可以推荐给朋友们一起学习,现在就开始我们今天的教程吧2021-04-21 在这个教程中你将会学到如何从零创建一个盘子里的海岛,海盗上有个城堡的梦幻场景,希望学习PS的朋友可以喜欢,现在就开始我们的教程吧2021-04-13
在这个教程中你将会学到如何从零创建一个盘子里的海岛,海盗上有个城堡的梦幻场景,希望学习PS的朋友可以喜欢,现在就开始我们的教程吧2021-04-13 效果图用到素材并不多,不过素材都是白天拍摄的,需要用调色工具压暗,转为夜晚的效果;然后就是重要的抠图了,老虎和人物都需要抠出来,一起来学习吧2021-04-13
效果图用到素材并不多,不过素材都是白天拍摄的,需要用调色工具压暗,转为夜晚的效果;然后就是重要的抠图了,老虎和人物都需要抠出来,一起来学习吧2021-04-13 效果图非常大气,主体为一只巨型蜥蜴和一个小女孩,不过小女孩可以跟蜥蜴进行交流;同时背景为大气的天空和云朵,蜥蜴踩在云朵上面;整体给人一种奇幻的感觉2021-04-13
效果图非常大气,主体为一只巨型蜥蜴和一个小女孩,不过小女孩可以跟蜥蜴进行交流;同时背景为大气的天空和云朵,蜥蜴踩在云朵上面;整体给人一种奇幻的感觉2021-04-13













最新评论