PS的色阶工具怎么使用?PS的色阶工具调色原理教程
PS色阶工具,可以一招搞定照片的对比度、黑场、白场、整体亮度等等曝光调整,从下面的教程里希望你能学到更多,那就开始吧。

1 色阶工具在哪儿
和曲线、可选颜色等调整一样,色阶有两种打开方式:
第一种是直接选择要调整的图层,打开“图像-调整-色阶”面板。
这样所做的调整会直接覆盖到原图层上,无法再次修改或者撤销,并不推荐。
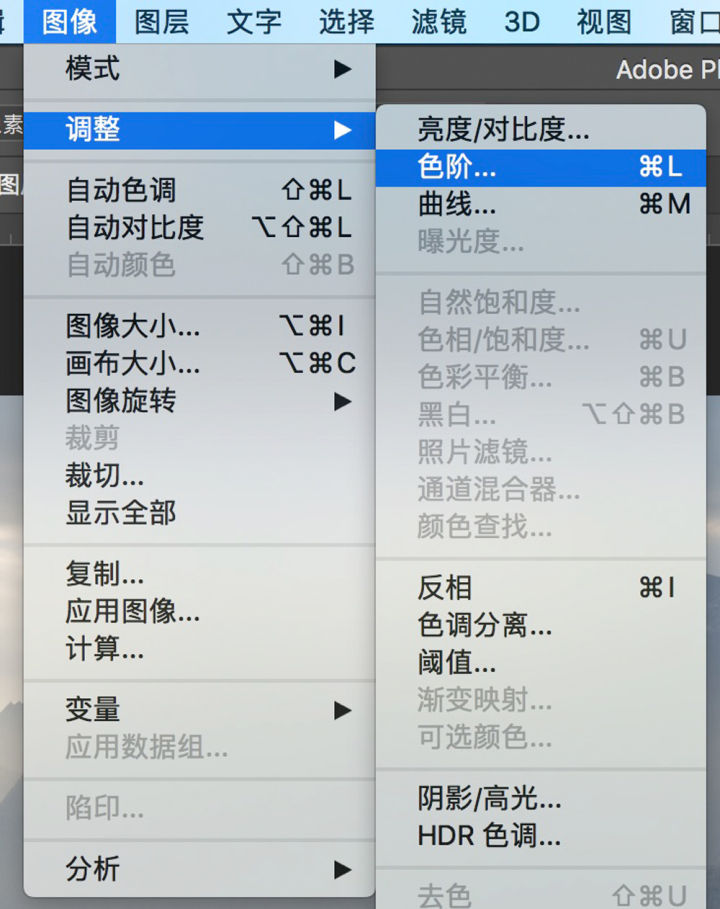
更好的方法是使用调整图层。
图层面板下方的第四个图标,包括了所有的调整图层选项。
鼠标单击该图标,然后选择“色阶”,就可以新建一个色阶调整图层了。
调整图层在原图层的上方单独存在,并没有覆盖原图层数据。
因此可以随时修改、删除我们的色阶调整效果,更加好用。
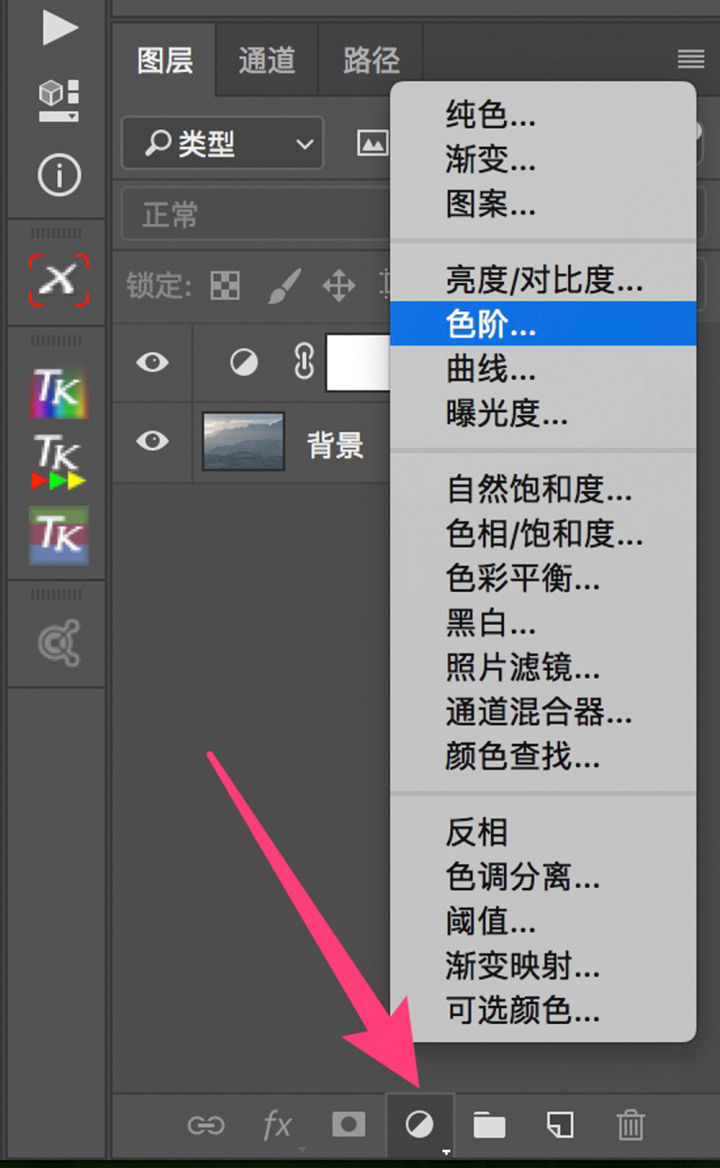
2 色阶工具五大滑块
色阶工具中的预设、通道、吸管等等功能几乎很难用到。
大部分时间,我们只需要掌握,下图中红框包含的五大滑块。
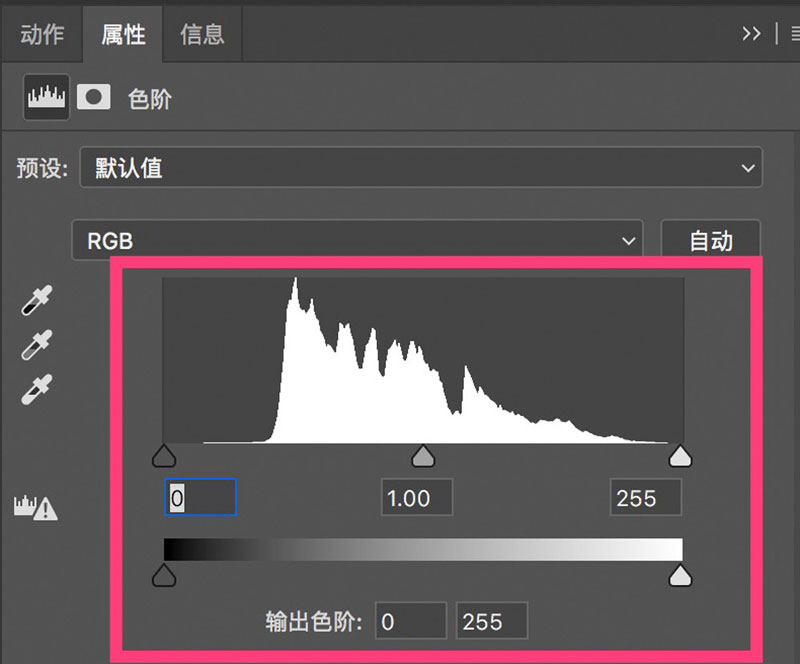
色阶面板中最引人注目的就是一个巨大的直方图。
直方图反映了调整前的图像,所有像素在0到255的亮度区间的分布。
(如果对直方图不太了解,请阅读文章《不懂直方图,还谈什么数码摄影》)
直方图下面有三个滑块:黑色滑块、白色滑块和中灰滑块,
分别对应调整照片的最暗部分、最亮部分和整体亮度。
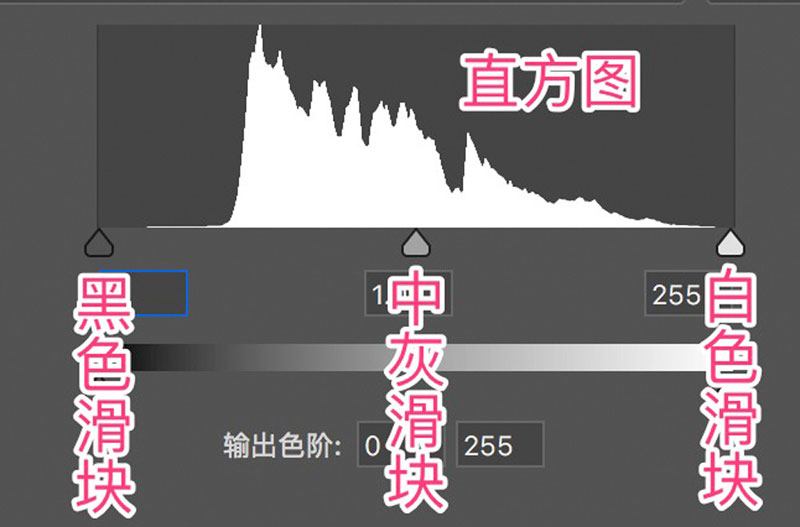
下面我会以这张灰度图为例,演示色阶中各个滑块的作用。
灰度图演绎了亚当斯的分区曝光理论,图片从左到右依次为纯黑,不同亮度的灰色和纯白共11个区域。
我在调整色阶工具的时候,大家可以很直观的看到灰度图片各个亮度区域的变化。
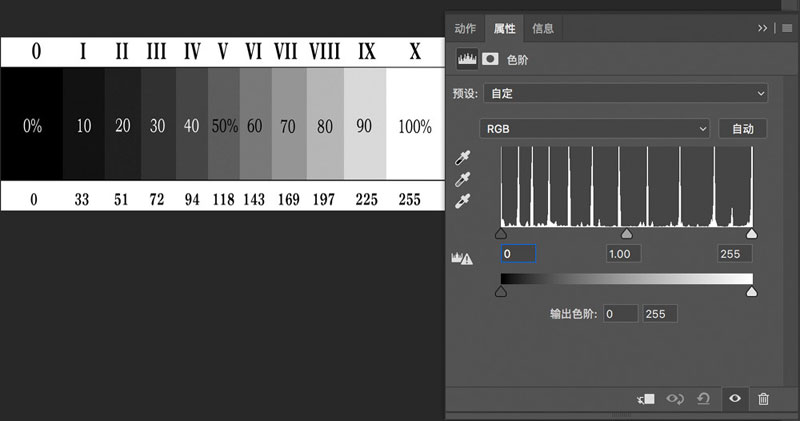
首先是黑色滑块。黑色滑块定义了照片的黑场位置,也就是画面中最暗的部分有多少。
如果输出色阶不动,调整黑色滑块,黑色滑块左侧的亮度区域,都会变成纯黑色。
而其他区域,则会不同程度的变暗。
下图中我把黑色滑块右移到数值显示64的位置。
意味着原图亮度小于64的深灰色区域,现在都变成了纯黑色。
可以看到灰度图中,原来不同深灰的I、II、III、IV区域,现在已经变成了漆黑一块。
其他灰度区域,也有所变暗。
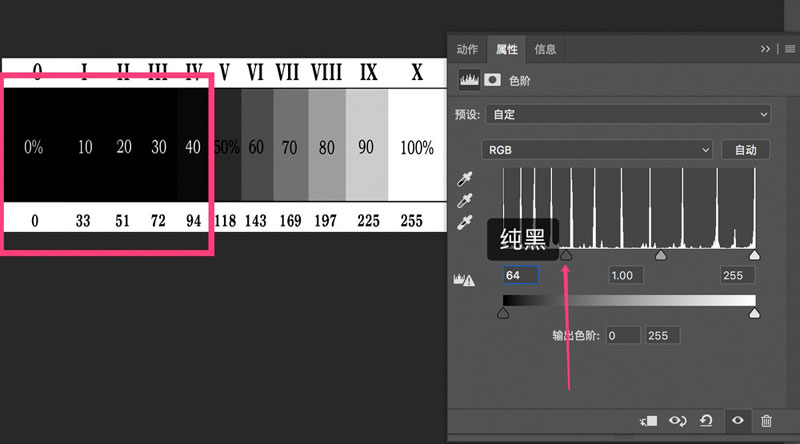
类似的,白色滑块定义了照片中的白场位置,也就是照片中最亮的部分。
如果输出色阶不动,调整白色滑块,白色滑块右侧的亮度区域,都会变成亮度255的纯白色。
其他区域,亮度则会不同比例的提高。 下图中我把白色滑块左移到数值显示165的位置。
意味着原图亮度大于165的亮灰色区域,现在都变成了亮度255的纯白色。
可以看到灰度图中,原来不同亮灰的 VIII、IX、X区域,现在已经变成了纯白一片。
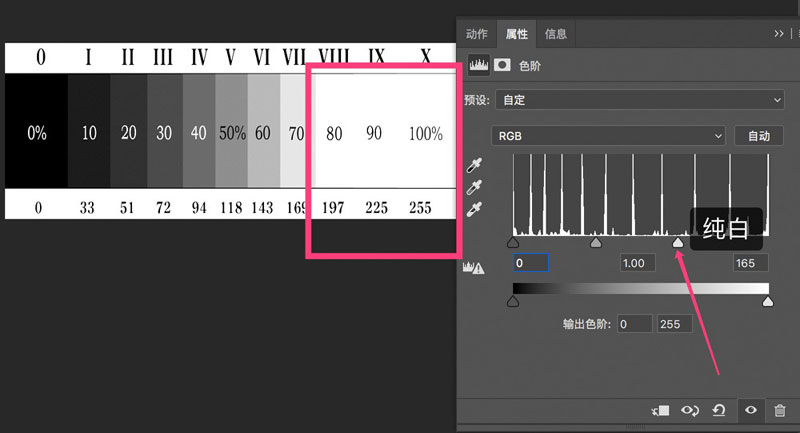
如果同时把黑色滑块、白色滑块往中间移动,意味着照片中的纯黑、纯白区域会大大增加,增加照片的反差对比度。
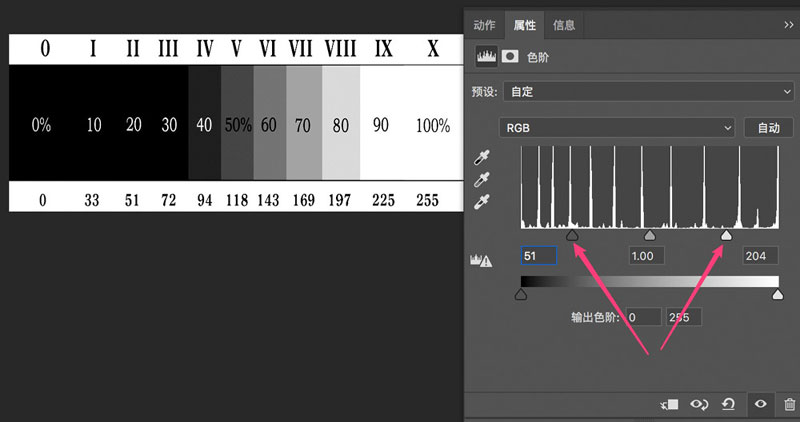
直方图中间的滑块叫中灰滑块,对应了图像中亮度值正好为128的中灰部分。
中灰滑块左侧,与黑色滑块之间,也就是照片的暗部(亮度值小于128大于0)。
中灰滑块右侧,与白色滑块之间,则是照片的亮部。
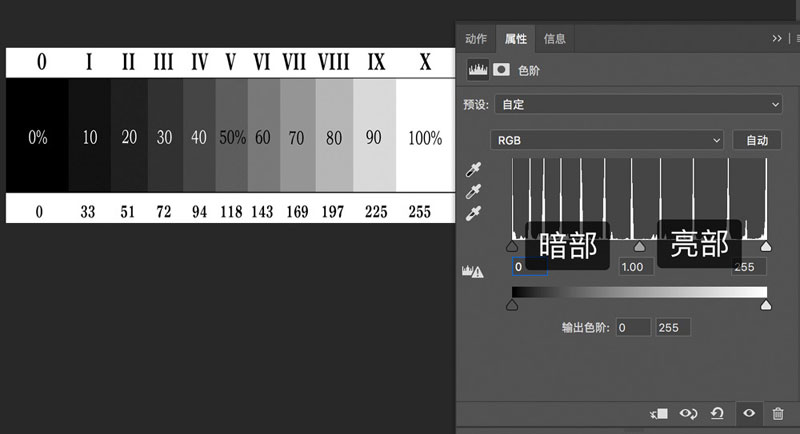
如果左移中灰滑块,可以看到亮部区域大大增加,暗部区域大大减少。
反映到照片中,可以看到整张照片更偏亮了。
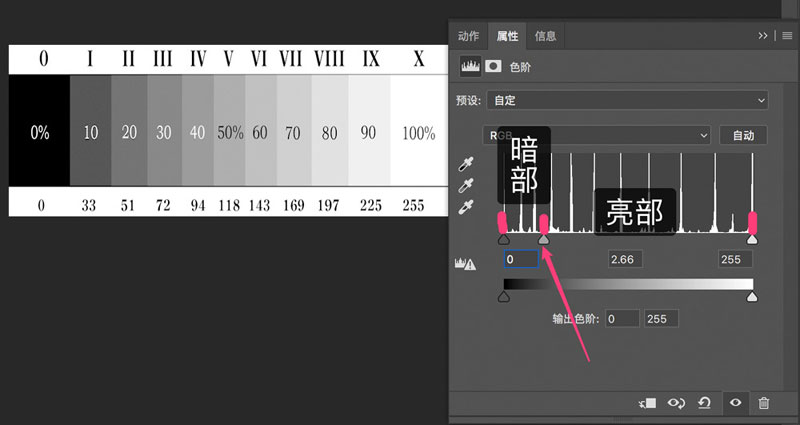
相关文章
 这篇教程主要是使用PS制作动态心型动画的教程,有的同学可能只知道用PS绘制静态图片,不知道如何用PS绘制动态图片,现在就开始我们今天的教程吧2021-05-12
这篇教程主要是使用PS制作动态心型动画的教程,有的同学可能只知道用PS绘制静态图片,不知道如何用PS绘制动态图片,现在就开始我们今天的教程吧2021-05-12
如何绘制卡通风格的兔子图标?用PS绘制卡通动画风格兔子图标教程
这篇教程主要是通过PS绘制卡通动画风格兔子图标的教程,用PS绘制了一组UI界面的卡通风格图标,操作也是非常简单,现在就开始我们今天的教程吧2021-05-12
如何绘制立体感的科技图形?用PS绘制立体感的科技图形插画教程
本教程主要使用Photoshop绘制立体感的科技图形插画,教程主要通过分解的方式来告诉大家如何完成效果,希望大家可以喜欢,现在就开始我们今天的教程吧2021-05-11
如何将人像照片调成电影艺术效果?用PS将人像照片调成冷色电影艺术效果
本教程主要使用Photoshop调出人像惊艳的冷色电影效果,电影艺术效果大家都非常喜欢的效果,今天我们就一起来调整这种感觉效果,希望大家可以喜欢2021-05-10
如何用PS合成创意图像?使用PS图层蒙版工具合成创意图像教程
这篇教程主要是使用PS图层蒙版工具合成创意图像教程,具体教程请看下文,大家如果觉得教程还不错的话,也可以推荐给朋友们一起学习,现在就开始我们今天的教程吧2021-05-10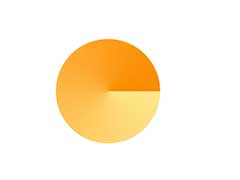
如何用PS制作雷达扫描GIF动画?用PS制作雷达扫描GIF动画效果教程
这篇教程主要是通过PS制作雷达扫描GIF动画效果教程,具体教程请看下文,大家如果觉得教程还不错的话,也可以推荐给朋友们一起学习,现在就开始我们今天的教程吧2021-05-08
如何用PS合成猫看鱼的超现实场景?用PS合成猫咪看鱼的超现实场景教程
在这个Photoshop教程中,我将向您展示如何创建一个以观看神奇鱼的猫为特色的幻想场景。您将学习如何合并多个库存图像和纹理,修饰,制作灯光效果,增强色彩等等2021-05-08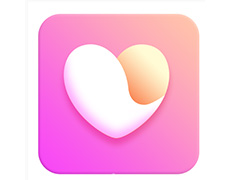
如何用PS绘制医疗爱心APP图标?用PS绘制医疗爱心APP图标教程
这篇教程主要是通过PS绘制医疗爱心APP图标教程,具体教程请看下文,大家如果觉得教程还不错的话,也可以推荐给朋友们一起学习,现在就开始我们今天的教程吧2021-05-07 这篇教程主要是通过PS绘制主角走出森林的梦幻风格插画教程,具体教程请看下文,大家如果觉得教程还不错的话,也可以推荐给朋友们一起学习,现在就开始我们今天的教程吧2021-05-06
这篇教程主要是通过PS绘制主角走出森林的梦幻风格插画教程,具体教程请看下文,大家如果觉得教程还不错的话,也可以推荐给朋友们一起学习,现在就开始我们今天的教程吧2021-05-06
如何用PS绘制C4D软件图标呢?用PS绘制立体的C4D软件图标教程
本来只是个小练习,不过挺多小伙伴希望出教程,所以就有了今天这篇教程,因为所用的技巧不多,基本都是靠画笔和形状工具做的,本次教程会写的很详细并标注出参数2021-05-06








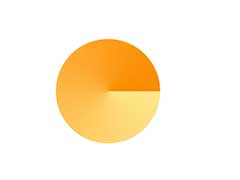

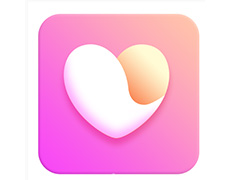


最新评论