如何打造柔美的少女妆容照片?用PS打造清新柔美的少女妆容照片教程
这里我们用PS打造清新柔美的少女妆容照片,这张原图有明显的暗角,和我们想要打造的清新柔美的照片,还是有点差距的,所以我们要修正一下,马上来开始吧。
先看一下最终的效果

原图

1、这张照片应该表现透亮干净,但是原图有明显暗角,这会破坏这种氛围。先使用“镜头校正”去除掉。

2、回到基本面板,调整整体明暗,这张照片光线没有什么明显问题,这一步的调整,主要是让亮部和暗部的细节更明显, 同时减弱对比,让人物更柔和。
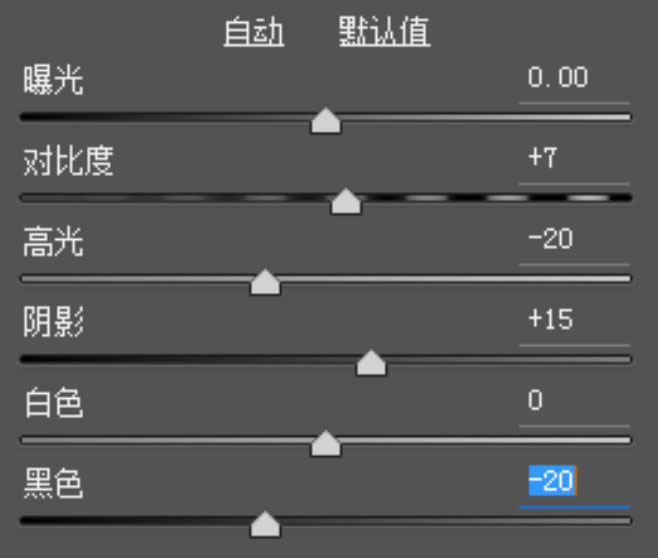
3、由于照片背景是有颜色的,所以不适合低饱和度的效果。而且“鲜艳、明亮”这两个词通常同时出现,所以我们在调亮照片的同时,可以让色彩饱和度更高,让照片鲜艳起来。
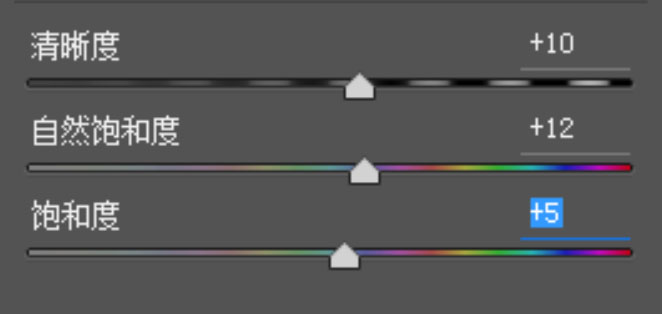
4、回头调整一下整体色彩,照片中白色的元素比较多,所以把“色温”数值调低一些,让照片偏冷一点。冷色容易给人以干净的感受。
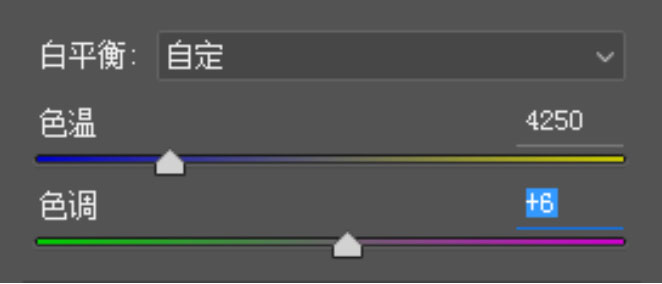
5、整体调整结束,再微调一下局部,使用“径向滤镜”提亮人 物区域,同时稍微加一点暖色,让人物肤色更红润。
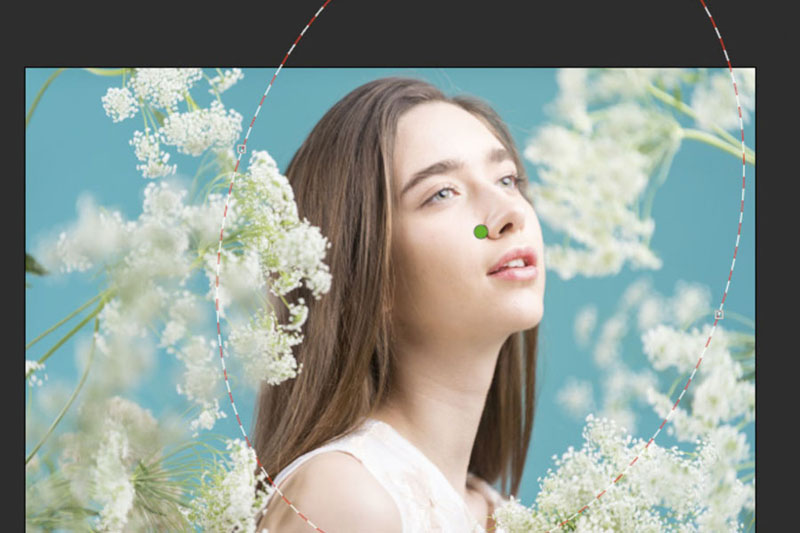
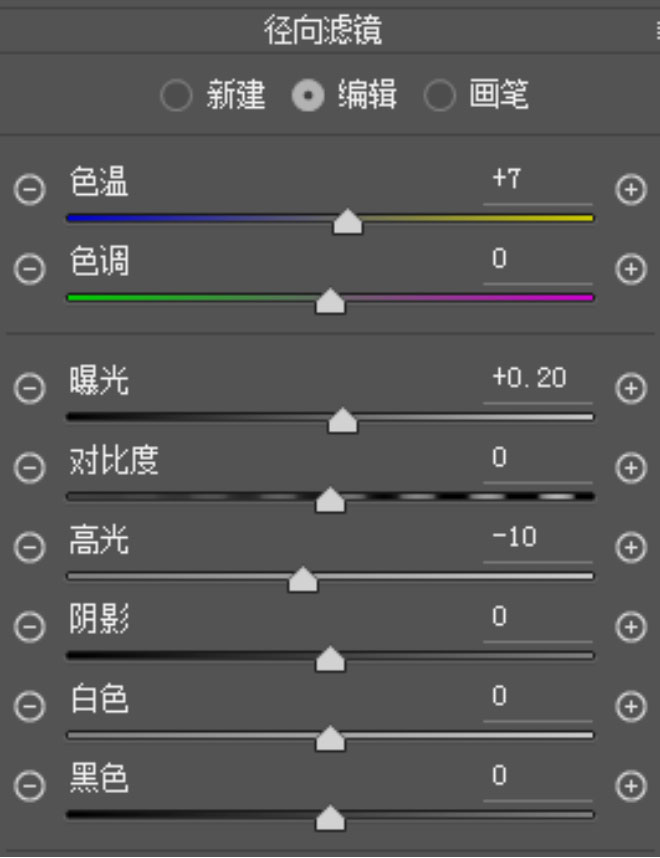
6、再用同样的方法,适当的调暗环境,添加冷色。我在调整主次关系的时候习惯,会调整两次,主体和环境都分别调整一下, 这样控制明暗和色彩对比时会更加方便。
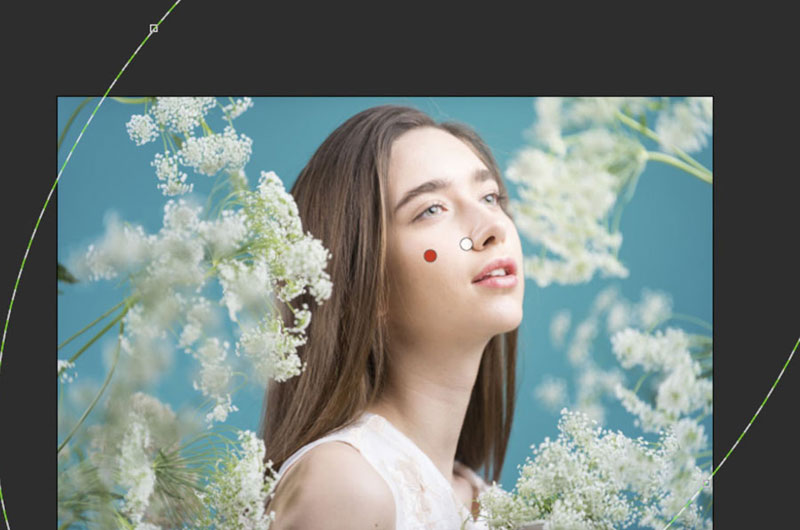
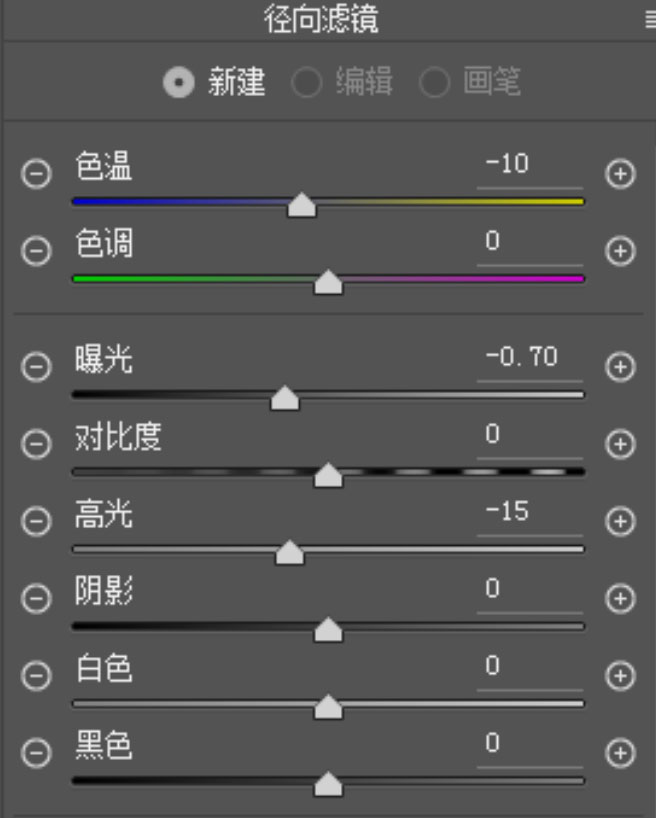
7、进入 Photoshop 中,先使用污点修复画笔和图章等工具修除掉明显的脏点和杂乱的头发。


相关文章

如何将照片调成日系青色胶片质感?用PS将照片调成日系青色胶片质感教程
今天我们要将平平无奇的一张照片,用Photoshop调成日系青色胶片质感的图像,基础工具看似非常简单,但你要多试才能真正领会其精髓,下面就开始今天的教程吧2021-05-13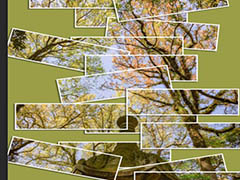
ps2021怎么做散落照片背景图? 拍立得照片堆叠效果的做法
ps2021怎么做散落照片背景图?ps中想要制作一个背景图是段落堆叠的拍立得照片效果,就是突出每个小图的边框,该怎么实现呢?下面我们就来看看拍立得照片堆叠效果的做法,详2021-05-12 ps2021黑白照片怎么上色?ps中导入的黑白照片想要给添加一些色彩,该怎么给图片着色呢?下面我们就来看看那ps给黑白照片上色教程,详细请看下文介绍2021-05-12
ps2021黑白照片怎么上色?ps中导入的黑白照片想要给添加一些色彩,该怎么给图片着色呢?下面我们就来看看那ps给黑白照片上色教程,详细请看下文介绍2021-05-12
如何将人像照片调成电影艺术效果?用PS将人像照片调成冷色电影艺术效果
本教程主要使用Photoshop调出人像惊艳的冷色电影效果,电影艺术效果大家都非常喜欢的效果,今天我们就一起来调整这种感觉效果,希望大家可以喜欢2021-05-10
ps2021怎么把彩色图片转换成线稿? ps照片转手绘线稿的技巧
ps2021怎么把彩色图片转换成线稿?ps2021中想要将彩色图片变成线稿图,该怎么操作呢?下面我们就来看看ps照片转手绘线稿的技巧,需要的朋友可以参考下2021-05-08 今天主要讲曝光过度的照片不要丢哦,裹上面包糠,炸一下还有的救哦,开个玩笑,在这里不用炸,ps帮你还原真实的皮肤,顺便美美图,开开心心的发到朋友圈2021-05-05
今天主要讲曝光过度的照片不要丢哦,裹上面包糠,炸一下还有的救哦,开个玩笑,在这里不用炸,ps帮你还原真实的皮肤,顺便美美图,开开心心的发到朋友圈2021-05-05 这篇教程主要是通过PS给美女照片添加欧美色调教程,具体教程请看下文,大家如果觉得教程还不错的话,也可以推荐给朋友们一起学习,现在就开始我们今天的教程吧2021-04-30
这篇教程主要是通过PS给美女照片添加欧美色调教程,具体教程请看下文,大家如果觉得教程还不错的话,也可以推荐给朋友们一起学习,现在就开始我们今天的教程吧2021-04-30 这篇教程主要是通过PS将人像照片调出金属铜色调教程,具体教程请看下文,大家如果觉得教程还不错的话,也可以推荐给朋友们一起学习,现在就开始我们今天的教程吧2021-04-26
这篇教程主要是通过PS将人像照片调出金属铜色调教程,具体教程请看下文,大家如果觉得教程还不错的话,也可以推荐给朋友们一起学习,现在就开始我们今天的教程吧2021-04-26 每个人对颜色的感受不同,所以每个人修出来的片子也不一样,但是有一种却是无法忍受的,就是因为白平衡不准确或者隔着东西拍摄,带来的色偏问题;那今天就讲解如何用曲线调2021-04-22
每个人对颜色的感受不同,所以每个人修出来的片子也不一样,但是有一种却是无法忍受的,就是因为白平衡不准确或者隔着东西拍摄,带来的色偏问题;那今天就讲解如何用曲线调2021-04-22 红红火火的新年刚刚过去,大家肯定或多或少也对红色有了一定的疲倦啦,今天给大家带来的是蓝调照片调色教程!蓝色调的照片总是给人一种治愈力满满的感觉,看着非常的舒服。2021-04-19
红红火火的新年刚刚过去,大家肯定或多或少也对红色有了一定的疲倦啦,今天给大家带来的是蓝调照片调色教程!蓝色调的照片总是给人一种治愈力满满的感觉,看着非常的舒服。2021-04-19




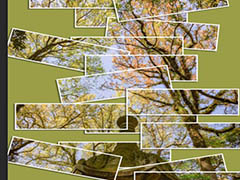








最新评论