如何打造柔美的少女妆容照片?用PS打造清新柔美的少女妆容照片教程
8、使用中性灰等修皮肤的方法,让模特面部、五官更加立体,同时让皮肤更加细腻。


9、修饰皮肤的同时,一定要同步的刻画模特五官,特别是眉毛和眼睛周围,这是一个人显得精致的很重要步骤。不过因为这个照片模特的妆容是裸妆的状态,需要比较自然的状态,所以 也不能把五官处理的过于细致、棱角分明。不然会显的不自然,修饰的时候要注意程度。


10、修饰完人物,开始进行调色的。先对画面中各个元素进行色彩调整。 使用“色彩范围”制作花的选区,然后使用曲线调亮。这步操作是为了让花更白,用来衬托 照片整体的干净透亮氛围。


11、觉得人物面部,受光区域,有点过亮,使用曲线稍微压暗一点。


12、如果你喜欢,女生皮肤颜色特别透亮红润的效果,可以使用“可选颜色”如上图调整。



13、最后微调一下背景的颜色。因为只有背景是青色的,这样就省略了制作选区的麻烦。把背景调的偏绿一些,目的是为了减弱背景颜色的纯度。 弱化背景,让前面的人物和花更抢眼。背景太明亮,会破坏远近空间感。而且,这张照片主要体现的是柔美的效果,太强烈的色相反差会破坏意境,所以把偏冷的背景往暖色系调整一下,照片的视觉效果会更柔和。


最终效果

相关文章

如何将照片调成日系青色胶片质感?用PS将照片调成日系青色胶片质感教程
今天我们要将平平无奇的一张照片,用Photoshop调成日系青色胶片质感的图像,基础工具看似非常简单,但你要多试才能真正领会其精髓,下面就开始今天的教程吧2021-05-13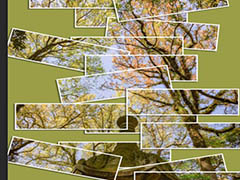
ps2021怎么做散落照片背景图? 拍立得照片堆叠效果的做法
ps2021怎么做散落照片背景图?ps中想要制作一个背景图是段落堆叠的拍立得照片效果,就是突出每个小图的边框,该怎么实现呢?下面我们就来看看拍立得照片堆叠效果的做法,详2021-05-12 ps2021黑白照片怎么上色?ps中导入的黑白照片想要给添加一些色彩,该怎么给图片着色呢?下面我们就来看看那ps给黑白照片上色教程,详细请看下文介绍2021-05-12
ps2021黑白照片怎么上色?ps中导入的黑白照片想要给添加一些色彩,该怎么给图片着色呢?下面我们就来看看那ps给黑白照片上色教程,详细请看下文介绍2021-05-12
如何将人像照片调成电影艺术效果?用PS将人像照片调成冷色电影艺术效果
本教程主要使用Photoshop调出人像惊艳的冷色电影效果,电影艺术效果大家都非常喜欢的效果,今天我们就一起来调整这种感觉效果,希望大家可以喜欢2021-05-10
ps2021怎么把彩色图片转换成线稿? ps照片转手绘线稿的技巧
ps2021怎么把彩色图片转换成线稿?ps2021中想要将彩色图片变成线稿图,该怎么操作呢?下面我们就来看看ps照片转手绘线稿的技巧,需要的朋友可以参考下2021-05-08 今天主要讲曝光过度的照片不要丢哦,裹上面包糠,炸一下还有的救哦,开个玩笑,在这里不用炸,ps帮你还原真实的皮肤,顺便美美图,开开心心的发到朋友圈2021-05-05
今天主要讲曝光过度的照片不要丢哦,裹上面包糠,炸一下还有的救哦,开个玩笑,在这里不用炸,ps帮你还原真实的皮肤,顺便美美图,开开心心的发到朋友圈2021-05-05 这篇教程主要是通过PS给美女照片添加欧美色调教程,具体教程请看下文,大家如果觉得教程还不错的话,也可以推荐给朋友们一起学习,现在就开始我们今天的教程吧2021-04-30
这篇教程主要是通过PS给美女照片添加欧美色调教程,具体教程请看下文,大家如果觉得教程还不错的话,也可以推荐给朋友们一起学习,现在就开始我们今天的教程吧2021-04-30 这篇教程主要是通过PS将人像照片调出金属铜色调教程,具体教程请看下文,大家如果觉得教程还不错的话,也可以推荐给朋友们一起学习,现在就开始我们今天的教程吧2021-04-26
这篇教程主要是通过PS将人像照片调出金属铜色调教程,具体教程请看下文,大家如果觉得教程还不错的话,也可以推荐给朋友们一起学习,现在就开始我们今天的教程吧2021-04-26 每个人对颜色的感受不同,所以每个人修出来的片子也不一样,但是有一种却是无法忍受的,就是因为白平衡不准确或者隔着东西拍摄,带来的色偏问题;那今天就讲解如何用曲线调2021-04-22
每个人对颜色的感受不同,所以每个人修出来的片子也不一样,但是有一种却是无法忍受的,就是因为白平衡不准确或者隔着东西拍摄,带来的色偏问题;那今天就讲解如何用曲线调2021-04-22 红红火火的新年刚刚过去,大家肯定或多或少也对红色有了一定的疲倦啦,今天给大家带来的是蓝调照片调色教程!蓝色调的照片总是给人一种治愈力满满的感觉,看着非常的舒服。2021-04-19
红红火火的新年刚刚过去,大家肯定或多或少也对红色有了一定的疲倦啦,今天给大家带来的是蓝调照片调色教程!蓝色调的照片总是给人一种治愈力满满的感觉,看着非常的舒服。2021-04-19



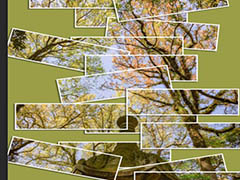








最新评论