Photoshop绘制可爱的蓝色立体Twitter小鸟图标
PS梦工厂 发布时间:2013-04-19 11:26:25 作者:PS梦工厂  我要评论
我要评论
今天我们给大家带来的PS教程是如何在Photoshop中创建一只可爱的Twitter小鸟,这是一篇专注icon设计细节的精品教程,喜欢的朋友可以一起来学习。
先看看效果图

第1步:
新建一个PSD文件,尺寸为800×600px。使用椭圆工具,按住Shift键绘制出一个正圆形,颜色设置为##0099FF。

按住Alt+Shift键向下拖动圆形,我们会在垂直方向上复制出另一个圆作为小鸟的身体。 执行Ctrl+T对下面的圆形进行变换,将其调整为下图的形状。
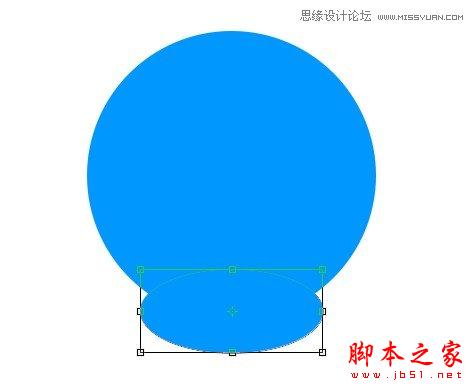
选择直接选择工具,对下面的圆形进行调节,使头部与身体完整地结合起来。

按Ctrl+E将身体与头部形状进行合并(CS6新增功能)。
第2步:
同样利用椭圆工具绘制两个椭圆形作为小鸟眼睛的轮廓。

然后利用钢笔工具绘制小鸟的头发。可以先绘制一个,然后复制后对其简单变形即可。

用椭圆工具在眼睛中绘制两个正圆,颜色填充为#5d3a14。

第3步:
接下来绘制小鸟尾巴的羽毛部分:选择圆角矩形工具,将半径设为30px,绘制一个圆角矩形。然后用直接选择工具选取上方的三个锚点,执行Ctrl+T,将大小调整为原来的60%,即可形成羽毛的形状。

将羽毛形状复制三份,调整好角度与位置,创建出尾巴的形状。
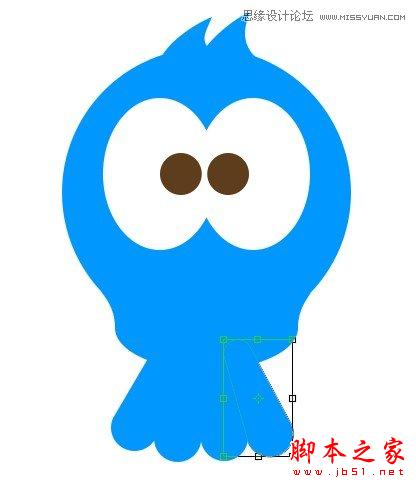
Ctrl+E将几个羽毛形状进行合并,然后Ctrl+T将其压扁一些。

第4步:
在眼睛下方用椭圆工具绘制嘴部,颜色填充为#fcbd00。

利用直接选择工具调整锚点将嘴巴绘制出悲伤的表情。

第5步:
接下来利用圆角矩形工具创建几个形状,排列成爪子的形状。然后复制出另外一只爪子。

第6步:
利用钢笔工具绘制出一个卷曲的树干。之后可以使用直接选择工具将树干调整圆滑一些,当然前提是你对钢笔工具与路径要有基本的了解。(这里有个技巧:在使用钢笔工具的“形状”模式时,往往会有大片的颜色遮盖住下方的图像,我们可以先将图层的不透明度调整为0,绘制完后再调回来即可。)

利用路径选择工具选取刚才创建的路径,按住Alt键将其复制一份,然后再用钢笔工具将两端开放的路径闭合。用直接选择工具调整较粗的树干部分。
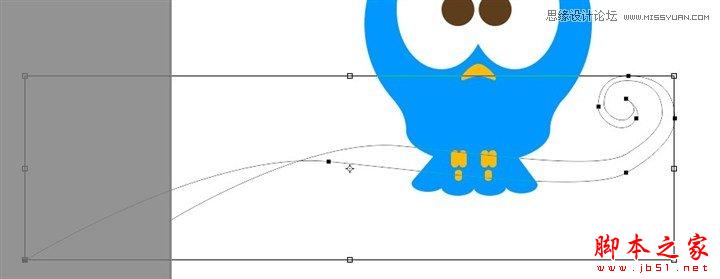


第7步:
用钢笔工具绘制出手部,也可以先用椭圆工具先画个椭圆后再利用直接选择工具对齐进行调整。当你想调整某个锚点的角度时,按住Alt键拖动锚点的手柄即可创建出锐利的拐角。

用路径选择工具复制几份并单独进行调整,形成叠在一起的手指的形状。

将这些手指再复制一份,Ctrl+T,右键选择水平翻转,创建出另一只手。

第8步:
用钢笔工具绘制出胳膊部分。
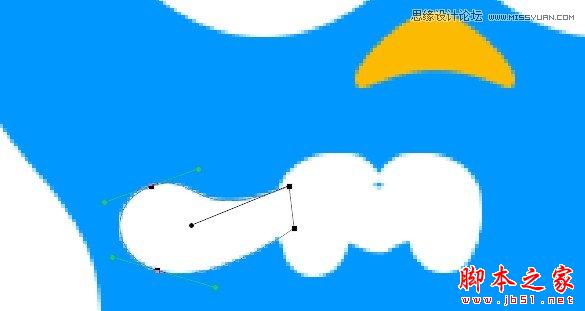
第9步:
接下来绘制泪珠。可以先用椭圆工具创建一个圆形,然后选择最上方的锚点向上拖动,最后用转换点工具将其转换为锐利的拐角即可。

第10步:
大体形状已绘制完成,接下来我们继续添加图层样式使图像更有立体感与细节。 我们首先为身体部分添加内阴影样式。参数设置如下:

由于身体部分色调的改变,头发的颜色显得很不协调,将其重新填充为距其最近的身体部分的颜色。

第11步:
下面进行眼睛部分的调整。双击眼睛图层,为其添加渐变叠加图层样式,参数设置如下:
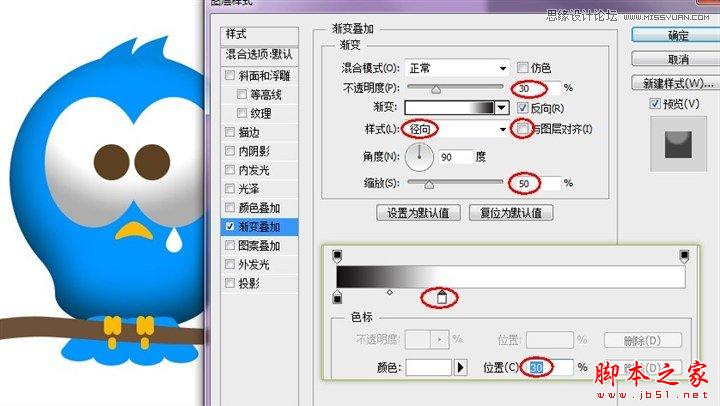
继续添加内阴影样式,在眼睛下部有从场景中反光的感觉。

为使眼睛边缘亮起来,我们为其添加内发光样式。
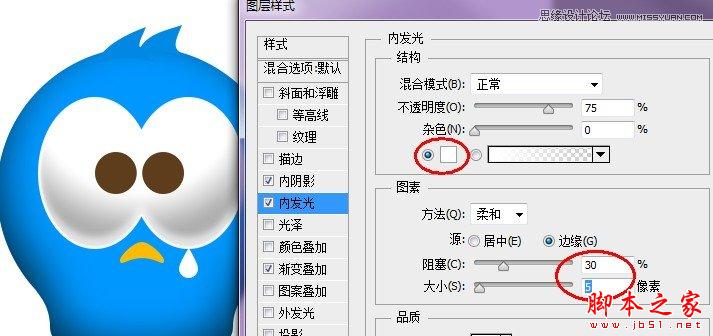
再添加斜面和浮雕样式以及描边样式,使眼睛更有立体感。


再为眼睛添加外发光样式。淡淡的外发光可以使眼睛的边缘看起来更加柔和。

最后为眼睛添加投影,以使眼睛有凸起的效果。
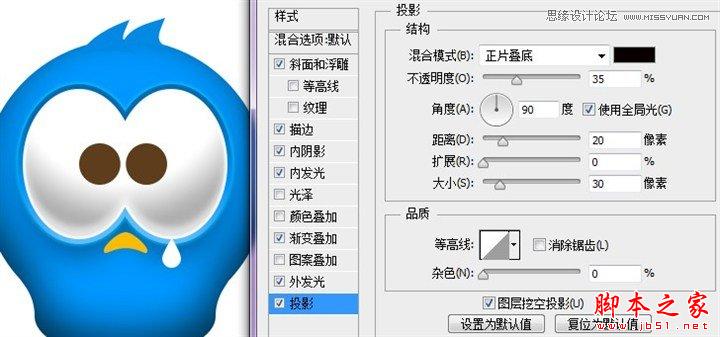
第12步:
接下来我们对眼球部分进行处理。
首先利用内阴影样式在眼球中间创建一个深色的眼珠。

为其添加渐变叠加。
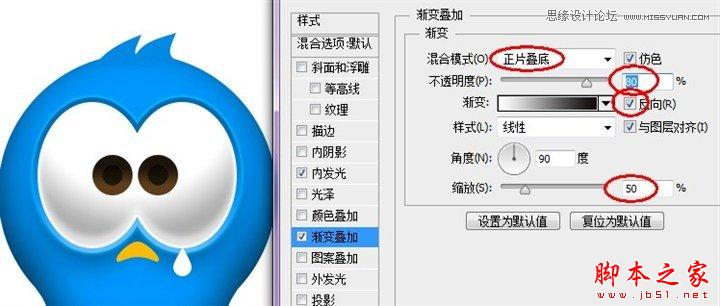
继续添加内阴影样式使眼球下部呈现反光的样子。
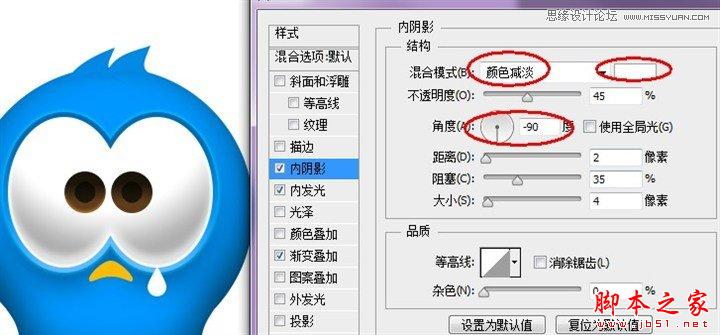
再添加投影样式。(小技巧:内阴影与投影也可以创建高光,内发光与外发光也可以创建阴影。)
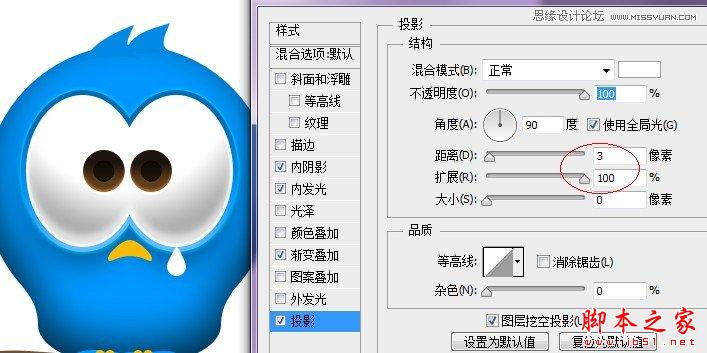
用椭圆工具创建一个白色的圆形,然后拖动下方的锚点,把整个形状调整为眼球的反光形状。

添加渐变叠加来使其变成透明。

第1步:
新建一个PSD文件,尺寸为800×600px。使用椭圆工具,按住Shift键绘制出一个正圆形,颜色设置为##0099FF。

按住Alt+Shift键向下拖动圆形,我们会在垂直方向上复制出另一个圆作为小鸟的身体。 执行Ctrl+T对下面的圆形进行变换,将其调整为下图的形状。
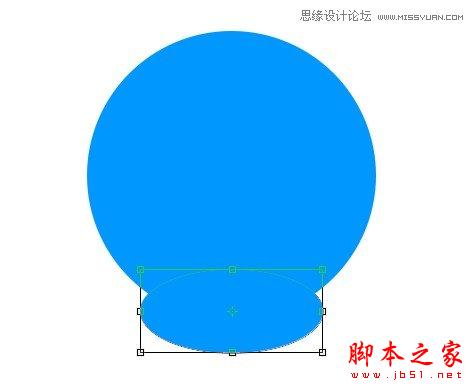
选择直接选择工具,对下面的圆形进行调节,使头部与身体完整地结合起来。

按Ctrl+E将身体与头部形状进行合并(CS6新增功能)。
第2步:
同样利用椭圆工具绘制两个椭圆形作为小鸟眼睛的轮廓。

然后利用钢笔工具绘制小鸟的头发。可以先绘制一个,然后复制后对其简单变形即可。

用椭圆工具在眼睛中绘制两个正圆,颜色填充为#5d3a14。

第3步:
接下来绘制小鸟尾巴的羽毛部分:选择圆角矩形工具,将半径设为30px,绘制一个圆角矩形。然后用直接选择工具选取上方的三个锚点,执行Ctrl+T,将大小调整为原来的60%,即可形成羽毛的形状。

将羽毛形状复制三份,调整好角度与位置,创建出尾巴的形状。
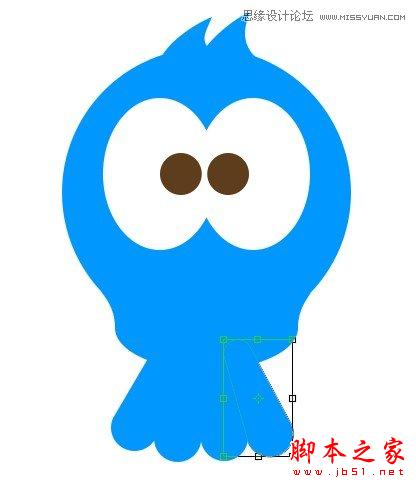
Ctrl+E将几个羽毛形状进行合并,然后Ctrl+T将其压扁一些。

第4步:
在眼睛下方用椭圆工具绘制嘴部,颜色填充为#fcbd00。

利用直接选择工具调整锚点将嘴巴绘制出悲伤的表情。

第5步:
接下来利用圆角矩形工具创建几个形状,排列成爪子的形状。然后复制出另外一只爪子。

第6步:
利用钢笔工具绘制出一个卷曲的树干。之后可以使用直接选择工具将树干调整圆滑一些,当然前提是你对钢笔工具与路径要有基本的了解。(这里有个技巧:在使用钢笔工具的“形状”模式时,往往会有大片的颜色遮盖住下方的图像,我们可以先将图层的不透明度调整为0,绘制完后再调回来即可。)

利用路径选择工具选取刚才创建的路径,按住Alt键将其复制一份,然后再用钢笔工具将两端开放的路径闭合。用直接选择工具调整较粗的树干部分。
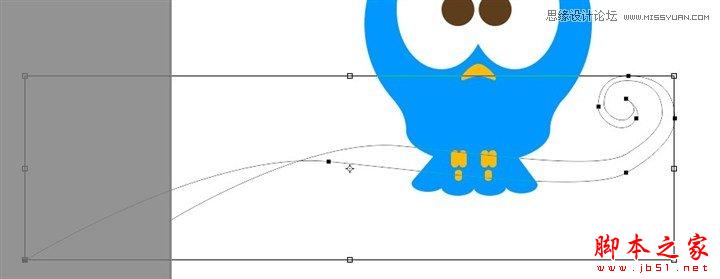


第7步:
用钢笔工具绘制出手部,也可以先用椭圆工具先画个椭圆后再利用直接选择工具对齐进行调整。当你想调整某个锚点的角度时,按住Alt键拖动锚点的手柄即可创建出锐利的拐角。

用路径选择工具复制几份并单独进行调整,形成叠在一起的手指的形状。

将这些手指再复制一份,Ctrl+T,右键选择水平翻转,创建出另一只手。

第8步:
用钢笔工具绘制出胳膊部分。
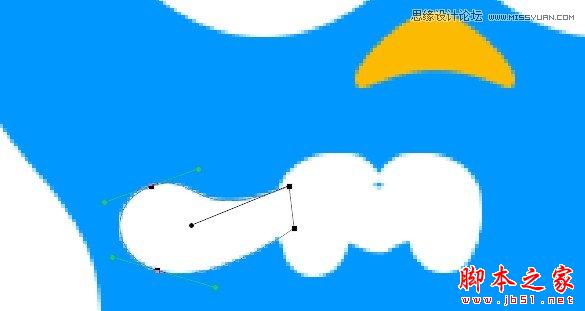
第9步:
接下来绘制泪珠。可以先用椭圆工具创建一个圆形,然后选择最上方的锚点向上拖动,最后用转换点工具将其转换为锐利的拐角即可。

第10步:
大体形状已绘制完成,接下来我们继续添加图层样式使图像更有立体感与细节。 我们首先为身体部分添加内阴影样式。参数设置如下:

由于身体部分色调的改变,头发的颜色显得很不协调,将其重新填充为距其最近的身体部分的颜色。

第11步:
下面进行眼睛部分的调整。双击眼睛图层,为其添加渐变叠加图层样式,参数设置如下:
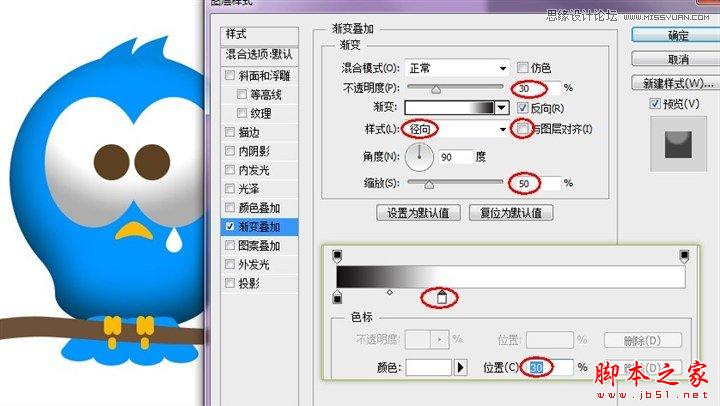
继续添加内阴影样式,在眼睛下部有从场景中反光的感觉。

为使眼睛边缘亮起来,我们为其添加内发光样式。
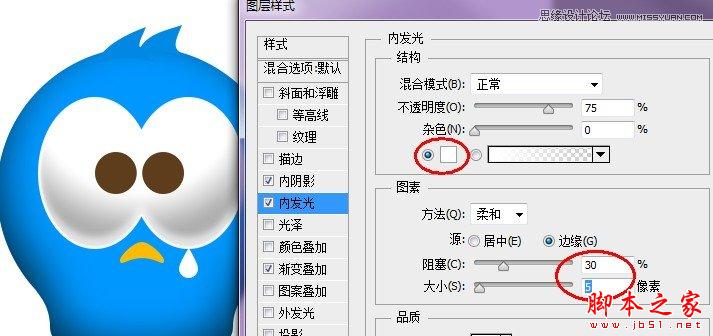
再添加斜面和浮雕样式以及描边样式,使眼睛更有立体感。


再为眼睛添加外发光样式。淡淡的外发光可以使眼睛的边缘看起来更加柔和。

最后为眼睛添加投影,以使眼睛有凸起的效果。
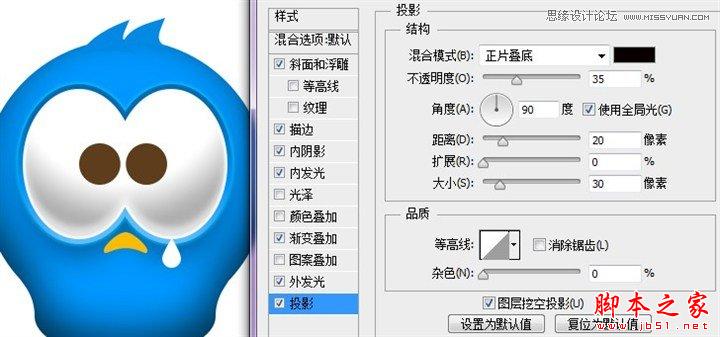
第12步:
接下来我们对眼球部分进行处理。
首先利用内阴影样式在眼球中间创建一个深色的眼珠。

为其添加渐变叠加。
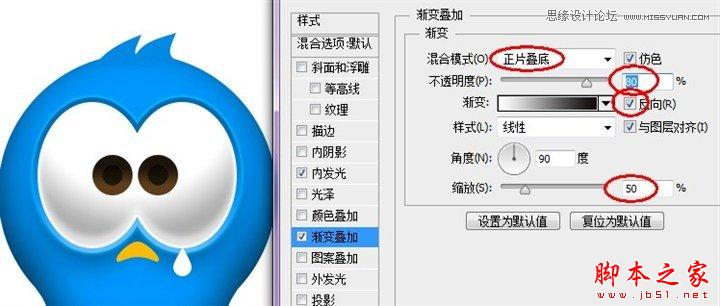
继续添加内阴影样式使眼球下部呈现反光的样子。
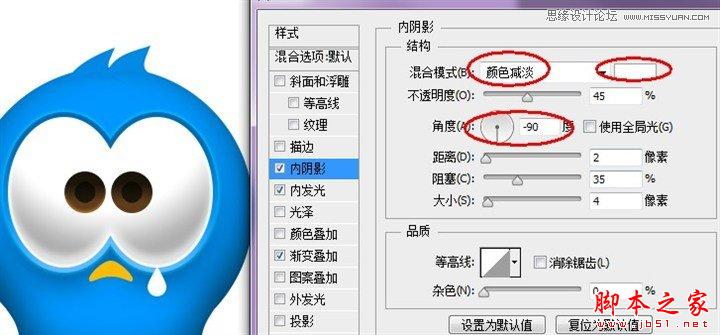
再添加投影样式。(小技巧:内阴影与投影也可以创建高光,内发光与外发光也可以创建阴影。)
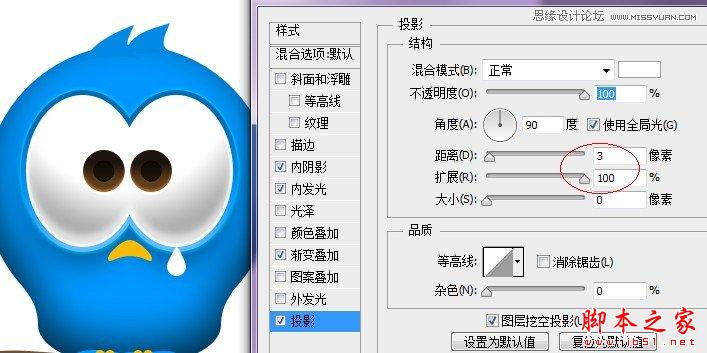
用椭圆工具创建一个白色的圆形,然后拖动下方的锚点,把整个形状调整为眼球的反光形状。

添加渐变叠加来使其变成透明。
相关文章

ps如何把一张长图切成几张小图片? ps把长图切成短图的技巧
有时候,我们希望能把一张图片均匀地分成几张图片,就像拼图一般的效果,需要某一部分随时可以拿出来使用,该怎么操作呢?详细请看下文介绍2024-09-10 PS调整字体大小是一个非常基础的操作,但也是非常实用的技能,在Photoshop中,调整字体大小的方式有多种,详细请看下文介绍2024-02-02
PS调整字体大小是一个非常基础的操作,但也是非常实用的技能,在Photoshop中,调整字体大小的方式有多种,详细请看下文介绍2024-02-02 但最近有用户在使用photoshop时发现窗口界面的字体比较小,使用起来非常的不方便,因此有不少用户想将其大小进行调节,具体该如何操作呢?详细请看下文介绍2024-02-02
但最近有用户在使用photoshop时发现窗口界面的字体比较小,使用起来非常的不方便,因此有不少用户想将其大小进行调节,具体该如何操作呢?详细请看下文介绍2024-02-02
ps中图层被父图层锁定怎么办? 图层被父图层锁定的解锁技巧ps
ps中图层被父图层锁定怎么办?ps中图层解锁失败,提示图层被父图层锁定该怎么办呢?下面我们就来看看详细的解决办法2023-12-19
ps描边最大只有288怎么办? Photoshop描边只能调到288像素的解决办法
ps描边最大只有288怎么办?ps描边在使用的过程中,发现只能调到288像素,该怎么操作呢?下面我们就来看看Photoshop描边只能调到288像素的解决办法2023-11-30
PS工具栏中的工具有缺失怎么办? Photoshop工具栏不全的多种解决办法
PS工具栏中的工具有缺失怎么办?ps工具栏中有很多工具,但是发现有些工具不见了,该怎么办呢?下面我们就来看看Photoshop工具栏不全的多种解决办法2023-11-30
Photoshop2024怎么下载安装? ps2024安装图文教程
Photoshop2024怎么下载安装?ps2024发布以后,很多朋友想要尝试信工鞥,该怎么下载安装呢?下面我们就来看看ps2024安装图文教程2023-11-30
ps此图层的内容不能直接编辑怎么办? ps图层无法编辑的解决办法
ps此图层的内容不能直接编辑怎么办?PS处理图片无法完成请求,提示此图层的内容不能直接编辑,该怎么办呢?详细请看下文介绍2023-10-26 Photoshop使用的过程中经常会遇到这种那种的问题,今天我们就来看看10个常见的Photoshop错误以及如何在五分钟内修复,详细请看下文介绍2023-10-23
Photoshop使用的过程中经常会遇到这种那种的问题,今天我们就来看看10个常见的Photoshop错误以及如何在五分钟内修复,详细请看下文介绍2023-10-23
ps的色彩平衡调节怎么弄 ps色彩平衡给图片调特定颜色的技巧
ps的色彩平衡调节怎么弄?ps中想要使用色彩平衡给图片添加颜色,该怎么操作呢?下面我们就来看看ps色彩平衡给图片调特定颜色的技巧2023-10-20




最新评论