Photoshop绘制可爱的蓝色立体Twitter小鸟图标
PS梦工厂 发布时间:2013-04-19 11:26:25 作者:PS梦工厂  我要评论
我要评论
今天我们给大家带来的PS教程是如何在Photoshop中创建一只可爱的Twitter小鸟,这是一篇专注icon设计细节的精品教程,喜欢的朋友可以一起来学习。
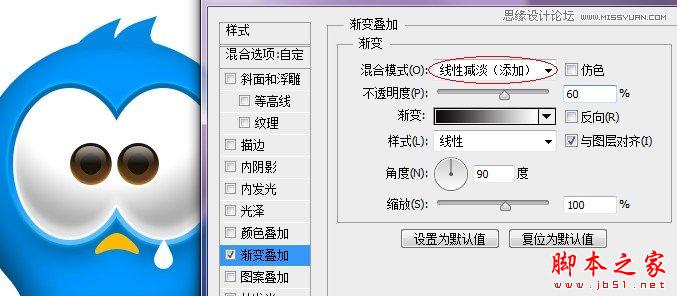
添加内阴影样式,使眼睛看上去更加通透。
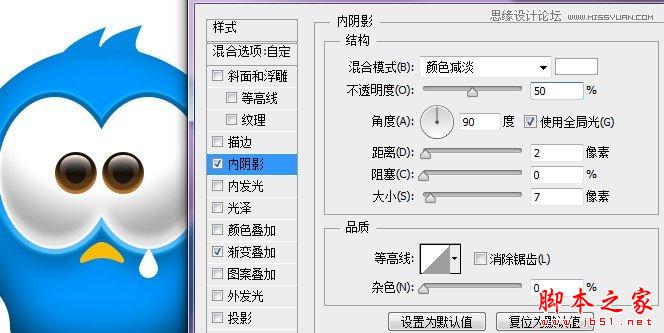
第13步:
下面对头发进行处理。按住Ctrl键点击头发图层的缩略图,建立头发的选区。
选中矩形选框工具,将选区向右移动一段距离。新建一个空白图层,用10%不透明度的黑色画笔绘制出头发的阴影部分。
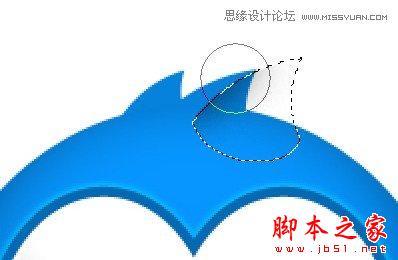
用橡皮将多余部分擦除。

用同样方法绘制出另一根头发的阴影部分。
第14步:
下面来调整嘴部区域:
首先为嘴部添加投影样式,使其更有立体感。
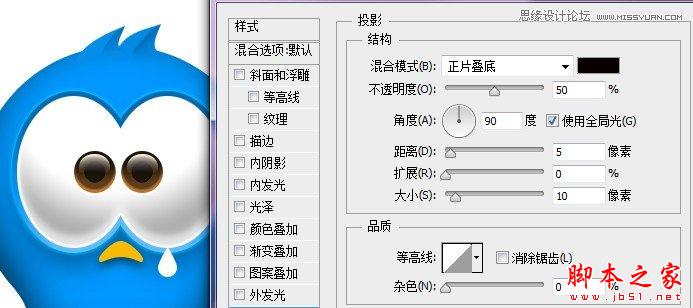
然后添加内阴影样式来创建高光区域。
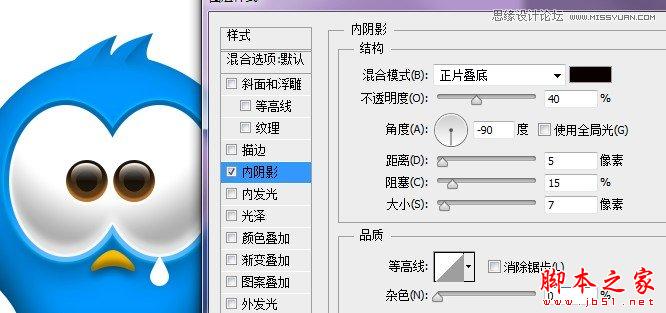
添加内发光样式使边缘更加清晰。
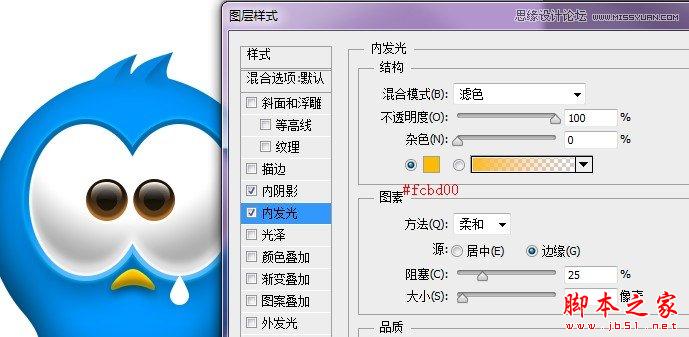
在嘴上绘制两个很小的圆形,将图层不透明度设置为30%,为其添加投影样式。
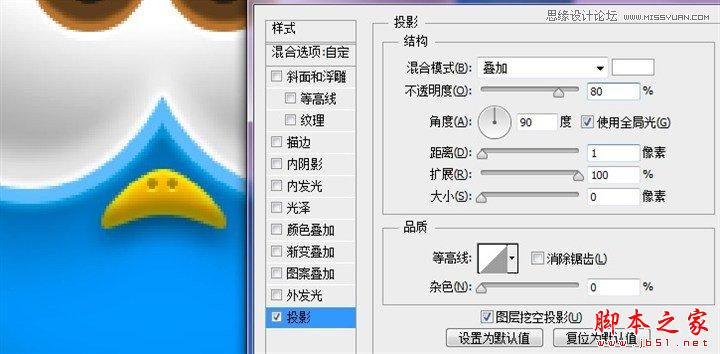
第15步:
接下来对泪珠进行处理。先为其添加一个渐变叠加样式。
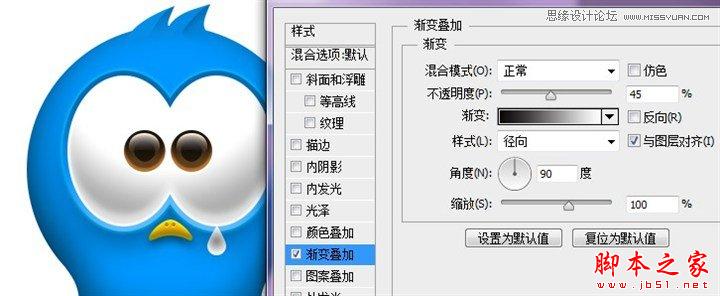
然后添加内阴影。使其看上去晶莹剔透一些。
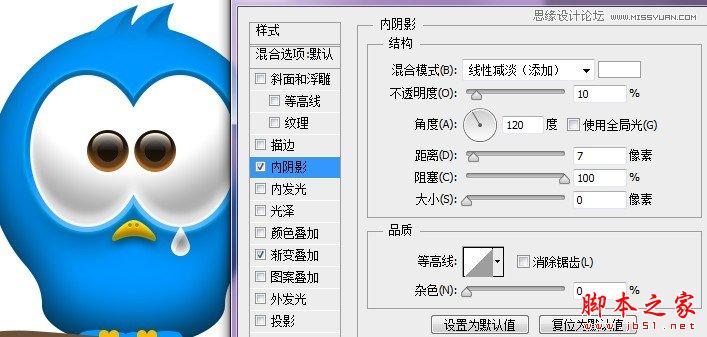
再添加投影样式。
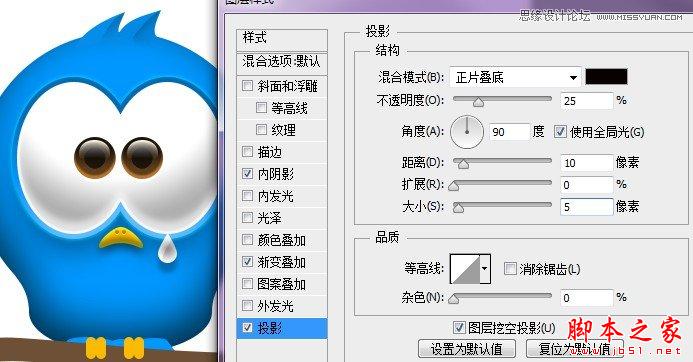
第16步:
接下来处理一下爪子部分。先来个内阴影,使爪子看上去有立体感一些。
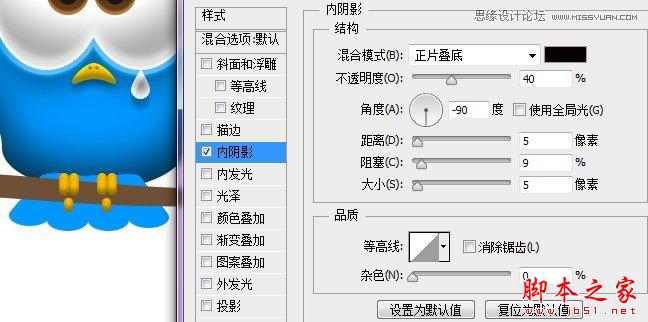
然后添加内发光样式。
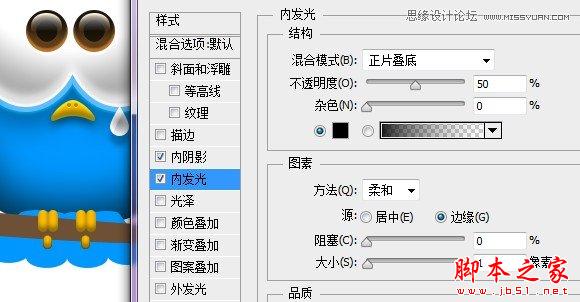
第17步:
该尾巴的处理了。先将尾巴图层调到身体图层的下方。然后添加渐变叠加样式。
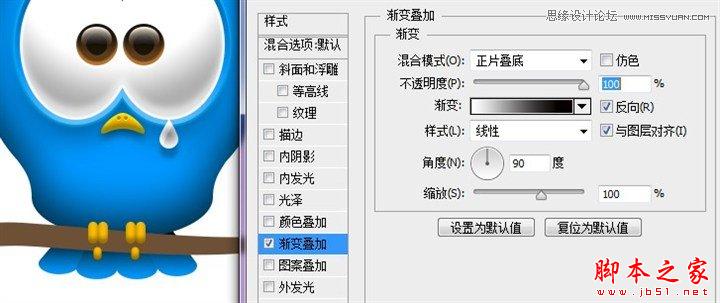
添加深一些的描边。

第18步:
再来调整一下树干部分。为树干图层添加斜面和浮雕样式。

添加内阴影样式,使树干下方看上去有反光的效果。
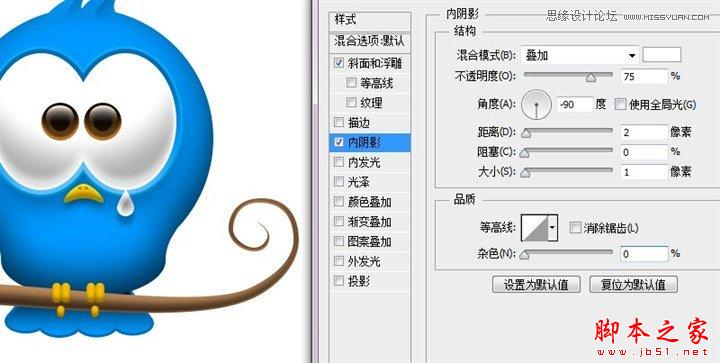
第19步:
接下来处理胳膊部分。将左胳膊复制一层,水平翻转形成右胳膊。然后为其添加斜面和浮雕样式。
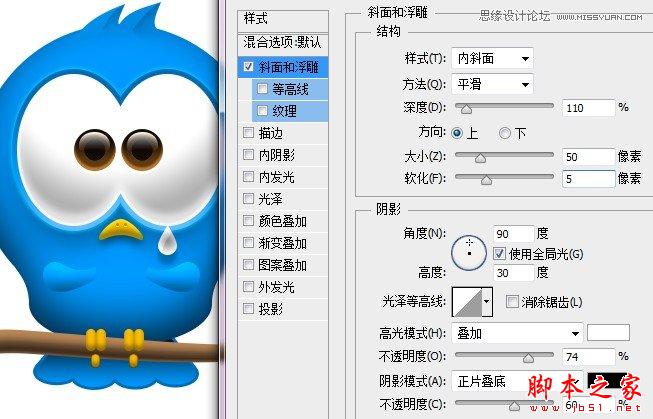
将混合选项中的图层蒙版隐藏效果勾选上,这样在图层样式就不会因为使用图层蒙版而改变轮廓大小了。(小技巧:当你在为图层样式因为加了图层蒙版而不听使唤时,拿出这个绝招吧!)
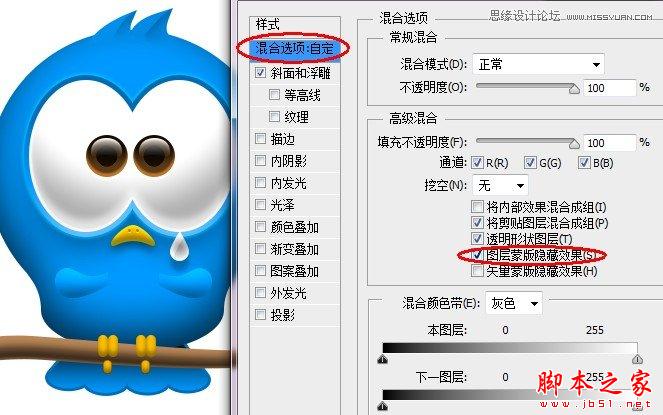
为胳膊图层添加图层蒙版,利用黑色画笔在蒙版上绘制,擦去想要隐藏的部分。

将胳膊图层复制一层,命名为阴影,移动到胳膊图层的下方,Ctrl+T使用自由变换工具调整其透视。

然后执行滤镜>模糊>高斯模糊命令。
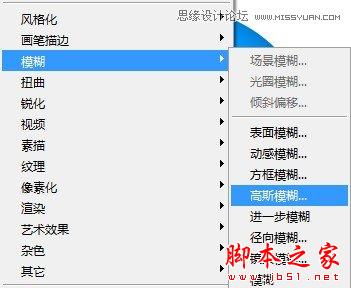
调整阴影图层的不透明度,并创建一个图层蒙版,用黑色画笔在蒙版上绘制,使阴影更加柔和。

第20步:
接下来调整刚开始创建好的手指形状。先为手指形状添加投影。

然后添加斜面和浮雕样式。

再添加内阴影样式。
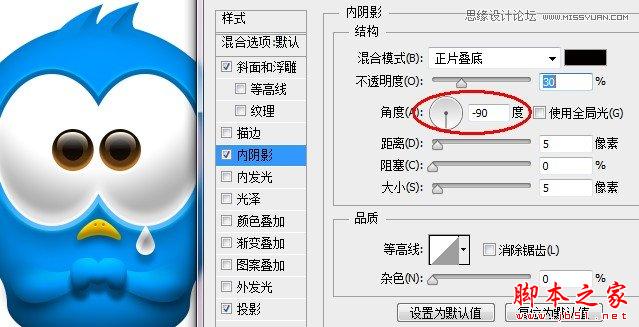
继续添加内发光样式。

用路径选择工具选取一个手指路径,切换到路径面板,点击下方的“将路径作为选取载入”按钮,将其转换为选区。

在手指上方新建一层,利用黑色画笔涂抹出阴影。

执行选择>修改>收缩命令,将选区收缩1像素,然后删除掉选区中的内容。
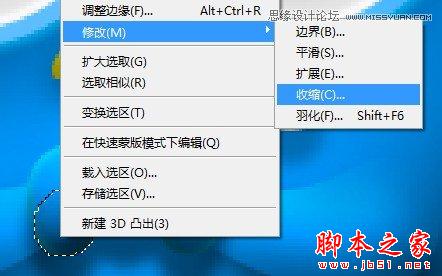
利用相同方法创建好手指的其他阴影部分。

第21步:
选择身体图层,按住Ctrl键点击图层缩略图建立选区。

执行选择>修改>收缩命令,将选区收缩5-6像素。
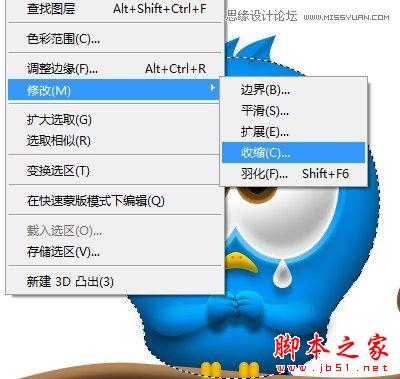
执行选择>修改>羽化命令,将选区羽化2-3像素。
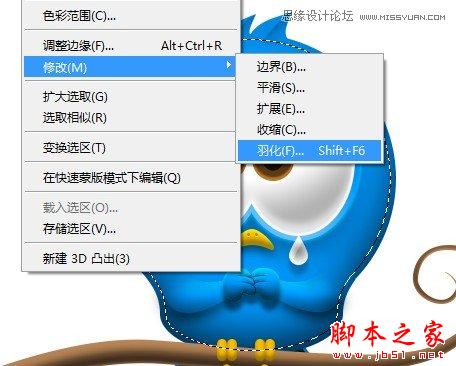
现在选区有了已经被羽化的柔和边缘,在身体图层上方新建一层,将图层混合模式修改为叠加,然后用白色的大号画笔在眼睛上方区域绘制出高光部分。

再新建一层,用白色画笔在边缘处涂抹来创建边缘的亮部。

然后执行选择>修改>收缩命令,将选区收缩2-3像素后删除掉选区内的内容。Ctrl+D取消选区。
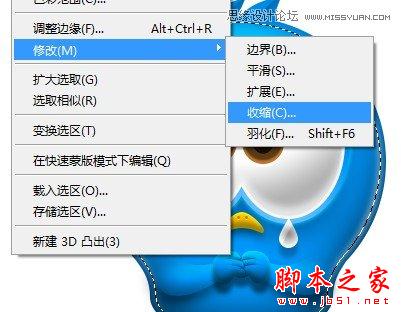
第22步:
最后添加背景与自己喜欢的文字,一只可爱的小鸟便跃然纸上了!你做完了吗?期待你的结果哦~

相关文章

ps如何把一张长图切成几张小图片? ps把长图切成短图的技巧
有时候,我们希望能把一张图片均匀地分成几张图片,就像拼图一般的效果,需要某一部分随时可以拿出来使用,该怎么操作呢?详细请看下文介绍2024-09-10 PS调整字体大小是一个非常基础的操作,但也是非常实用的技能,在Photoshop中,调整字体大小的方式有多种,详细请看下文介绍2024-02-02
PS调整字体大小是一个非常基础的操作,但也是非常实用的技能,在Photoshop中,调整字体大小的方式有多种,详细请看下文介绍2024-02-02 但最近有用户在使用photoshop时发现窗口界面的字体比较小,使用起来非常的不方便,因此有不少用户想将其大小进行调节,具体该如何操作呢?详细请看下文介绍2024-02-02
但最近有用户在使用photoshop时发现窗口界面的字体比较小,使用起来非常的不方便,因此有不少用户想将其大小进行调节,具体该如何操作呢?详细请看下文介绍2024-02-02
ps中图层被父图层锁定怎么办? 图层被父图层锁定的解锁技巧ps
ps中图层被父图层锁定怎么办?ps中图层解锁失败,提示图层被父图层锁定该怎么办呢?下面我们就来看看详细的解决办法2023-12-19
ps描边最大只有288怎么办? Photoshop描边只能调到288像素的解决办法
ps描边最大只有288怎么办?ps描边在使用的过程中,发现只能调到288像素,该怎么操作呢?下面我们就来看看Photoshop描边只能调到288像素的解决办法2023-11-30
PS工具栏中的工具有缺失怎么办? Photoshop工具栏不全的多种解决办法
PS工具栏中的工具有缺失怎么办?ps工具栏中有很多工具,但是发现有些工具不见了,该怎么办呢?下面我们就来看看Photoshop工具栏不全的多种解决办法2023-11-30
Photoshop2024怎么下载安装? ps2024安装图文教程
Photoshop2024怎么下载安装?ps2024发布以后,很多朋友想要尝试信工鞥,该怎么下载安装呢?下面我们就来看看ps2024安装图文教程2023-11-30
ps此图层的内容不能直接编辑怎么办? ps图层无法编辑的解决办法
ps此图层的内容不能直接编辑怎么办?PS处理图片无法完成请求,提示此图层的内容不能直接编辑,该怎么办呢?详细请看下文介绍2023-10-26 Photoshop使用的过程中经常会遇到这种那种的问题,今天我们就来看看10个常见的Photoshop错误以及如何在五分钟内修复,详细请看下文介绍2023-10-23
Photoshop使用的过程中经常会遇到这种那种的问题,今天我们就来看看10个常见的Photoshop错误以及如何在五分钟内修复,详细请看下文介绍2023-10-23
ps的色彩平衡调节怎么弄 ps色彩平衡给图片调特定颜色的技巧
ps的色彩平衡调节怎么弄?ps中想要使用色彩平衡给图片添加颜色,该怎么操作呢?下面我们就来看看ps色彩平衡给图片调特定颜色的技巧2023-10-20




最新评论