ps怎么制作高级纹理质感? PS突出纹理快速设计技巧
百度经验 发布时间:2022-01-21 09:45:14 作者:风和日丽加油  我要评论
我要评论
ps怎么制作高级纹理质感?ps中想要自己设计一个突出纹理下过,像是地球的表面,凸凹不平,该怎么制作呢?下面我们就来看看PS突出纹理快速设计技巧
PS中想要自己制作纹理背景,该怎么制作这个纹理呢?下面我们就来看看ps制作突出纹理的技巧。
打开PS,新建空白背景,如图

设置前景色为浅蓝色,填充颜色,如图

新建alpha1通道,选择滤镜,分层云彩,如图

按ctrl+L打开色阶对话框,将黑色滑块向右移动,白色滑块向左移动,如图

按ctrl+I键执行反相命令,按ctrl键载入选区,填充颜色,再次填充颜色,如图

再次填充颜色,如图

选中背景图层,选择滤镜,渲染,光照效果,如图

选中alpha1通道,调整突出的纹理,如图

复制背景副本,设置图层混合模式为正片叠底,如图

以上就是PS突出纹理快速设计技巧,希望大家喜欢,请继续关注脚本之家。
相关推荐:
ps扩散亮光滤镜效果怎么做? ps设计扩散亮光背景效果的技巧
相关文章
 ps图片怎么添加染色玻璃纹理效果?ps中自带了很多滤镜,通过滤镜可以很很快速进行调色和制作一些暗纹理,今天我们就来看看ps染色玻璃滤镜制作纹理的技巧2021-09-29
ps图片怎么添加染色玻璃纹理效果?ps中自带了很多滤镜,通过滤镜可以很很快速进行调色和制作一些暗纹理,今天我们就来看看ps染色玻璃滤镜制作纹理的技巧2021-09-29
ps怎么设计不织布纹理的背景素材? 花朵织物背景ps设计技巧
ps怎么设计不织布纹理的背景素材?我们生活中很多购物袋都是不织布的,想要设计一款不织布布料文字花纹,该怎么制作呢?下面我们就来看看花朵织物背景ps设计技巧2021-09-17 ps图案怎么添加逼真的丝绸纹理效果?我们知道丝绸是很顺滑的,纹理也有光感,该怎么给平面图片添加这个效果呢?下面我们就来看看丝绸纹理ps做法,详细请看下文介绍2021-07-06
ps图案怎么添加逼真的丝绸纹理效果?我们知道丝绸是很顺滑的,纹理也有光感,该怎么给平面图片添加这个效果呢?下面我们就来看看丝绸纹理ps做法,详细请看下文介绍2021-07-06 ps怎么做格子底纹背景图?ps中想要做一个格子底纹,怎么才能快速制作格子底纹呢?我们可以通过画笔来实现,下面我们就来看看ps格子纹理的制作方法,详细请看下文介绍2021-05-14
ps怎么做格子底纹背景图?ps中想要做一个格子底纹,怎么才能快速制作格子底纹呢?我们可以通过画笔来实现,下面我们就来看看ps格子纹理的制作方法,详细请看下文介绍2021-05-14 ps怎么制作油漆纹理图案?ps中想要制作油漆桶底部的纹理,该怎么制作这个纹理效果呢?下面我们就来看看ps油漆底质感的实现方法,需要的朋友可以参考下2021-04-20
ps怎么制作油漆纹理图案?ps中想要制作油漆桶底部的纹理,该怎么制作这个纹理效果呢?下面我们就来看看ps油漆底质感的实现方法,需要的朋友可以参考下2021-04-20 作为一名插画师,经常画画,某些绘画技巧是越来越熟练,所以我打算整理插画系列材质纹理制作干货,教教大家怎么用PS自己制作纹理,希望给大家带来帮助2021-04-14
作为一名插画师,经常画画,某些绘画技巧是越来越熟练,所以我打算整理插画系列材质纹理制作干货,教教大家怎么用PS自己制作纹理,希望给大家带来帮助2021-04-14 ps怎么把图片变成块状纹理效果?下面把图片变成块状纹理的操作方法分享给大家。感兴趣的朋友不妨阅读下文内容,参考一下吧2021-03-14
ps怎么把图片变成块状纹理效果?下面把图片变成块状纹理的操作方法分享给大家。感兴趣的朋友不妨阅读下文内容,参考一下吧2021-03-14 大家都知道,在ps中,我们可以给文字添加各种效果,下面来介绍一下如何在ps中给文字添加橙色纹理化效果2021-03-09
大家都知道,在ps中,我们可以给文字添加各种效果,下面来介绍一下如何在ps中给文字添加橙色纹理化效果2021-03-09
PS如何设计树叶纹理的哆啦A梦 PS制作树叶纹理的哆啦a梦教程
PS如何设计树叶纹理的哆啦A梦?通过ps可以处理各种各样的图片,下文中为大家带来了PS制作树叶纹理的哆啦a梦教程。感兴趣的朋友不妨阅读下文内容,参考一下吧2021-02-08 ps如何快速制作亚麻布纹理背景?有很多小伙伴想要学习使用ps快速制作亚麻布纹理背景,接下来就让我们一起来看下小编整理的具体操作方法吧2021-01-04
ps如何快速制作亚麻布纹理背景?有很多小伙伴想要学习使用ps快速制作亚麻布纹理背景,接下来就让我们一起来看下小编整理的具体操作方法吧2021-01-04


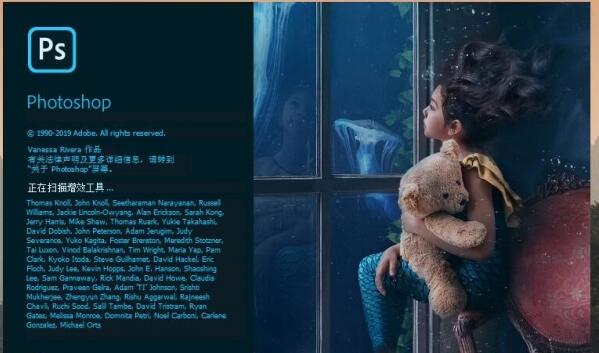










最新评论