photoshop上色怎么不溢出去?ps怎上色不超出线稿的两种方法
发布时间:2022-04-02 15:54:17 作者:佚名  我要评论
我要评论
photoshop上色怎么不溢出去??ps图形上色的时候,经常能遇到颜色溢出的情况,该怎么操作呢?下面我们就来看看ps怎上色不超出线稿的两种方法
在PS软件里,我们如何让图片不超出线稿方式上色呢?就是让颜色不溢出,该怎么实现呢?有两种方法,下面我们就来就来看看详细的教程。
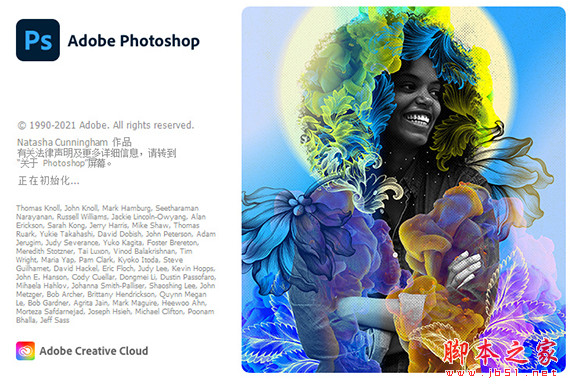
Adobe Photoshop 2022 v23.5.3.848 ACR16.0 中文一键安装破解版(附使用教程) X64
- 类型:图像处理
- 大小:2.6GB
- 语言:简体中文
- 时间:2023-07-27
案例一:
使用选择工具
photoshop中,使用需要的选择工具,比如圆形选框工具。

框选选区
框选出需要上色的选区,并确保羽化值为0。

上色
这时候进行上色就不会溢出到选区之外了。

案例二:
现在PS软件里先画一个圆;

然后在左侧工具栏中选择魔棒工具,然后选中圆内空白位置;

随后点击软件的左上角的编辑选项;

打开菜单选择填充选项;

然后打开颜色填充对话框,选择一种颜色;

颜色选好之后点击确定按钮;

最后圆内空白位置就会自动填充自己选中的颜色。

以上就是photoshop上色不溢出去的解决办法,希望大家喜欢,请继续关注脚本之家。
相关推荐:
相关文章
 ps怎怎么设计2022年福字封面?ps中想要制作一款福字封面,该怎么制作这个效果的封面呢?下面我们就来看看ps新年封面图的绘制方法,详细请看下文下文介绍2022-02-01
ps怎怎么设计2022年福字封面?ps中想要制作一款福字封面,该怎么制作这个效果的封面呢?下面我们就来看看ps新年封面图的绘制方法,详细请看下文下文介绍2022-02-01
ps怎么录制彩色转黑白的批处理动作? ps动作批量处理实例教程
ps怎么录制彩色转黑白的批处理动作?当很多图片需要进行批处理的时候,我们可以使用ps动作录制出来批量应用,下面我们就来看看批量把彩色图片变成黑白效果的技巧2022-01-26 ps上的很多工具都是非常实用的,如果我们想要自定义截图的形状而我们该怎么去处理呢?小编整理了教程,大家快来看看吧2022-01-26
ps上的很多工具都是非常实用的,如果我们想要自定义截图的形状而我们该怎么去处理呢?小编整理了教程,大家快来看看吧2022-01-26 ps2021怎么创建空组?ps图层很多想要创建组来放一些相同功能的图层,该怎么创建一个空组呢?方法有很多,下面我们就来看看ps组的多种创建方法2022-01-22
ps2021怎么创建空组?ps图层很多想要创建组来放一些相同功能的图层,该怎么创建一个空组呢?方法有很多,下面我们就来看看ps组的多种创建方法2022-01-22 ps光照效果命令怎么使用?ps中想要制作一个电影常见的光影效果,我们可以使用光照效果命令来实现,下面我们就来看看PS光影效果的实现方法2022-01-21
ps光照效果命令怎么使用?ps中想要制作一个电影常见的光影效果,我们可以使用光照效果命令来实现,下面我们就来看看PS光影效果的实现方法2022-01-21 ps怎么制作高级纹理质感?ps中想要自己设计一个突出纹理下过,像是地球的表面,凸凹不平,该怎么制作呢?下面我们就来看看PS突出纹理快速设计技巧2022-01-21
ps怎么制作高级纹理质感?ps中想要自己设计一个突出纹理下过,像是地球的表面,凸凹不平,该怎么制作呢?下面我们就来看看PS突出纹理快速设计技巧2022-01-21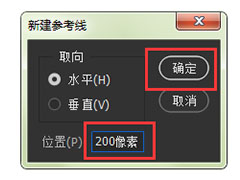 ps怎样设置参考线为像素?ps中参考线经常使用,想要将参考线设置为像素,这样可以使用参考线定位,下面我们就来看看ps设置参考线为像素定位的方法2022-01-20
ps怎样设置参考线为像素?ps中参考线经常使用,想要将参考线设置为像素,这样可以使用参考线定位,下面我们就来看看ps设置参考线为像素定位的方法2022-01-20 ps如何解除图层链接?ps中多个图层为了方便移动,该怎么解除图层链接呢?下面我们就来看看ps图层链接的取消方法,详细请看下文介绍2022-01-20
ps如何解除图层链接?ps中多个图层为了方便移动,该怎么解除图层链接呢?下面我们就来看看ps图层链接的取消方法,详细请看下文介绍2022-01-20 ps2021怎么合并图层?ps中图层合并的时候,想要让原图层依然存在,该怎么实现嗯?下面我们就来看看ps合并图层保留原图层的技巧,详细请看下文介绍2022-01-19
ps2021怎么合并图层?ps中图层合并的时候,想要让原图层依然存在,该怎么实现嗯?下面我们就来看看ps合并图层保留原图层的技巧,详细请看下文介绍2022-01-19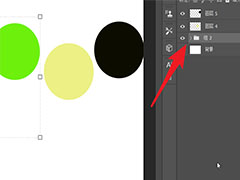 ps2021组怎么归类?ps中很多相似的图层胡放到一起,组建成组,方便操作,想要让组也放到一个打组中,该怎么操作呢?下面我们就来看看ps已有的组放到新组中的技巧2022-01-19
ps2021组怎么归类?ps中很多相似的图层胡放到一起,组建成组,方便操作,想要让组也放到一个打组中,该怎么操作呢?下面我们就来看看ps已有的组放到新组中的技巧2022-01-19








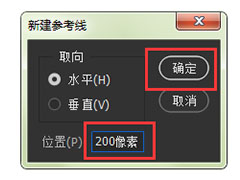


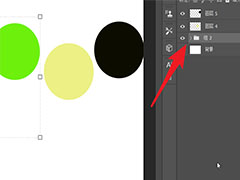
最新评论