ps怎么加丁达尔光影效果? ps图片添加丁达尔光效的技巧
发布时间:2022-05-05 14:26:02 作者:佚名  我要评论
我要评论
ps怎么加丁达尔光影效果?丁达尔光效很漂亮,想要通过ps制作这个效果,该怎么操作呢?下面我们就来看看ps图片添加丁达尔光效的技巧,详细请看下文介绍
Photoshop怎么给图片添加丁达尔光效?Photoshop是很多朋友都在使用的图片编辑处理软件,该怎么给图片添加丁达尔光效呢?下面我们就来看看详细的教程。

首先,我们打开Photoshop,点击屏幕框选的【打开】,打开需要处理的图片。
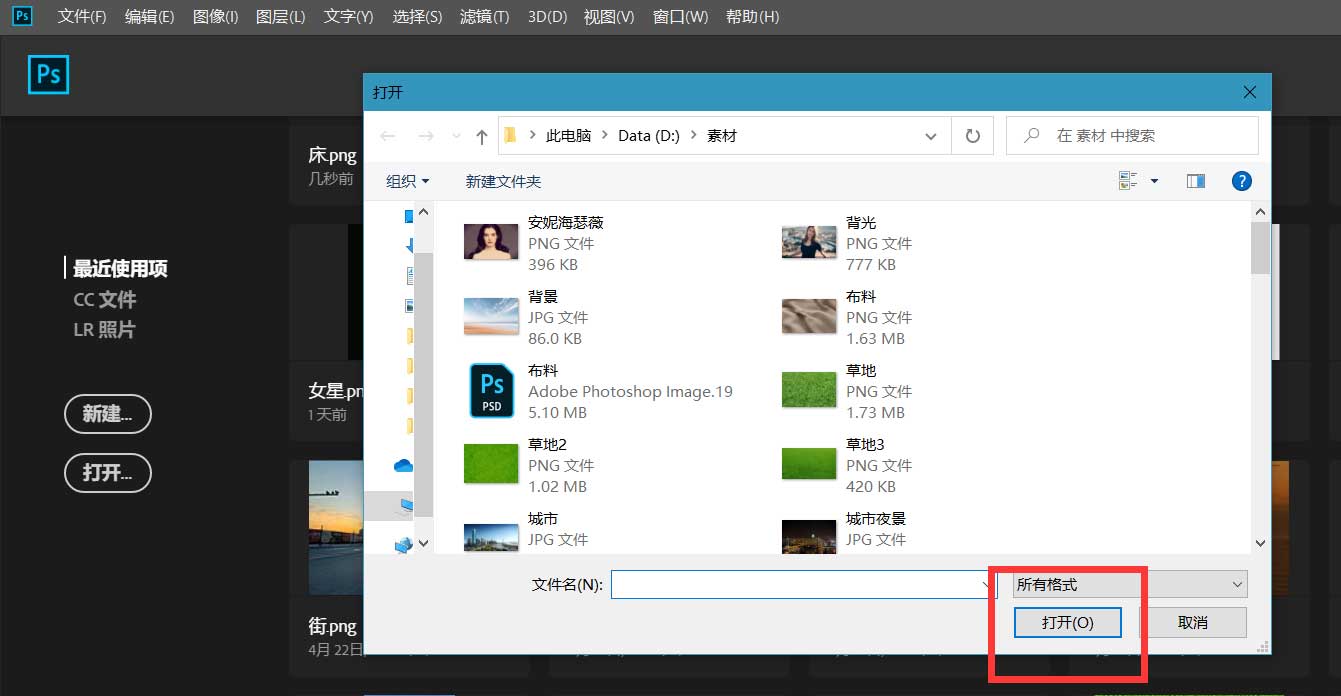
下面,我们点击菜单栏的【选择】——【色彩范围】。
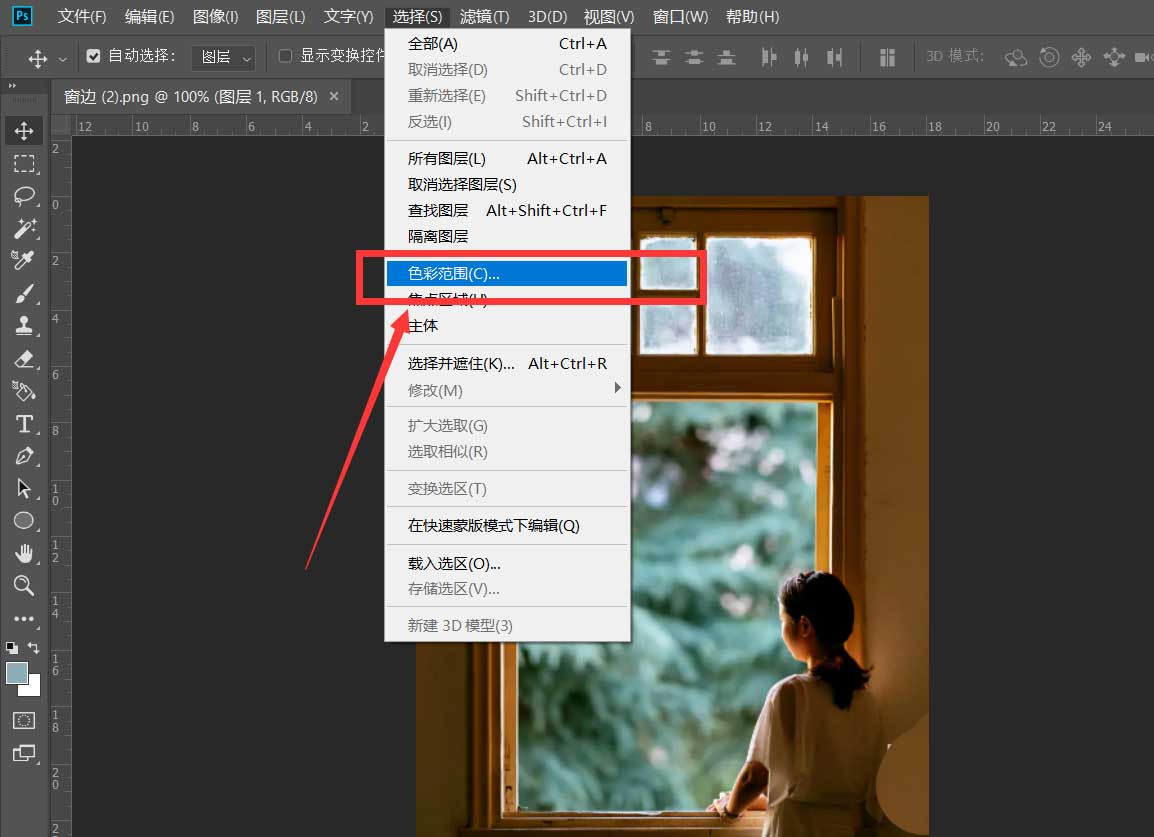
如下图所示,我们设置一定的容差值,用吸管在图片上吸取亮色,这样就可以提取高光区域。
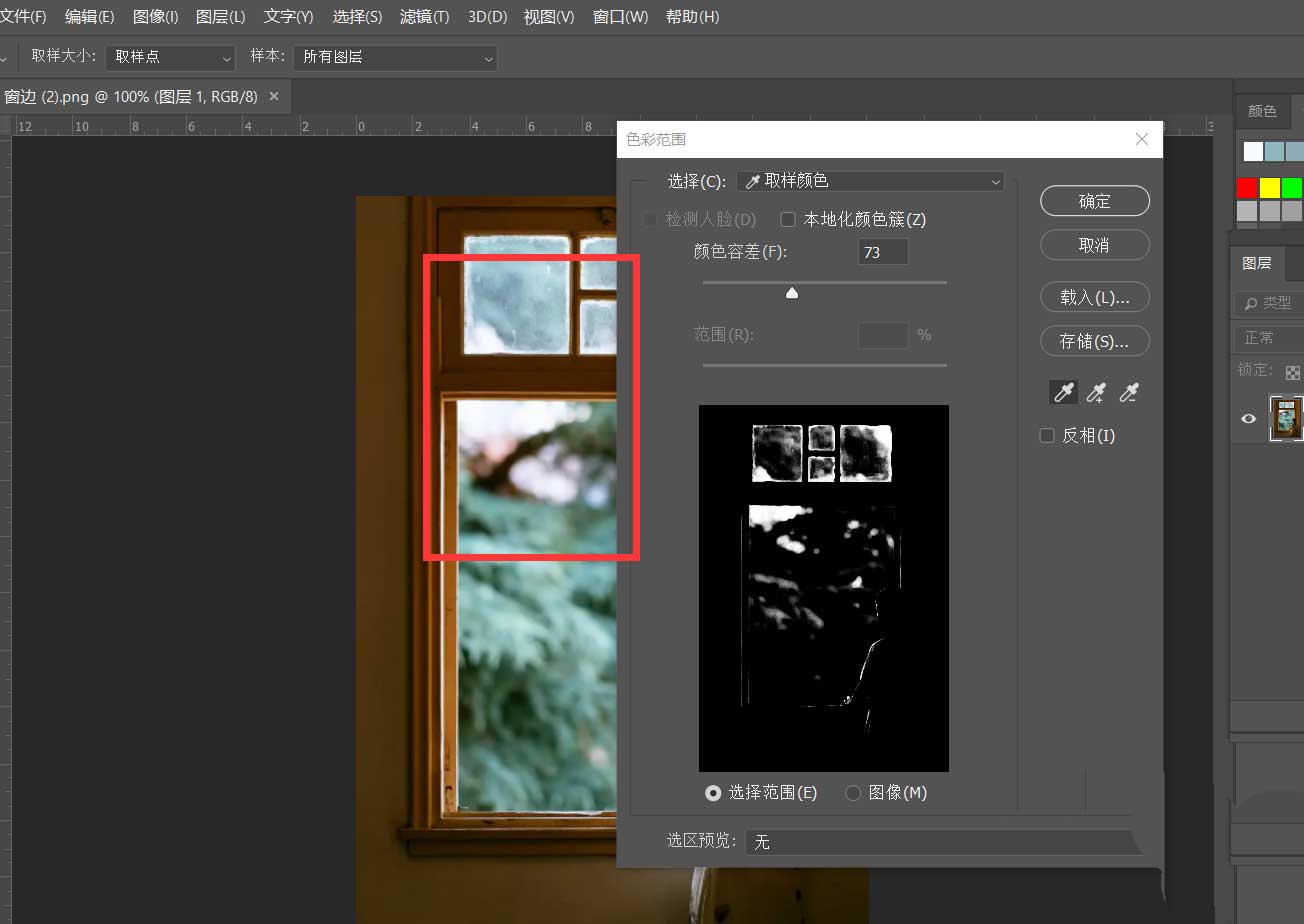
下面,我们保持高光选区不变,新建图层,将选区填充为白色。
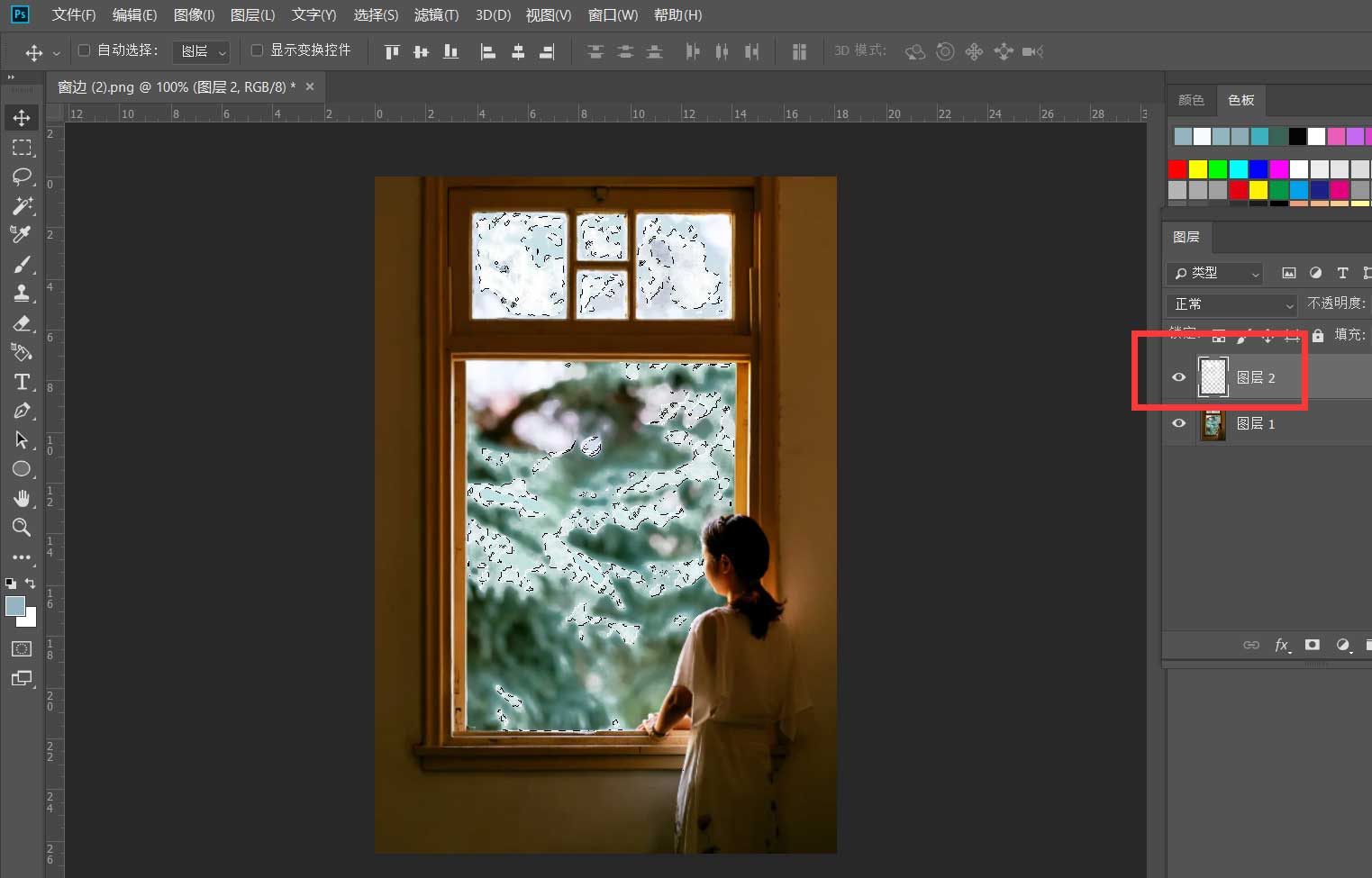
点击菜单栏的【滤镜】——【模糊】——【径向模糊】,参数设置如下图所示。
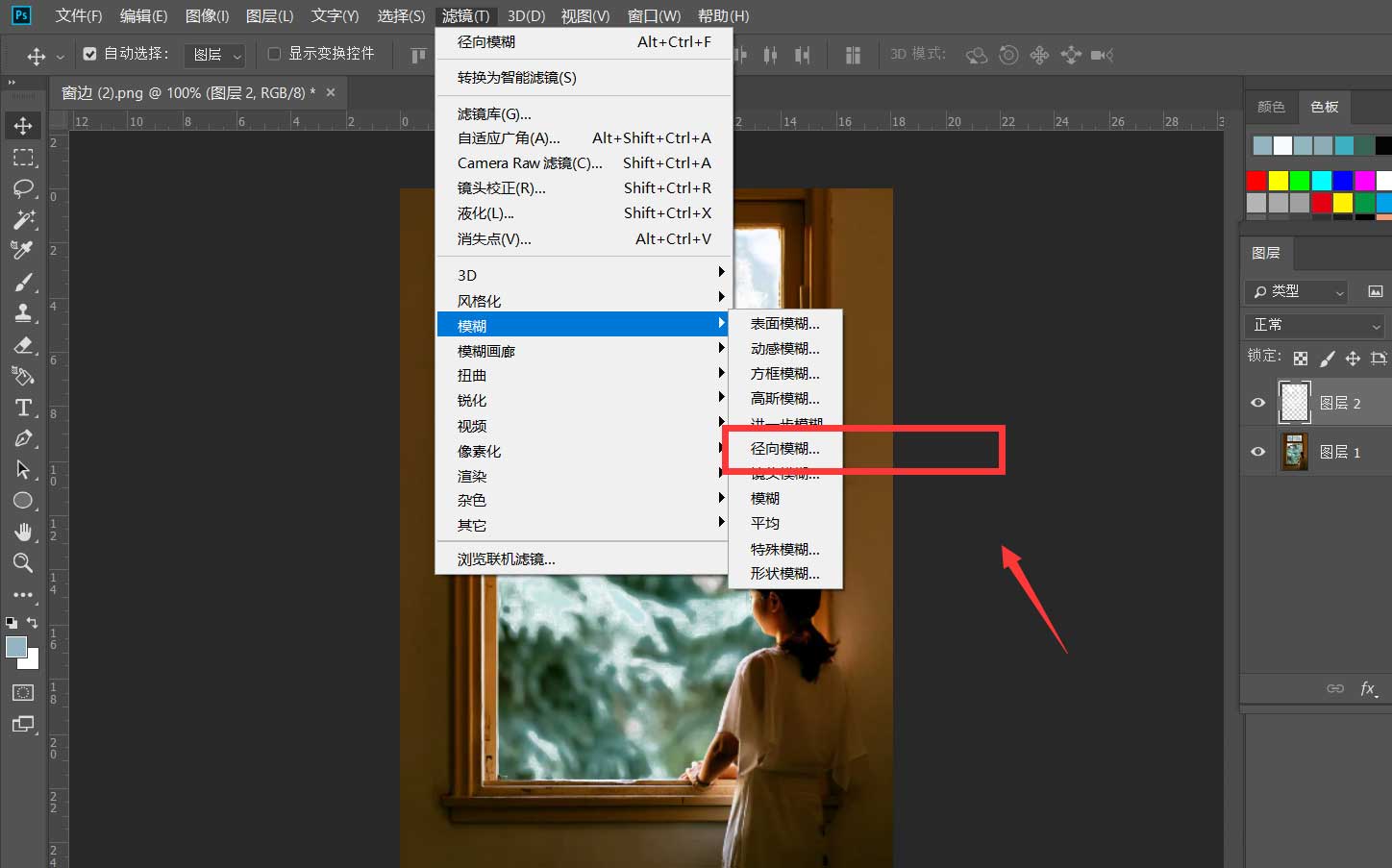
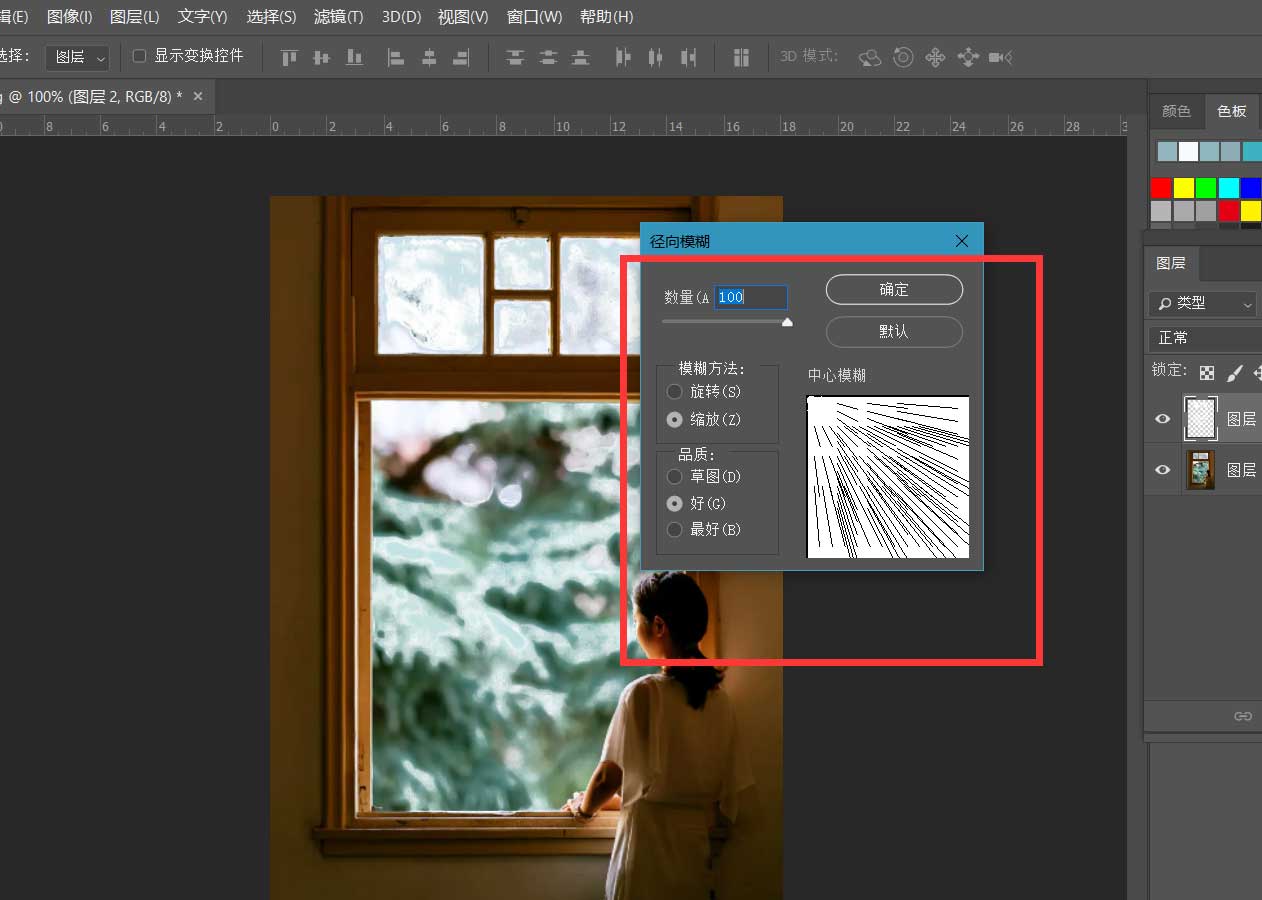
点击确定,如下图所示,图片丁达尔光效添加成功。
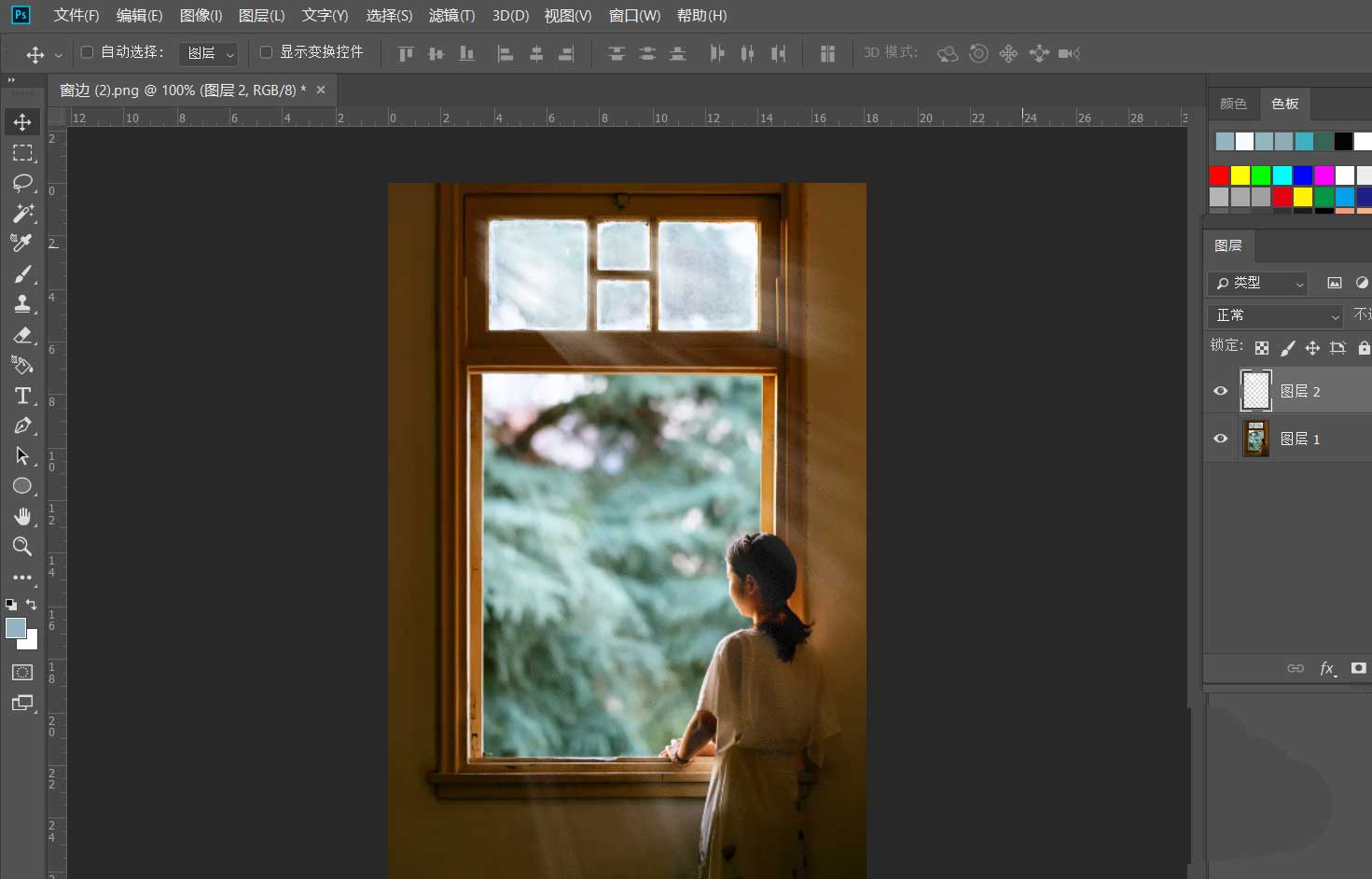

以上就是ps图片添加丁达尔光效的技巧,希望大家喜欢,请继续关注脚本之家。
相关推荐:
相关文章
 ps怎么设计发光的自由线字体海报?ps中想要设计发光的线条字体,该怎么设计这款字体呢?下面我们就来看看ps字体海报的设计方法 ,需要的朋友可以参考下2020-11-20
ps怎么设计发光的自由线字体海报?ps中想要设计发光的线条字体,该怎么设计这款字体呢?下面我们就来看看ps字体海报的设计方法 ,需要的朋友可以参考下2020-11-20
ps怎么设计纯色调线性光圈背景图? ps做大光圈背景图的技巧
ps怎么设计纯色调线性光圈背景图?ps中想要设计一款大光圈的背景图,该怎么设计呢?下面我们就来看看ps设计大光圈背景图的技巧,需要的朋友可以参考下2020-10-13 PS怎么画逼真的向上照的光束?生活中能见到往上照射的光束,该怎么制作这个光束效果呢?下面我们就来看看用ps制作光束的技巧,需要的朋友可以参考下2020-10-09
PS怎么画逼真的向上照的光束?生活中能见到往上照射的光束,该怎么制作这个光束效果呢?下面我们就来看看用ps制作光束的技巧,需要的朋友可以参考下2020-10-09 ps怎么制作大理材质的光滑质感小球?ps中想要制作一个光滑材质的小球,该怎么制作这个小球呢?下面我们就来看看详细的教程,需要的朋友可以参考下2020-08-11
ps怎么制作大理材质的光滑质感小球?ps中想要制作一个光滑材质的小球,该怎么制作这个小球呢?下面我们就来看看详细的教程,需要的朋友可以参考下2020-08-11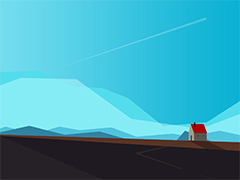 ps怎么手绘北极光插画?ps中想要手绘一幅北极光的背景图,该怎么绘制呢?下面我们就来看看ps用色块展现北极光风景的技巧,需要的朋友可以参考下2020-07-17
ps怎么手绘北极光插画?ps中想要手绘一幅北极光的背景图,该怎么绘制呢?下面我们就来看看ps用色块展现北极光风景的技巧,需要的朋友可以参考下2020-07-17 ps怎么制作震撼的光晕?ps中想要创建一个大大的光晕,该怎么制作很有感觉的光晕呢?下面我们就来看看ps黑白光环的绘制方法,需要的朋友可以参考下2020-06-02
ps怎么制作震撼的光晕?ps中想要创建一个大大的光晕,该怎么制作很有感觉的光晕呢?下面我们就来看看ps黑白光环的绘制方法,需要的朋友可以参考下2020-06-02 ps怎么设计漂亮的霓虹灯花?ps中想要画一朵发光的花朵,比如彩色的霓虹灯组成的,该怎么绘制呢?下面我们就来看看ps发光花朵的画法,需要的朋友可以参考下2020-05-28
ps怎么设计漂亮的霓虹灯花?ps中想要画一朵发光的花朵,比如彩色的霓虹灯组成的,该怎么绘制呢?下面我们就来看看ps发光花朵的画法,需要的朋友可以参考下2020-05-28 PS怎么鼠绘阳光下的树叶矢量图?ps中想要手绘一个矢量的树叶,该怎么绘制阳光下的树叶矢量图呢?下面我们就来看看详细的教程,需要的朋友可以参考下2020-04-27
PS怎么鼠绘阳光下的树叶矢量图?ps中想要手绘一个矢量的树叶,该怎么绘制阳光下的树叶矢量图呢?下面我们就来看看详细的教程,需要的朋友可以参考下2020-04-27 ps怎么手绘令人眩晕的发光同心圆矢量图?ps中想要制作一个看上去就发晕的图形,同心圆就是一个不错的选择,下面我们就来看看发光同心圆的绘制方法,需要的朋友可以参考下2020-02-20
ps怎么手绘令人眩晕的发光同心圆矢量图?ps中想要制作一个看上去就发晕的图形,同心圆就是一个不错的选择,下面我们就来看看发光同心圆的绘制方法,需要的朋友可以参考下2020-02-20 PS怎么制作炫酷光球效果的图片?PS中想要制作一个炫酷的光效,该怎么制作光球呢?下面我们就来看看详细的教程,需要的朋友可以参考下2020-01-10
PS怎么制作炫酷光球效果的图片?PS中想要制作一个炫酷的光效,该怎么制作光球呢?下面我们就来看看详细的教程,需要的朋友可以参考下2020-01-10




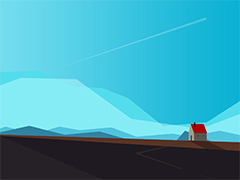





最新评论