ps照片怎么部分晶格化? ps照片除了面部全部添加晶格化效果的技巧
发布时间:2022-05-12 14:59:50 作者:佚名  我要评论
我要评论
ps照片怎么部分晶格化?ps处理照片的时候,想要给照片添加晶格化效果,该怎么去掉面部的晶格化效果呢?下面我们就来看看ps照片除了面部全部添加晶格化效果的技巧
photoshop是我们常用的图像编辑处理工具,photoshop怎么制作晶格化照片效果?我们在给照片做晶格化效果的时候,需要去掉人物面部部分,详细请看下文介绍。

首先,我们打开photoshop,点击左上角的【文件】——【打开】,打开需要处理的图片。
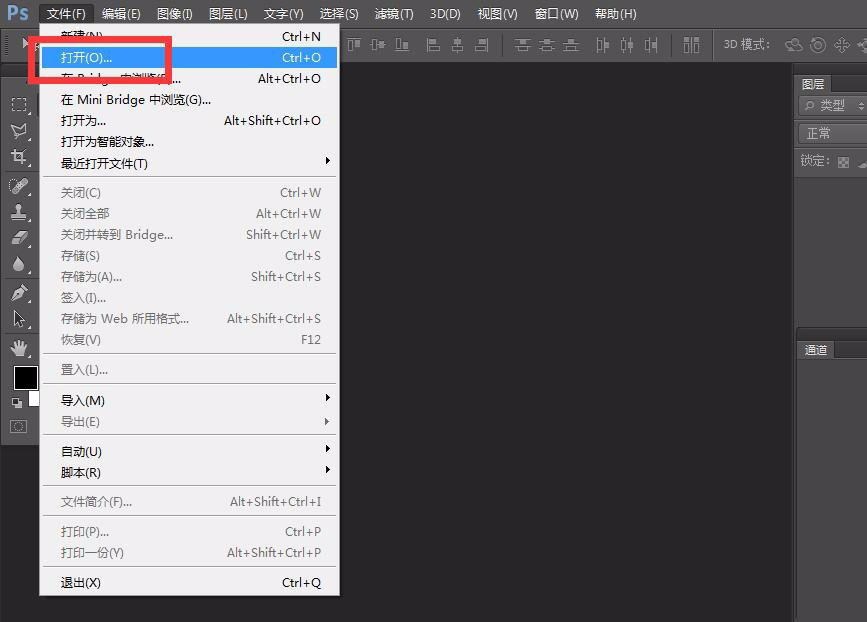
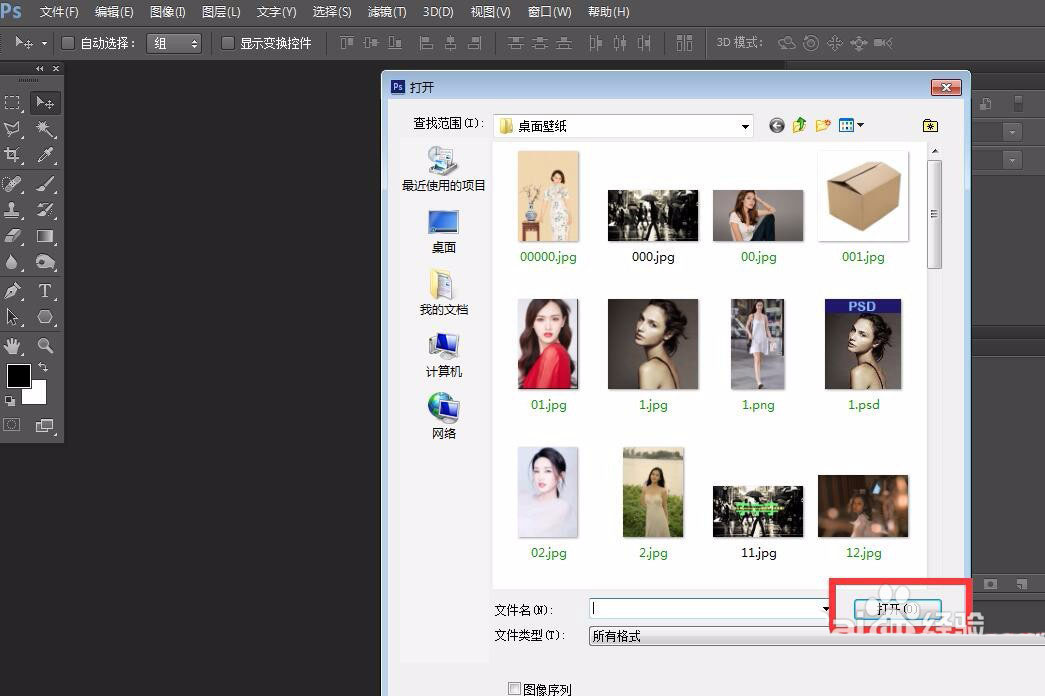
按ctrl+j将图层复制一层备用。点击菜单栏的【滤镜】——【像素化】——【晶格化】。
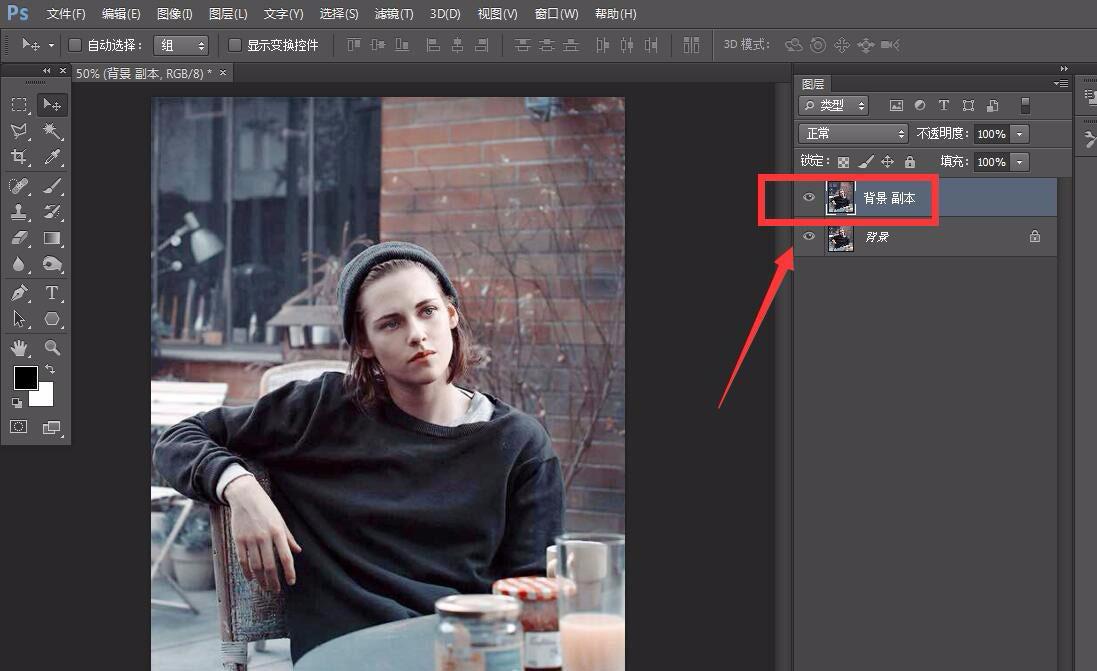
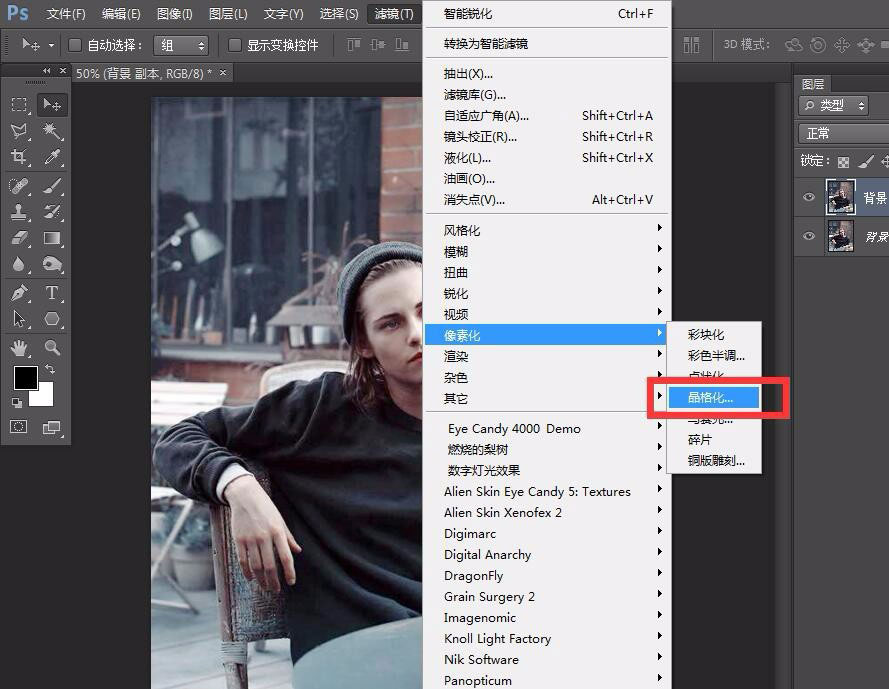
如下图所示,我们调整像素值,使得晶格化效果较为明显。
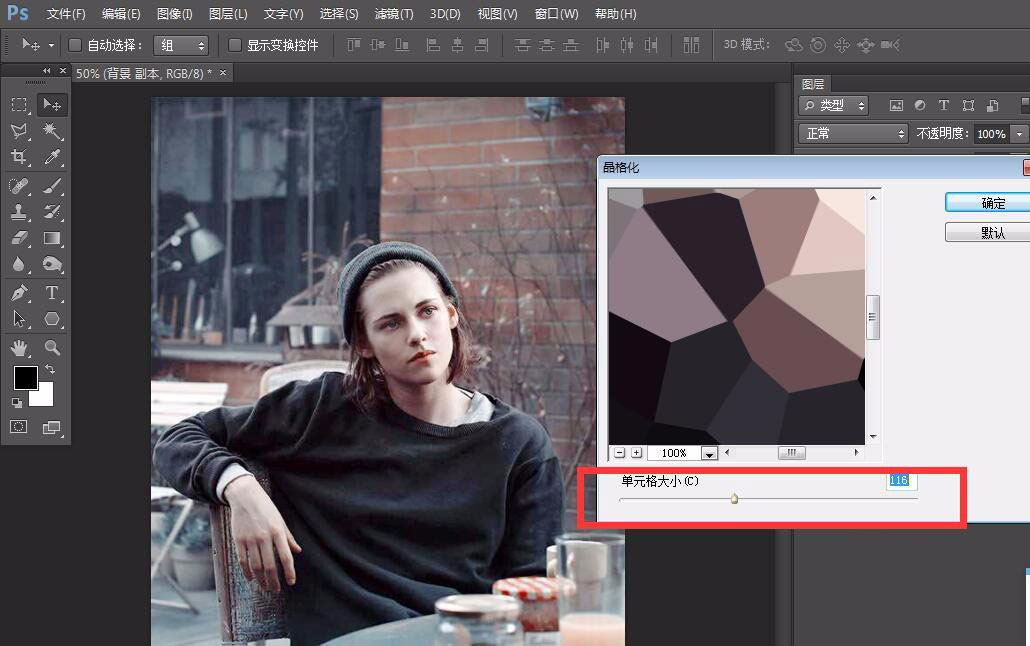
继续点击菜单栏的【滤镜】——【锐化】——【智能锐化】,如下图,使得晶格化效果更加显著。
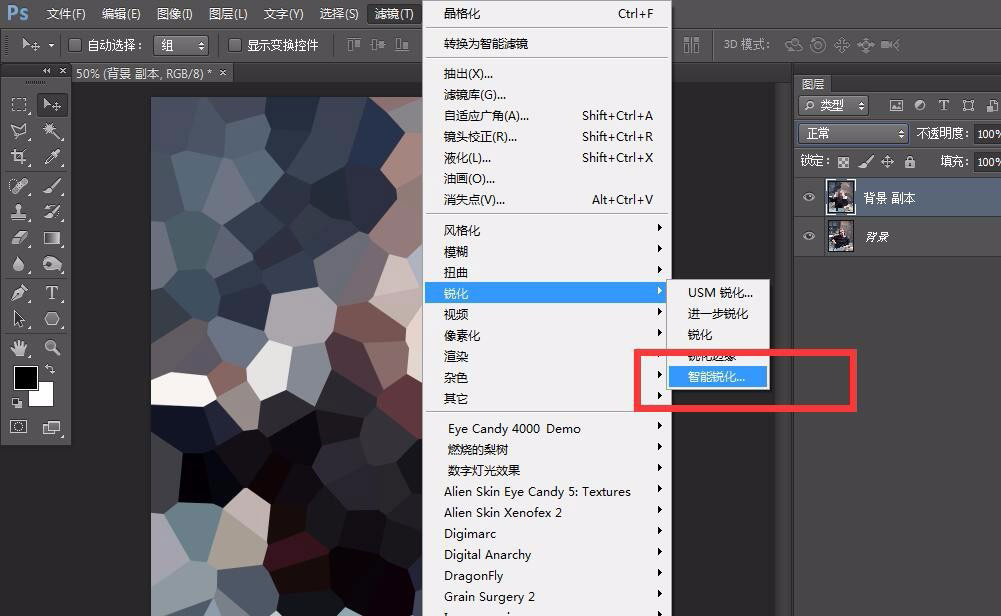

下面,我们点击图层面板的【图层混合模式】,根据自己的需要选择合适的混合模式,这里小编选择【叠加】。
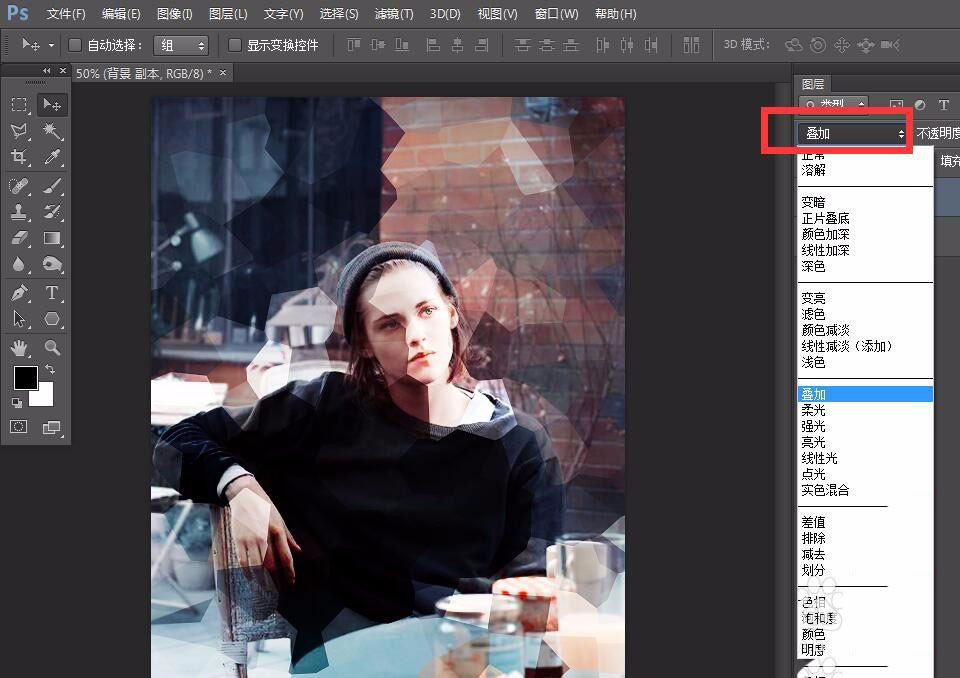
下面,我们用套索工具,将人物面部选取出来。
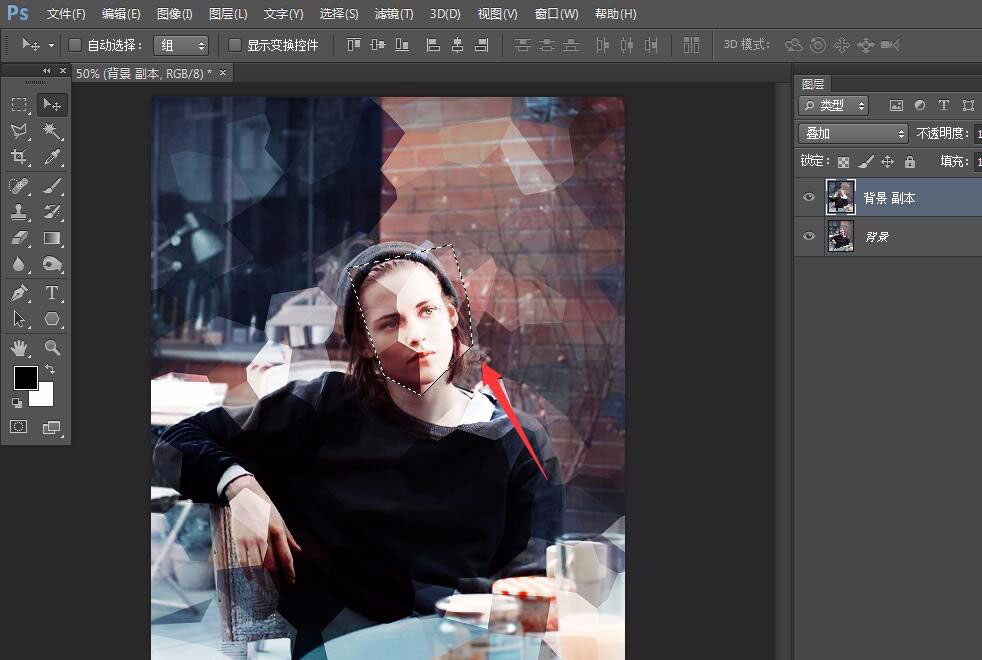
按delete键删除晶格化效果,而保留人物面部以外的晶格化效果,如下图所示,一张晶格化效果照片就完成了。
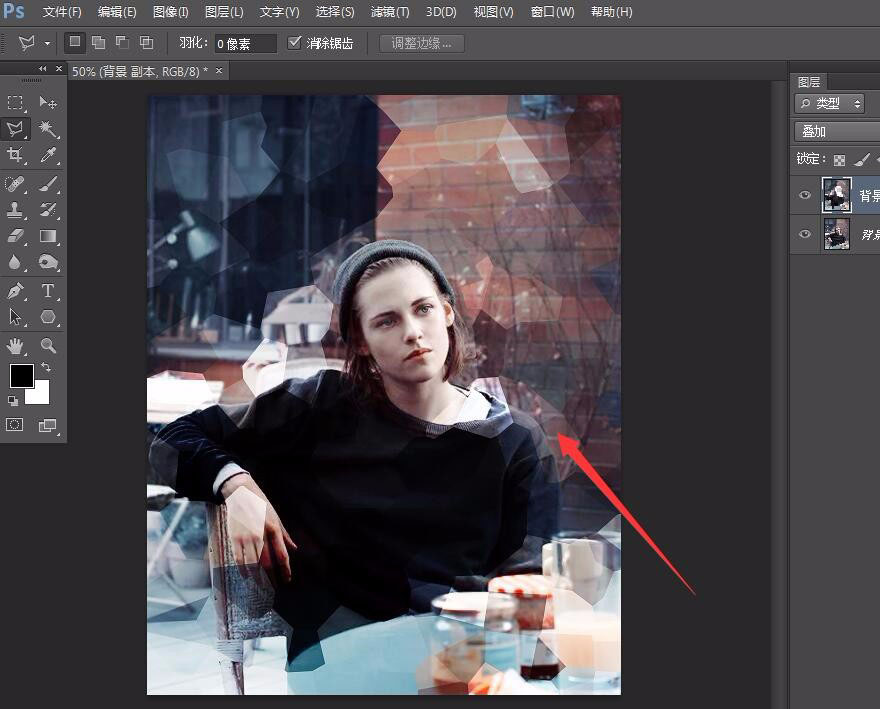
以上就是ps照片除了面部全部添加晶格化效果的技巧,希望大家喜欢,请继续关注脚本之家。
相关推荐:
ps图片怎么转换成黑白色晶格化效果? ps晶格化效果的实现方法
相关文章
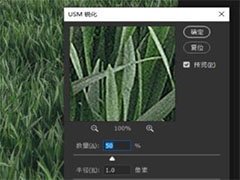 PS怎么把照片变清晰,本文就为大家带来了PS把照片变清晰详细教程,需要的朋友一起看看吧2022-04-22
PS怎么把照片变清晰,本文就为大家带来了PS把照片变清晰详细教程,需要的朋友一起看看吧2022-04-22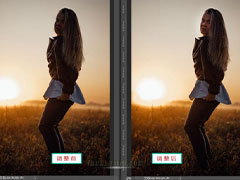 我们在逆光拍照时往往会把照片拍的比较黑,本文就为大家带来了如何使用ps快速将太黑的人脸提亮,需要朋友一起看看吧2022-04-21
我们在逆光拍照时往往会把照片拍的比较黑,本文就为大家带来了如何使用ps快速将太黑的人脸提亮,需要朋友一起看看吧2022-04-21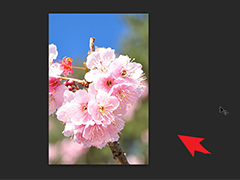
ps2021一寸证件照怎么改成二寸呢? ps修改证件照片尺寸技巧
ps2021中一寸证件照怎么改成二寸呢?一寸照片导入ps后想要改成二寸的照片,该怎么操作呢?下面我们就来看看ps修改证件照片尺寸的技巧2022-03-04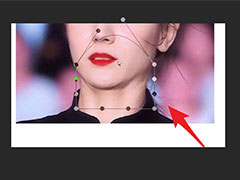 ps双下巴怎么快速消除?ps中导入的照片发现双下巴严重,精修图片如果出现双下巴很违和,该怎么办呢?下面我们就来看看ps照片精修去双下巴的技巧2022-01-23
ps双下巴怎么快速消除?ps中导入的照片发现双下巴严重,精修图片如果出现双下巴很违和,该怎么办呢?下面我们就来看看ps照片精修去双下巴的技巧2022-01-23 ps怎么做光圈的光晕效果?想要将普通的照片处理的很唯美,我们可以通过添加光晕来实现一种氛围,下面我们就来看看ps照片添加唯美光晕的技巧,详细请看下文介绍2022-01-10
ps怎么做光圈的光晕效果?想要将普通的照片处理的很唯美,我们可以通过添加光晕来实现一种氛围,下面我们就来看看ps照片添加唯美光晕的技巧,详细请看下文介绍2022-01-10 照片脸上油光怎么P?人物照片脸上油光满面,看上去很不舒服,没质感,想要去油,该怎么操作呢?下面我们就来看看ps去除人物脸上的油光的技巧2022-01-10
照片脸上油光怎么P?人物照片脸上油光满面,看上去很不舒服,没质感,想要去油,该怎么操作呢?下面我们就来看看ps去除人物脸上的油光的技巧2022-01-10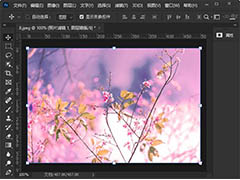 ps2021照片滤镜在哪?ps经常图例照片,但是有时候自己处理的照片并不理想,我们可以直接用ps自带的滤镜效果来处理图片,下面我们就来看看ps2021照片滤镜的使用教程2021-09-10
ps2021照片滤镜在哪?ps经常图例照片,但是有时候自己处理的照片并不理想,我们可以直接用ps自带的滤镜效果来处理图片,下面我们就来看看ps2021照片滤镜的使用教程2021-09-10 多重镜像在很多杂志大片中都可以看见,非常有质感,小编就整理了通过PS打造多重镜像人物海报的教程,感兴趣的朋友来看一看吧2021-09-08
多重镜像在很多杂志大片中都可以看见,非常有质感,小编就整理了通过PS打造多重镜像人物海报的教程,感兴趣的朋友来看一看吧2021-09-08 话说我们晚上出去玩遇到灯光比较暗的时候是不是就觉得这张照片已经废掉了,其实不然,照片还是有救的,今天就教给你怎么去美化夜间的照片2021-06-02
话说我们晚上出去玩遇到灯光比较暗的时候是不是就觉得这张照片已经废掉了,其实不然,照片还是有救的,今天就教给你怎么去美化夜间的照片2021-06-02
如何打造柔美的少女妆容照片?用PS打造清新柔美的少女妆容照片教程
这张妆容片的女主表情状态是比较清新柔美的,我们后期的重点是对女生五官细致的刻画和对皮肤细腻程度的修饰。好了话不多说,开始我们今天的教程吧2021-05-14


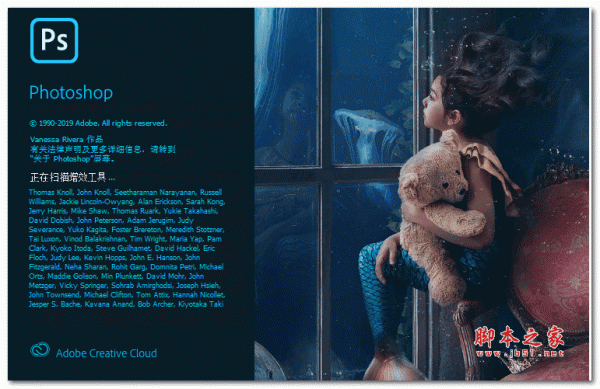
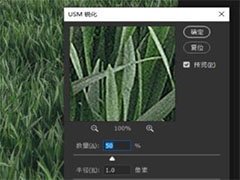
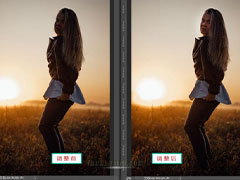
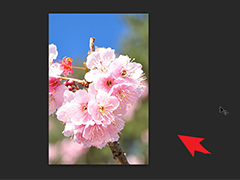
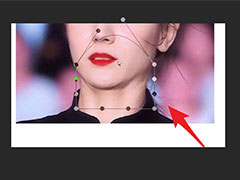


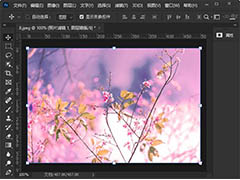



最新评论