iPhone出故障连不上电脑怎么刷机 iPhone进入恢复模式\DFU模式进行刷机方法
在正常情况下,我们可以直接将 iOS 设备连接到电脑进行刷机。但如果 iOS 设备出现软件故障问题,连不上电脑了,就需要进入恢复模式或 DFU 模式进行刷机。
iPhone进入恢复模式\DFU模式进行刷机方法:
对于普通用户来说,一般进入恢复模式刷机就可以解决常见的几种问题:例如 iPhone 自动重启、白苹果、锁屏密码忘记导致的“已停用”等。
进 DFU 模式操作则更为复杂一些,且 DFU 模式下刷机不能保留资料,适合需要专业刷机的用户。
但需要注意的是,如果设备出现硬件问题(例如按键损坏等),或者是 Apple ID 忘记密码,无论怎么刷机都是解决不了的,而且刷机会出现问题,可能导致设备变砖。若是硬件问题或激活锁忘记密码,请及时联系苹果官方售后。
下面来一起看看 iOS 设备如何进入恢复模式或 DFU 模式:
恢复模式:设备屏幕显示 iTunes 图标和数据线标志。

各机型进入恢复模式的方法:
将 iOS 设备连接到电脑,打开爱思助手 PC 端,成功进入恢复模式后,爱思助手刷机界面中会显示“恢复模式”。
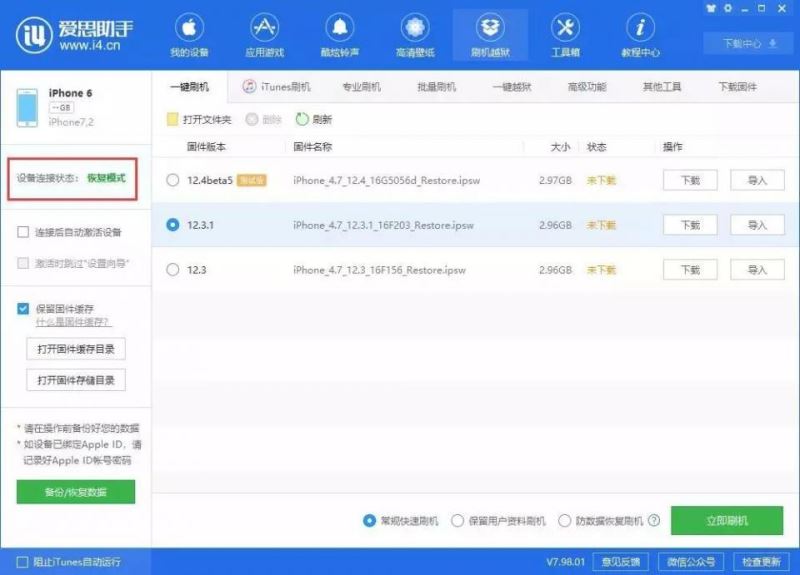
iPhone 8 或更新机型:按住侧边按钮和任一音量按钮,直到出现关机滑块。拖移这个滑块以将设备关机。按住侧边按钮,直到看到恢复模式屏幕。
iPhone 7、iPhone 7 Plus 和 iPod touch(第 7 代):按住侧边(或顶部)按钮,直到出现关机滑块。拖移这个滑块以将设备关机。按住调低音量按钮,直到看到恢复模式屏幕。
配备主屏幕按钮的 iPad、iPhone 6s 或更早机型和 iPod touch(第 6 代)或更早机型:按住侧边(或顶部)按钮,直到出现关机滑块。拖移这个滑块以将设备关机。按住主屏幕按钮,直到看到恢复模式屏幕。
配备面容 ID 的 iPad 机型:按住顶部按钮和任一音量按钮,直到出现关机滑块。拖移这个滑块以将设备关机。按住顶部按钮,直到看到恢复模式屏幕。
DFU 模式:也叫“开发者模式“,设备处于黑屏状态。
各机型进入 DFU 模式的方法:
将 iOS 设备连接到电脑,打开爱思助手 PC 端,成功进入恢复模式后,爱思助手刷机界面中会显示“DFU模式”。

iPhone 8 或更新机型进入DFU模式的方法:
适用:iPhone 8/8 Plus、iPhone X 系列、iPad Pro 3
方法一:
1.保持设备处于开机或恢复模式下,插入数据线。
2.按一次设备的“音量加键”松开、再按一次“音量减键”松开,然后按住“关机键”不要松开。
3.直到设备屏幕熄灭后按下“音量减键”5秒,然后松开“开机键”但不要松开“音量减键”,直到软件连接状态提示“DFU模式“ 后再将“音量减键”松开。
方法二:
3.直到设备屏幕熄灭时松开一下“开机键”,然后立即同时按住“开机键”和“音量减键”5秒左右松开“开机”键”,但不要松开“音量减键”,直到软件连接状态提示“DFU 模式“ 后再将“音量减键”松开。
iPhone 6s 及更早机型、iPad 或 iPod touch :
1.保持设备处于开机或恢复模式下,插入数据线。
2.先按下设备的“HOME键”不要松开,再按下设备的“开机键”不要松开,直到设备屏幕熄灭再过4秒松开设备的“开机键”,但不要松开“HOME键”,直到软件连接状态提示“DFU模式”后再将“HOME键”松开。
注:iPad Air 3/mini 5 仍然使用此方法
iPhone 7 或 iPhone 7 Plus :
1.保持设备处于开机或恢复模式下,插入数据线。
2.先按下设备的“音量减键”不要松开,再按下设备的“开机键”不要松开,直到设备屏幕熄灭再过4秒左右松开设备的“开机键”,但不要松开“音量减键”,直到软件连接状态提示“DFU模式”后再将“音量减键”松开。
成功进入恢复模式或 DFU 模式之后,就可以在爱思助手“刷机越狱”中进行刷机了。
小提示:如果是需要解除已停用、清除锁屏密码,需要选择“常规快速刷机”模式(不保资料刷机)。
相关文章
 在本文中小编给读者们总结了一篇关于iPhone的黑解和官解的区别的知识点内容,有此需要的朋友们可以参考下。2019-07-11
在本文中小编给读者们总结了一篇关于iPhone的黑解和官解的区别的知识点内容,有此需要的朋友们可以参考下。2019-07-11
iPhone手机掉电快怎么办 苹果iPhone手机掉电快的解决方法
如果在没有重度使用的情况下,一天要给 iPhone 充好几次电, 离不开充电宝,可能需要来了解下哪些情况会导致iPhone掉电快,下面和小编一起来看看吧2019-07-05
iphonexr充不进去电怎么办?苹果手机无法充电的原因及解决方法介绍
有时我们给手机充电会发现手机呈现充电状态,但电量一直都没有增加,这是什么原因造成的呢?下面小编就给大家介绍下iphonexr手机充不进去电的解决方法教程,赶紧一起来看看2019-07-04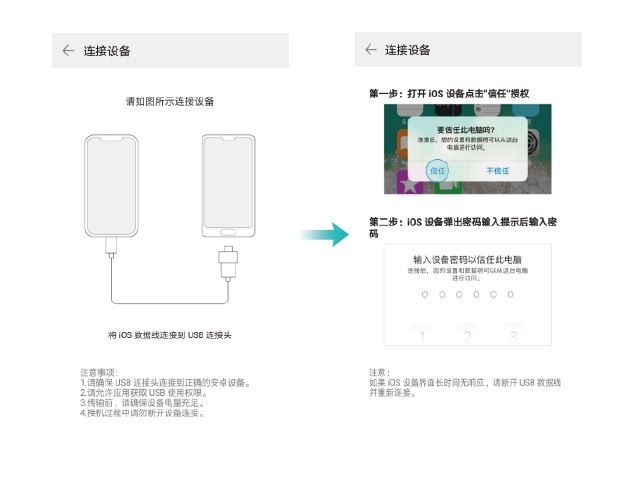
iphone换华为手机如何把数据移过去 苹果换机安卓一键转移数据方法
如今的华为手机已经相当强大,出货量甚至还超过了苹果。华为手机的日渐强大,让不少消费者有了购买的欲望,甚至有不少果粉都已经转到华为阵营了。从iPhone转移到华为手机是2019-07-04
索尼Xperia1和iPhone XS、谷歌 Pixel 3、小米9对比 哪一款拍照功能更强
6月,索尼面向大陆正式推出了彻彻底底革新的全新旗舰Xperia 1,本款手机与iPhone XS、谷歌 Pixel 3、小米9相比,拍照效果如何呢?感兴趣的朋友不妨阅读下文内容,了解一下2019-07-03
iOS13 beta3更新:修复多项重大Bug 不支持iPhone7系列
iOS 13虽然对符合升级条件的iPhone机型有更高的要求,但根据Apple官网的信息显示,iPhone 7和iPhone 7 Plus是符合升级条件的,但实际情况是iPhone 7系列的手机并没有收到更2019-07-03
iPhone型号字母有什么用 怎样通过型号首字母判断苹果手机设备版本
iPhone型号字母有什么用?设备型号首字母代表什么含义?怎样通过型号首字母判断苹果手机设备版本?下面和小编一起来看看吧2019-07-03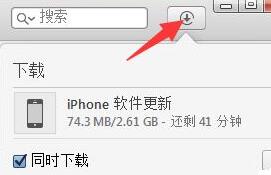 许多苹果越狱的小伙伴们可能想升级最新版的苹果手机系统,但是又不知道该如何操作,今天就来教大家苹果手机越狱了怎样升级新系统,需要的朋友可以参考下2019-07-03
许多苹果越狱的小伙伴们可能想升级最新版的苹果手机系统,但是又不知道该如何操作,今天就来教大家苹果手机越狱了怎样升级新系统,需要的朋友可以参考下2019-07-03 有时候在苹果手机上面错误的使用操作或者别的原因,可能会出现苹果手机来电有声音媒体无声音的问题,导致我们大家无法正常使用苹果手机,那么苹果手机来电有声音媒体没有声2019-07-03
有时候在苹果手机上面错误的使用操作或者别的原因,可能会出现苹果手机来电有声音媒体无声音的问题,导致我们大家无法正常使用苹果手机,那么苹果手机来电有声音媒体没有声2019-07-03 很多人都是念旧的,忽然就想找以前的壁纸了,不知道在哪可以找得到iphone的历史壁纸,今天,小编就为大家介绍一下2019-07-25
很多人都是念旧的,忽然就想找以前的壁纸了,不知道在哪可以找得到iphone的历史壁纸,今天,小编就为大家介绍一下2019-07-25





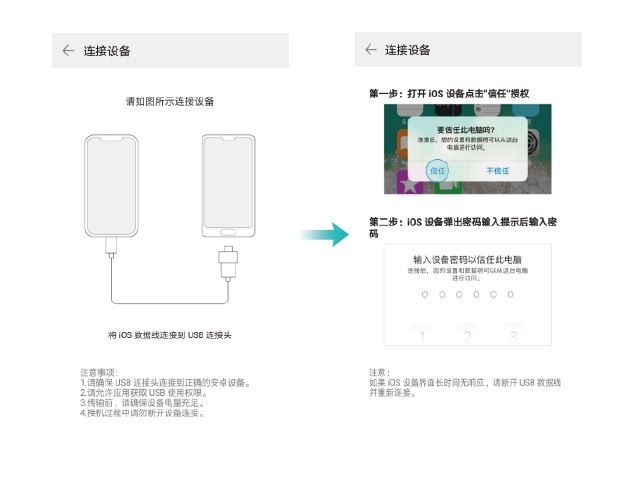



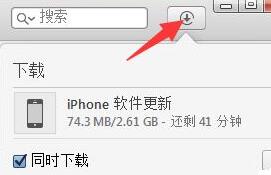


最新评论