如何扩容U盘以一块清华紫光1GB的U盘为例
发布时间:2014-08-13 11:21:34 作者:佚名  我要评论
我要评论
被扩容的U盘没有它所标识的那么多容量,而是通过U盘量产工具虚假标示的,下面以一块清华紫光1GB的U盘为例,为你讲解U盘该如何扩容,感兴趣的朋友不要错过
购买U盘时,最怕的就是买到被扩容的U盘,这种U盘并没有它所标识的那么多容量,而是通过U盘量产工具虚假标示的。现在,下面小编以一块清华紫光1GB的U盘为例,为你讲解U盘该如何扩容,让你更清楚地了解U盘扩容那回事儿。
将U盘插入到电脑中,可以看到这个U盘显示出来的是一般U盘的样子,卷标是可移动磁盘,容量是0.98GB。
首先用U盘精灵检测一下这个U盘的主控芯片是什么。
直接运行这个软件,可以看到这个U盘的芯片制造商是iCreate(我想),芯片的型号是i5128~i5188,根据这个检测的结果,下载对应的量产工具iCreate PDx6。
运行这个量产工具,可以看到这个量产工具已经识别出来这个U盘。
现在我们就要根据需要对U盘的相关信息进行设置,单击设置按钮。
单击USB信息设置选项卡,在USB的厂商代码、产品代码中分别设置需要的信息。为了使制作出来的U盘更有可信度,特别将厂商信息设置为:Kingston;产品信息设置为:DataTraveler Generation 3 (G3)。
在分区调节选项卡中,将磁盘减卷标名设置为:Kingston,这样就不用等到制作好后再去修改了。
在其它设置选项卡中,将序列号设置一下,如:123456789ABCDE,别的什么几乎不用设置。按下确定按钮。回到量产工具的主窗口。可以看到设置显示为:重新生产,序列号。
单击全部开始按钮。
因为U盘的容量不是很大,所以,一会儿功能就可以将它量产后,单击弹出按钮。然后,将U盘重新插拔一下。电脑提示发现了新的硬件,并自动安装驱动程序。
电脑上出现了一个卷标为Kingston的U盘。
在上面右击一下,然后选择一下看属性,可以看到这个U盘的属性,分明是那个1G的清华紫光盘。
进入设置管理器,可以看到,在磁盘驱动器下多了一个KingSton Flash Disk USB Device 的驱动器,也就是那个U盘,从名字上看还真像那么一回事。
用芯片精灵检测一下,可以看到,虽然芯片制造商和芯片型号没有改变,但产品制作商和设备序列号已经发生了改变,足以骗过一般的消费者。
而如果你用的是U盘检测器,那么,即使是大虾级的人物,不仔细分辨,也很容易失手的。你看这里列出的名称,制造商信息和产品的信息,是多么的真实啊,呵呵。
了解了U盘扩容的知识,我们应该明白,U盘扩容并非不可识破的。作为消费者,在购买U盘时我们应该掌握一些检测U盘真实容量的技巧,如用芯片精灵等软件检测。当然JS造假的水平也越来越高,所以选择正规渠道购买还是更有保障一些。
将U盘插入到电脑中,可以看到这个U盘显示出来的是一般U盘的样子,卷标是可移动磁盘,容量是0.98GB。
首先用U盘精灵检测一下这个U盘的主控芯片是什么。
直接运行这个软件,可以看到这个U盘的芯片制造商是iCreate(我想),芯片的型号是i5128~i5188,根据这个检测的结果,下载对应的量产工具iCreate PDx6。
运行这个量产工具,可以看到这个量产工具已经识别出来这个U盘。
现在我们就要根据需要对U盘的相关信息进行设置,单击设置按钮。
单击USB信息设置选项卡,在USB的厂商代码、产品代码中分别设置需要的信息。为了使制作出来的U盘更有可信度,特别将厂商信息设置为:Kingston;产品信息设置为:DataTraveler Generation 3 (G3)。
在分区调节选项卡中,将磁盘减卷标名设置为:Kingston,这样就不用等到制作好后再去修改了。
在其它设置选项卡中,将序列号设置一下,如:123456789ABCDE,别的什么几乎不用设置。按下确定按钮。回到量产工具的主窗口。可以看到设置显示为:重新生产,序列号。
单击全部开始按钮。
因为U盘的容量不是很大,所以,一会儿功能就可以将它量产后,单击弹出按钮。然后,将U盘重新插拔一下。电脑提示发现了新的硬件,并自动安装驱动程序。
电脑上出现了一个卷标为Kingston的U盘。
在上面右击一下,然后选择一下看属性,可以看到这个U盘的属性,分明是那个1G的清华紫光盘。
进入设置管理器,可以看到,在磁盘驱动器下多了一个KingSton Flash Disk USB Device 的驱动器,也就是那个U盘,从名字上看还真像那么一回事。
用芯片精灵检测一下,可以看到,虽然芯片制造商和芯片型号没有改变,但产品制作商和设备序列号已经发生了改变,足以骗过一般的消费者。
而如果你用的是U盘检测器,那么,即使是大虾级的人物,不仔细分辨,也很容易失手的。你看这里列出的名称,制造商信息和产品的信息,是多么的真实啊,呵呵。
了解了U盘扩容的知识,我们应该明白,U盘扩容并非不可识破的。作为消费者,在购买U盘时我们应该掌握一些检测U盘真实容量的技巧,如用芯片精灵等软件检测。当然JS造假的水平也越来越高,所以选择正规渠道购买还是更有保障一些。
相关文章
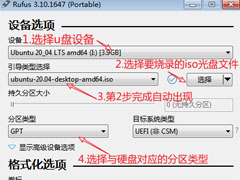
Rufus如何创建usb启动盘?Rufus创建usb启动盘教程
Rufus(u盘引导系统制作工具)是一个小巧好用的自启动U盘制作工具,它的体积只有400KB,在使用的时候大家知道怎么去创建usb启动盘吗?一起来看看2023-02-27
Rufus怎么使用?Rufus制作Win10 U盘启动安装盘教程
Rufus 是一个开源免费的快速制作 U 盘系统启动盘和格式化 USB 的实用小工具,本文就为大家带来了使用方法,需要的朋友一起看看吧2022-11-30- 下面小编就给大家分享把系统直接刻录进U盘,装机方便简单,随着u盘价格与运行速度包括可复用性比较强cd已经淡出大家的视线,现在安装系统大多都是使用u盘来安装了,下面就2022-08-20
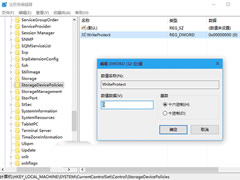
Win10系统怎么解除U盘写保护状态?Win10解除U盘写保护状态操作教程
这篇文章主要介绍了Win10系统怎么解除U盘写保护状态?Win10解除U盘写保护状态操作教程的相关资料,需要的朋友可以参考下本文详细内容介绍。2022-04-24
usboot怎么修复SD卡?usboot修复SD卡图文教程以及常见问题
usboot怎么修复SD卡?今天小编为大家带来了usboot修复SD卡图文教程以及常见问题,需要的朋友一起看看吧2021-12-09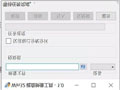
Win32 Disk Imager怎么用?Win32 Disk Imager汉化使用图文教程
Win32 Disk Imager怎么用?下文小编就为大家带来Win32 Disk Imager汉化使用图文教程,感兴趣的朋友一起看看吧2020-04-21
怎么用U盘装系统?一键工作室u盘启动盘制作工具使用详细图文教程
一键工作室u盘启动盘制作工具怎么使用?下文小编就为大家整理了详细的使用图文教程,感兴趣的朋友可以一起看看2019-11-30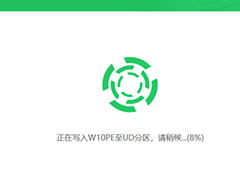 云净装机大师一款不错的系统装机软件,本文中介绍的是使用该软件知错U盘启动盘的方法,需要的朋友可以阅读本文了解一下2019-08-06
云净装机大师一款不错的系统装机软件,本文中介绍的是使用该软件知错U盘启动盘的方法,需要的朋友可以阅读本文了解一下2019-08-06 U盘,可以说是一个常用的重要设备,尤其是在工作的时候。但是有时候会出现无法识别的情况,那么U盘不能识别怎么办?下面小编带来U盘无法识别的7种解决方法,希望对大家有所2019-07-15
U盘,可以说是一个常用的重要设备,尤其是在工作的时候。但是有时候会出现无法识别的情况,那么U盘不能识别怎么办?下面小编带来U盘无法识别的7种解决方法,希望对大家有所2019-07-15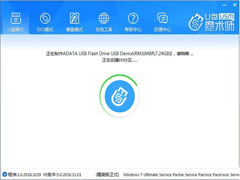 U盘魔术师USM怎么使用?下文小编就为大家带来U盘启动盘制作方法,感兴趣的朋友可以一起看看2019-06-27
U盘魔术师USM怎么使用?下文小编就为大家带来U盘启动盘制作方法,感兴趣的朋友可以一起看看2019-06-27


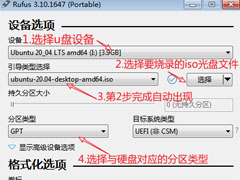

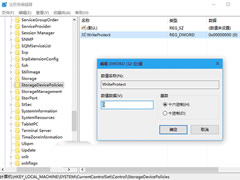

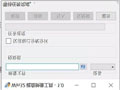

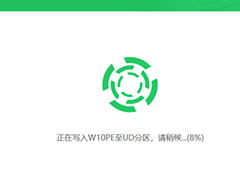

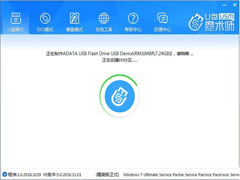
最新评论