真正有效的U盘分区方法 (支持将U盘分为 启动区 + 文件存储区)
发布时间:2012-08-04 14:37:48 作者:佚名  我要评论
我要评论
总是见到很多朋友在为大容量U盘不能分区而烦恼,最近我也拿到了两款8G容量的大U盘,也萌生了将U盘分区的想法,主要功能倒不是一定要将8G大小的U盘分成两个不同的文件存储区,就目前主流U盘8-32G的容量来说,这样做确实显得没有必要
我看了很多帖子,发现想要将U盘分区的朋友绝大部分是和我一样,想用U盘做成一个启动盘同时兼顾文件存储,分区的目的很简单,就是想将启动部分单独做成一个区,以免在日常的应用中使得启动文件染毒或者误操作造成损害。简单的说 就是要将U盘分成 启动盘+文件存储区。
先说说我的惨痛经历:崭新的金士顿8G U盘,事先做好了win7 PE 启动盘可正常使用的,在制作这个启动盘的过程中默认已经将U盘格式化成了HDD格式。我用常规的的pqmagic8.0在windows下面不认U盘,用光盘启动进入DOS工具箱,启动PQmagic的dos版,这回倒是将U盘认作第二个硬盘,于是喜滋滋的开始分区,先将主分区缩小,然后在剩余空间中建立第二个分区,然后格式化,点击应用,PQ开始了操作,在操作结束的时候PQ提示一个错误,看了半天也没法更正,只好选择忽略。然后重启电脑,进入windows一看郁闷,U盘只剩下了第一个分区600M大小,里面是原来的启动文件没错,但新分的第二个分区根本不显示。没办法重新光盘启动进入DOS,再启动PQ一看,好家伙:PQ居然将U盘第二分区认成了1400多G。看来是分区表出错了,没办法只好将新分区删除,看看能否恢复成原来的单个分区,结果反复尝试之下都没办法将第二分区彻底删除(不管在第二分区如何操作,剩余空间总是为1400多G,晕!!)。不得已再次启动进入windows,这下好了U盘倒是认了,但是第一分区也没了,一点击U盘,就提示 驱动器中没有磁盘,请插入,看属性已经变成了RAW格式,想格式化也不能操作。后面的痛苦经历就不说了,遵照网上很多帖子的指示,下载了N个量产工具,想将U盘恢复成原始状态,结果无一成功。我想这里面也许有我不会用量产工具的原因,但毫无疑问,量产工具实在是太繁琐,太容易出错,太不容易使用,不是超级高手,就别奢望通过量产工具来搞定了。
没办法,最后不得不承认这个崭新的8G U盘算是作废了。
最后查阅了无数的网上资料。不得不承认一个现实:U盘无法真正分成两个单区来使用,因为windowsXP以上的操作系统根本就不支持移动闪存设备分区(移动硬盘例外),如果一定要分区,在windows下面也只能显示第一个分区,后面的分区看不到。具体原因很难说的清楚,我推测可能是早期的U盘容量都比较小,所以当时在制定U盘标准的时候,分区表中就没有支持多分区,现在尽管U盘容量一日千里,但是目前还没有新的标准。
目前部分量产工具号称可以将大容量U盘模拟成 一个 移动盘 + 一个cdrom,或者(一个加密区 + 一个 非加密区 ),我也试过好几个量产工具,但是这个工具确实不是一般人能够掌握并正确应用的,并且对于不同的U盘想找到对应的量产工具也不是一件容易的事情,除非买U盘的时候附送光盘中带有相应的工具,否则真要上网去找到匹配的量产工具不是一件容易的事。
好了废话少说,下面说说我是怎么解决这个问题的。
第一次分区废了个8G U盘后,郁闷了好长时间,也上网找了很多所谓能够支持U盘分区的软件,试了N次,可惜无一例外都失败了,不是没法分区就是分了区后windows根本不认查看了无数的帖子,没有一个能真正解决问题。
就在想要彻底放弃的时候,心中还是不死心,也是灵光一闪,记得在用diskgenius给U盘分区的时候,是可以分区的,尽管windows不认第二个分区,最后又被迫用该工具将第二个分区删除。也就是说 尽管windows不认第二分区,但是第二分区确实是存在的,那么能不能之家把第二分区作为启动分区呢??
说干就干,换了一个新的8G U盘,启动diskgenius ,先建立一个主分区(7G),剩余空间建立为第二分区,然后设定第二分区激活,用diskgenius格式化,在格式化的过程中有一个 写入dos系统的选项,在格式化第二分区的时候选择这个选项,很快搞定。拔下U盘,再插上,打开 “我的电脑”,显示U盘只有7G容量了,OK重新启动 进BIOS 选择U盘启动,,再开机,紧张的等待中,终于出现了boot from USB, 很快出现了 DOS提示符 C:\,用 dir 命令一查看,里面是一些基本的DOS文件。 里面哈哈总算搞定了。
可惜 用DISKGENIUS 直接制作的 这个U盘 只能启动过进入DOS,并且附带的工具软件 很少,除了起到一个启动的作用,基本没多少用处。 当然 熟悉DOS的朋友 可以自己收集一些常用的 DOS工具 存在硬盘上,然后 通过这个启动盘启动进入DOS后 在将这些工具拷到 U盘上面,但这总是一个麻烦而且遗憾的问题,不能用PE岂不是太遗憾了。
能否将这个启动盘做成PE启动盘呢?因为windows不认U盘第二分区,所以如果直接用PE制作工具制作只有一个结局:U盘的两个分区将被重新格式化为单个分区,不可能将启动文件直接写到第二分区上面。
经过反复摸索,我总算搞定了用这个U盘第二分区装载PE的办法。
第一步,用这个启动盘制作一个 能用的PE启动盘,毫无意外,这个时候U盘将被重新格式化为单个分区。
第二步,打开diskgenius,将U盘备份到镜像文件,默认文件后缀名为 pmf。
第三步,用diskgenius 删除U盘分区,重新分区。先建立第一个分区,再建立第二个分区,并激活第二分区。由于第一个分区是平时在windows下使用的主要存储分区,所以主要的容量都放在第一分区,第二分区的大小 则根据你的PE文件的大小留出200M左右的磁盘交换空间即可。
第四步,用diskgenius 将分好的两个分区分别格式化。
第五步,用diskgenius 先前所备份的镜像文件写入 U盘第二分区。
然后 一切OK !!
重新开机 选择U盘启动过,哈哈 现在你要做的就是享受 PE的乐趣把。
进入 PE后 U盘仍显示为可移动磁盘,但是空间少了 几百兆,你在这个U盘上面无论怎么操作都不会影响到 启动系统,更不用担心启动系统染上病毒的问题,因为windows根本就不认。
最后一点经验:选择PE的时候 一定要多费点心思,最好选择 一个在 启动到桌面之前 就装载完所有应用程序的PE版本,尽管 任何一个PE版本按照 这个方法制作出来后都能顺利启动到桌面,但是 如果是那种 先启动到桌面 然后再装载应用程序的版本的话,由于不论是 winXP 还是 win 7 都不支持U盘第二分区,PE同样不支持,那么进入到PE桌面后,应用程序的装载是不能成功的,这样会导致尽管进入了PE桌面,但是很多工具软件都无法打开。
如果是那种在进入桌面之前已经全部装载完所有应用程序的PE版本,则没有这个问题。本人用的 是 win7PE 3.1完美网络版,大小约314M。进入 桌面后所有的应用程序都可以正常使用。
至于VISTa是否支持 U盘第二分区我不知道,目前貌似也没见过基于VISTa的PE版本。
先说说我的惨痛经历:崭新的金士顿8G U盘,事先做好了win7 PE 启动盘可正常使用的,在制作这个启动盘的过程中默认已经将U盘格式化成了HDD格式。我用常规的的pqmagic8.0在windows下面不认U盘,用光盘启动进入DOS工具箱,启动PQmagic的dos版,这回倒是将U盘认作第二个硬盘,于是喜滋滋的开始分区,先将主分区缩小,然后在剩余空间中建立第二个分区,然后格式化,点击应用,PQ开始了操作,在操作结束的时候PQ提示一个错误,看了半天也没法更正,只好选择忽略。然后重启电脑,进入windows一看郁闷,U盘只剩下了第一个分区600M大小,里面是原来的启动文件没错,但新分的第二个分区根本不显示。没办法重新光盘启动进入DOS,再启动PQ一看,好家伙:PQ居然将U盘第二分区认成了1400多G。看来是分区表出错了,没办法只好将新分区删除,看看能否恢复成原来的单个分区,结果反复尝试之下都没办法将第二分区彻底删除(不管在第二分区如何操作,剩余空间总是为1400多G,晕!!)。不得已再次启动进入windows,这下好了U盘倒是认了,但是第一分区也没了,一点击U盘,就提示 驱动器中没有磁盘,请插入,看属性已经变成了RAW格式,想格式化也不能操作。后面的痛苦经历就不说了,遵照网上很多帖子的指示,下载了N个量产工具,想将U盘恢复成原始状态,结果无一成功。我想这里面也许有我不会用量产工具的原因,但毫无疑问,量产工具实在是太繁琐,太容易出错,太不容易使用,不是超级高手,就别奢望通过量产工具来搞定了。
没办法,最后不得不承认这个崭新的8G U盘算是作废了。
最后查阅了无数的网上资料。不得不承认一个现实:U盘无法真正分成两个单区来使用,因为windowsXP以上的操作系统根本就不支持移动闪存设备分区(移动硬盘例外),如果一定要分区,在windows下面也只能显示第一个分区,后面的分区看不到。具体原因很难说的清楚,我推测可能是早期的U盘容量都比较小,所以当时在制定U盘标准的时候,分区表中就没有支持多分区,现在尽管U盘容量一日千里,但是目前还没有新的标准。
目前部分量产工具号称可以将大容量U盘模拟成 一个 移动盘 + 一个cdrom,或者(一个加密区 + 一个 非加密区 ),我也试过好几个量产工具,但是这个工具确实不是一般人能够掌握并正确应用的,并且对于不同的U盘想找到对应的量产工具也不是一件容易的事情,除非买U盘的时候附送光盘中带有相应的工具,否则真要上网去找到匹配的量产工具不是一件容易的事。
好了废话少说,下面说说我是怎么解决这个问题的。
第一次分区废了个8G U盘后,郁闷了好长时间,也上网找了很多所谓能够支持U盘分区的软件,试了N次,可惜无一例外都失败了,不是没法分区就是分了区后windows根本不认查看了无数的帖子,没有一个能真正解决问题。
就在想要彻底放弃的时候,心中还是不死心,也是灵光一闪,记得在用diskgenius给U盘分区的时候,是可以分区的,尽管windows不认第二个分区,最后又被迫用该工具将第二个分区删除。也就是说 尽管windows不认第二分区,但是第二分区确实是存在的,那么能不能之家把第二分区作为启动分区呢??
说干就干,换了一个新的8G U盘,启动diskgenius ,先建立一个主分区(7G),剩余空间建立为第二分区,然后设定第二分区激活,用diskgenius格式化,在格式化的过程中有一个 写入dos系统的选项,在格式化第二分区的时候选择这个选项,很快搞定。拔下U盘,再插上,打开 “我的电脑”,显示U盘只有7G容量了,OK重新启动 进BIOS 选择U盘启动,,再开机,紧张的等待中,终于出现了boot from USB, 很快出现了 DOS提示符 C:\,用 dir 命令一查看,里面是一些基本的DOS文件。 里面哈哈总算搞定了。
可惜 用DISKGENIUS 直接制作的 这个U盘 只能启动过进入DOS,并且附带的工具软件 很少,除了起到一个启动的作用,基本没多少用处。 当然 熟悉DOS的朋友 可以自己收集一些常用的 DOS工具 存在硬盘上,然后 通过这个启动盘启动进入DOS后 在将这些工具拷到 U盘上面,但这总是一个麻烦而且遗憾的问题,不能用PE岂不是太遗憾了。
能否将这个启动盘做成PE启动盘呢?因为windows不认U盘第二分区,所以如果直接用PE制作工具制作只有一个结局:U盘的两个分区将被重新格式化为单个分区,不可能将启动文件直接写到第二分区上面。
经过反复摸索,我总算搞定了用这个U盘第二分区装载PE的办法。
第一步,用这个启动盘制作一个 能用的PE启动盘,毫无意外,这个时候U盘将被重新格式化为单个分区。
第二步,打开diskgenius,将U盘备份到镜像文件,默认文件后缀名为 pmf。
第三步,用diskgenius 删除U盘分区,重新分区。先建立第一个分区,再建立第二个分区,并激活第二分区。由于第一个分区是平时在windows下使用的主要存储分区,所以主要的容量都放在第一分区,第二分区的大小 则根据你的PE文件的大小留出200M左右的磁盘交换空间即可。
第四步,用diskgenius 将分好的两个分区分别格式化。
第五步,用diskgenius 先前所备份的镜像文件写入 U盘第二分区。
然后 一切OK !!
重新开机 选择U盘启动过,哈哈 现在你要做的就是享受 PE的乐趣把。
进入 PE后 U盘仍显示为可移动磁盘,但是空间少了 几百兆,你在这个U盘上面无论怎么操作都不会影响到 启动系统,更不用担心启动系统染上病毒的问题,因为windows根本就不认。
最后一点经验:选择PE的时候 一定要多费点心思,最好选择 一个在 启动到桌面之前 就装载完所有应用程序的PE版本,尽管 任何一个PE版本按照 这个方法制作出来后都能顺利启动到桌面,但是 如果是那种 先启动到桌面 然后再装载应用程序的版本的话,由于不论是 winXP 还是 win 7 都不支持U盘第二分区,PE同样不支持,那么进入到PE桌面后,应用程序的装载是不能成功的,这样会导致尽管进入了PE桌面,但是很多工具软件都无法打开。
如果是那种在进入桌面之前已经全部装载完所有应用程序的PE版本,则没有这个问题。本人用的 是 win7PE 3.1完美网络版,大小约314M。进入 桌面后所有的应用程序都可以正常使用。
至于VISTa是否支持 U盘第二分区我不知道,目前貌似也没见过基于VISTa的PE版本。
相关文章
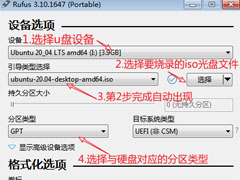
Rufus如何创建usb启动盘?Rufus创建usb启动盘教程
Rufus(u盘引导系统制作工具)是一个小巧好用的自启动U盘制作工具,它的体积只有400KB,在使用的时候大家知道怎么去创建usb启动盘吗?一起来看看2023-02-27
Rufus怎么使用?Rufus制作Win10 U盘启动安装盘教程
Rufus 是一个开源免费的快速制作 U 盘系统启动盘和格式化 USB 的实用小工具,本文就为大家带来了使用方法,需要的朋友一起看看吧2022-11-30- 下面小编就给大家分享把系统直接刻录进U盘,装机方便简单,随着u盘价格与运行速度包括可复用性比较强cd已经淡出大家的视线,现在安装系统大多都是使用u盘来安装了,下面就2022-08-20
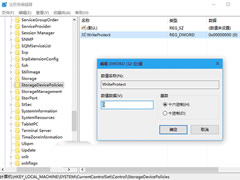
Win10系统怎么解除U盘写保护状态?Win10解除U盘写保护状态操作教程
这篇文章主要介绍了Win10系统怎么解除U盘写保护状态?Win10解除U盘写保护状态操作教程的相关资料,需要的朋友可以参考下本文详细内容介绍。2022-04-24
usboot怎么修复SD卡?usboot修复SD卡图文教程以及常见问题
usboot怎么修复SD卡?今天小编为大家带来了usboot修复SD卡图文教程以及常见问题,需要的朋友一起看看吧2021-12-09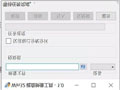
Win32 Disk Imager怎么用?Win32 Disk Imager汉化使用图文教程
Win32 Disk Imager怎么用?下文小编就为大家带来Win32 Disk Imager汉化使用图文教程,感兴趣的朋友一起看看吧2020-04-21
怎么用U盘装系统?一键工作室u盘启动盘制作工具使用详细图文教程
一键工作室u盘启动盘制作工具怎么使用?下文小编就为大家整理了详细的使用图文教程,感兴趣的朋友可以一起看看2019-11-30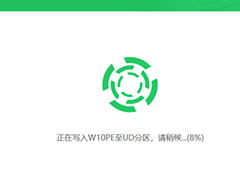 云净装机大师一款不错的系统装机软件,本文中介绍的是使用该软件知错U盘启动盘的方法,需要的朋友可以阅读本文了解一下2019-08-06
云净装机大师一款不错的系统装机软件,本文中介绍的是使用该软件知错U盘启动盘的方法,需要的朋友可以阅读本文了解一下2019-08-06 U盘,可以说是一个常用的重要设备,尤其是在工作的时候。但是有时候会出现无法识别的情况,那么U盘不能识别怎么办?下面小编带来U盘无法识别的7种解决方法,希望对大家有所2019-07-15
U盘,可以说是一个常用的重要设备,尤其是在工作的时候。但是有时候会出现无法识别的情况,那么U盘不能识别怎么办?下面小编带来U盘无法识别的7种解决方法,希望对大家有所2019-07-15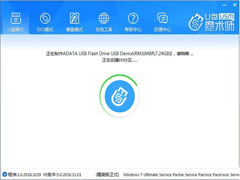 U盘魔术师USM怎么使用?下文小编就为大家带来U盘启动盘制作方法,感兴趣的朋友可以一起看看2019-06-27
U盘魔术师USM怎么使用?下文小编就为大家带来U盘启动盘制作方法,感兴趣的朋友可以一起看看2019-06-27


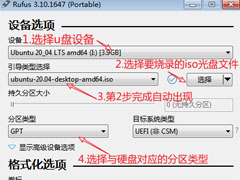

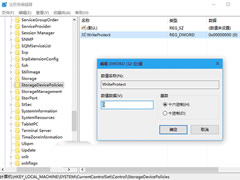

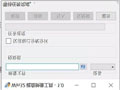

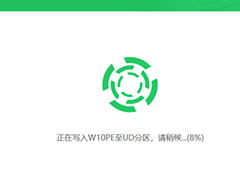

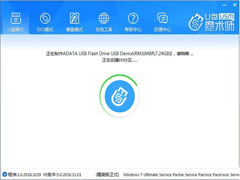
最新评论