老毛桃启动u盘怎么用如何制作 老毛桃启动U盘制作详细图文教程
启动u盘怎么制作?如何设置从U盘启动系统呢?我们可以借助老毛桃启动u盘制作工具,老毛桃启动u盘怎么用?下面一起来学一下老毛桃启动U盘制作教程。
我们双击鼠标运行下载的老毛桃U盘启动盘制作工具!

下载的程序需要解压,我们可以直接点击下一步!当然我们也可以更改解压的路径,不更改也可以!

解压程序的过程中

解压结束后,我们现在把U盘插入电脑,然后运行解压后的老毛桃程序!然后我们选择默认设置,选择制作一键制作成USB启动盘!

制作USB启动盘,会删除U盘的全部数据,所以还是提醒大家要做好U盘重要数据的备份!我们现在选择“确定”开始制作启动盘!
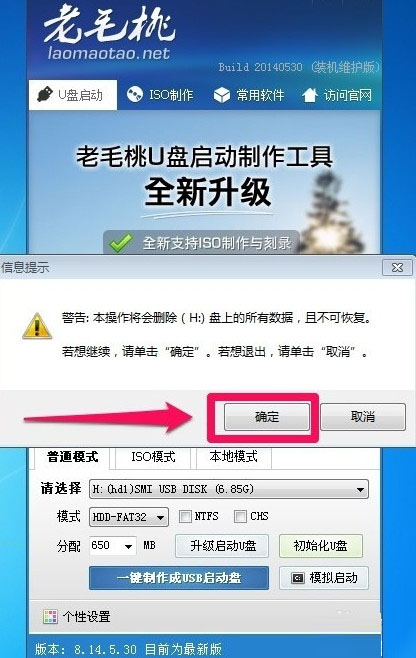
制作完成后,出现时候需要测试U盘的启动情况窗口,我们选择“否”,当然你也可以选择“是”,测试一下U盘的启动情况!小编就不测试了!

然后重新启动电脑,我们首先把U盘改为开机引导盘,在电脑开机的时候,按下键盘的delete键进入CMOS设置,当然不同的电脑进入CMOS的方法可能有所不同,有些电脑开机可能需要按下F2或者F10等键才能进入CMOS设置!

在CMOS中我们将U盘设为第一引导顺序!然后按键盘F10保存我们修改!

将U盘设为第一引导盘后我们重启电脑,会自动从U盘引导系统,并且出现如下界面,我们已经可以使用我们的U盘启动功能了!

按照上面的操作就能成功制作U盘启动了,希望能帮助到大家使用老毛桃成功做出启动U盘
相关文章
- 随着计算机技术的发展,我们会发现电脑的体积越来越小,上网本、便携本得到了众多用户的青睐。但这些机器上并没有物理光驱,如果要用光驱安装系统该怎么办呢?下面小编为大2016-04-13
老毛桃u盘启动制作工具如何把原来的win7改xp系统图文教程
怎样可以把预装是win7系统的电脑改xp系统呢?下面小编在这就详细介绍老毛桃u盘启动制作工具如何把原来的win7改xp系统的具体制作方法,希望会对大家有所帮助的吧2015-10-28- 在PE环境下,一键Ghost即可完成系统的重装工作,这种看上去非常贴心的安装方式,现在已被广泛采用,然而你知道么?简单并不代表简洁,如果你是个细心的人,那么你会发现在2015-07-03
- 老毛桃pe很多人不动如何使用,老毛桃winpe怎么用?本文小编就为大家带来最新老毛桃winpe装系统教程,希望能帮助到大家。2015-04-20
- 虚拟机如何U盘启动?虚拟机怎么从U盘启动?其实使用第三方应用设置一下就可实现,接下来是老毛桃虚拟机U盘启动设置教程,我们一起来参考一下2015-04-17
- 在这个信息时代,上网称谓必然,但有时电脑会出现系统崩溃、用久了反应缓慢、想尝试新系统等原因而出现装电脑系统的需求,又不想求别人,对于零基础或装机人员,那该怎么办2014-07-14
- 最近发现很多朋友开始研究关于优盘维护系统安装系统的,本人也使用过很多工具进行制作,效果不错,很多科技市场的装机人员使用的都是系统维护优盘,方便快速,值得你一试2014-07-14
- 老毛桃是一款制作PE系统的软件,如果遇到系统崩溃了可以用来恢复系统。那么老毛桃怎么用啊?本文就为大家详细讲解老毛桃的用法,希望对大家有一定的帮助2014-07-14
- 用U盘启动盘制作工具把U盘制作启动盘后(参考制作教程),把要安装的系统复制到U盘(一个或多个都可以),然后用U盘启动2012-05-02
- 电脑现在是我们最熟悉不过的工具之一,但是大多数都不了解自己电脑的配置参数,想知道该怎么办?我们可以借助aida64硬件检测工具来查看,一起来看看吧2016-04-25


最新评论