DiskGenius怎么分区 利用U极速内置的DG工具调整分区大小教程
大家一般都会在装系统的时候来设置分区,那么电脑在使用过程中如何调整分区大小呢?在使用电脑过程中,有些小伙伴可能会对自己硬盘分配大小不满意,某些分区分配空间过大,而某些分区的空间分配过小,那么如果想自己来重新分配大小该怎么操作呢?今天小编跟小伙伴们一起分享利用U极速PE系统中DiskGenius分区工具来进行调整分区的操作方法。
1、将制作完成U极速U盘启动盘连接至电脑(u盘启动怎么制作 u极速一键制作U盘启动图文教程),重启电脑等待开机画面出现电脑品牌LOGO标志时,按下一键U盘启动快捷键进入启动项窗口,选择【02】运行U极速Win8PE装机维护版(新机器),按回车键确认,如下图所示:
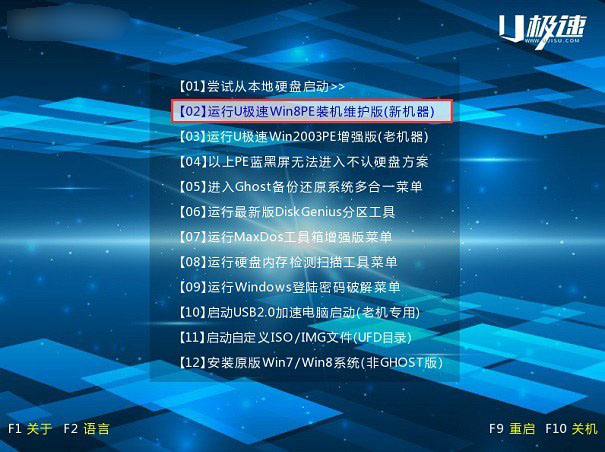
2、进入到Win8PE系统后,在桌面上双击打开DiskGenius分区工具,如下图所示:

3、在分区工具的界面中,点击左侧的分区列表,选中需要进行调整的硬盘分区,然后点击上方菜单栏中的“分区--调整分区大小”,如下图所示:
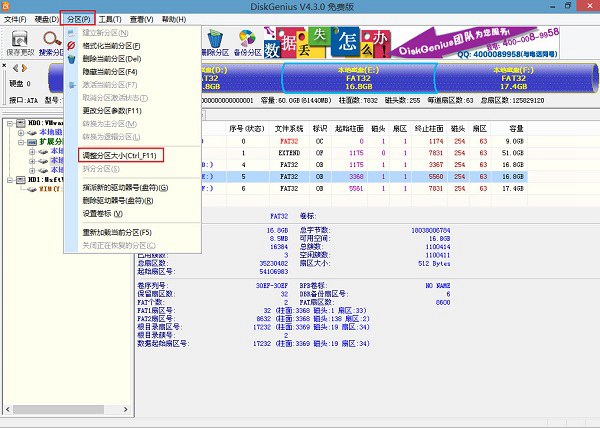
4、随后会弹出调整分区容量的界面,根据自己需求进行设置,设置好后还可以点击选择操作完成后的动作,最后点击“开始”,如图所示:
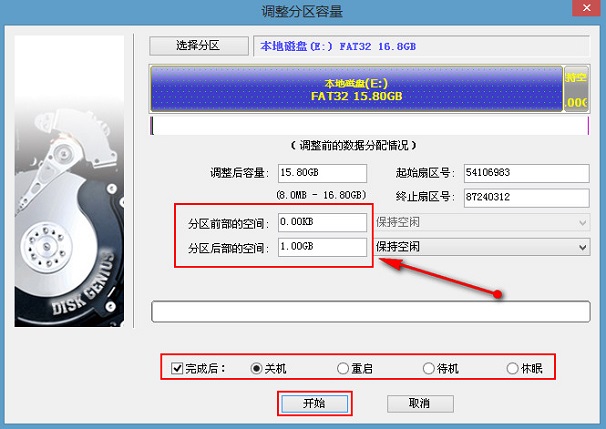
5、此时工具会弹出提示窗口,点击“是”即可,如图所示:
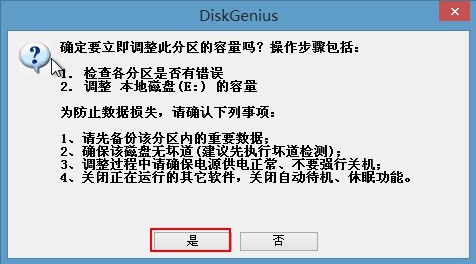
6、等待工具工作完成,最后点击“完成”,如下图所示:

以上就是脚本之家小编为大家带来的利用U极速Win8PE系统中DiskGenius工具调整分区的操作方法,有需要的小伙伴可以参小编的方法去操作,希望可以帮助到大家,大家如果还有疑问的话,可以在下方的评论框内给我们留言哦。我们会尽自己所能的为大家解答。谢谢大家一如既往的支持,也请大家继续关注脚本之家的后续教程和软件。
相关文章

Diskgenius磁盘管理及数据恢复软件怎么操作?Diskgenius使用图文教程
DiskGenius是一款磁盘管理及数据恢复软件,功能很多,又很多小伙伴不知道怎样使用Diskgenius进行磁盘管理及数据恢复,小编整理了一下Diskgenius的使用教程,需要的小伙伴了2017-01-18用DiskGenius恢复误删除或误格式化后的文件恢复图文教程
当我们电脑上的文件被无意识的删除掉,或者遭到病毒的破坏时,想要恢复这些文件,我们就可以使用DiskGenius功能恢复,怎么使用呢?需要的朋友快来看看吧2016-06-30diskgenius怎么合并分区?用diskgenius合并分区方法介绍
如果我们在进行硬盘分区的时候,将主分区的容量分小了的时候,除了调整容量之外,还可以对与其它分区进行合并,那么,如何使用diskgenius进行分区合并呢?针对此问题,本文2015-01-30diskgenius怎么恢复数据 使用diskgenius恢复数据教程图解
如果我们在日常的操作中出现误删文件情况后如何将数据找回来呢?diskgenius有一个恢复文件的功能,那么,我们怎么用diskgenius恢复数据呢?针对此问题,本文就为大家图解使2015-01-30- 硬盘坏道怎么修复?接下来小编就为大家带来diskgenius修复硬盘教程,感兴趣的朋友可以看一下2015-01-29
diskgenius怎么修复硬盘?diskgenius检测与修复硬盘坏道图文教程
diskgenius怎么修复硬盘?大家可以通过下文来了解diskgenius修复硬盘步骤,如果你遇到了硬盘故障,可以使用DiskGenius进行恢复,步骤如下,遇到硬盘问题的朋友请试一试吧2015-01-29DiskGenius怎么分区?硬盘分区工具DiskGenius分区教程图文介绍
DiskGenius是一款非常实用的硬盘分区工具,有不少朋友们还不知道DiskGenius怎么用,以及DiskGenius如何进行分区,针对此问题,本文就为大家详细介绍DiskGenius分区教程。希2014-08-05- U盘使用过程中出现的坏块是无法修复的,唯一可行的方法就是屏蔽掉那些损坏掉的区块,本例选择的工具是DiskGenius,使用DiskGenius来进行检测与屏蔽,感兴趣的朋友可以参考2014-07-02
 这篇文章主要介绍了DiskGenius隔离硬盘物理坏道的图文操作教程,需要的朋友可以参考下2017-09-02
这篇文章主要介绍了DiskGenius隔离硬盘物理坏道的图文操作教程,需要的朋友可以参考下2017-09-02


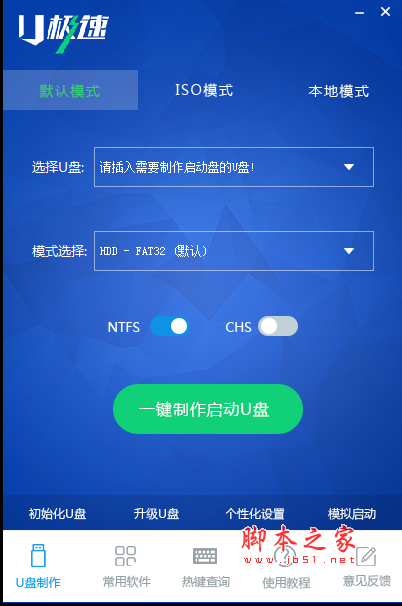


最新评论