微软powertoys怎么下载安装? Microsoft PowerToys下载和安装指南
Windows 系统本身就功能丰富,个性化设置更是琳琅满目。但微软还是为我们准备了一些隐藏的「黑科技」,其中就包括免费开源的 PowerToys 工具集,它能让你的 Windows 11/10 使用体验更上一层楼。
Microsoft PowerToys 目前包含了 20 余个免费工具,功能十分强大且实用。无论是进行文件批量重命名、找回消失的鼠标指针,还是拾取屏幕上的颜色代码,PowerToys 都能帮你轻松搞定,绝对是提高工作效率的大杀器!
接下来,本文就介绍如何在 Windows 11/10 中下载和安装 PowerToys 的 3 种常用方法。
方法 1:通过 Microsoft Store 安装 PowerToys
Microsoft Store 是安装 Windows 应用的最可靠来源,而且操作起来也非常简单便捷,是安装 PowerToys 最佳方法:
1、在「开始」菜单中找到并打开「Microsoft Store」。
2、在 Microsoft Store 的「搜索栏」中输入Microsoft PowerToys并按回车。
3、将鼠标悬停在搜索结果中的「Microsoft PowerToys」卡片上,等待几秒后点击「安装」按钮(这是 Windows 11 新增的便捷功能之一)。

从 Microsoft Store 安装 PowerToys
4、安装完成后,会自动打开 PowerToys 欢迎界面。

PowerToys 欢迎界面
方法 2:使用 Winget 安装 PowerToys
除了 Microsoft Store,你还可以使用 Winget(Windows 包管理器)来安装 PowerToys。Winget 也是微软提供的免费开源工具,支持 Windows 11 和 Windows 10,能够通过命令行界面或 PowerShell 模块来安装、更新和卸载应用程序。
以下是使用 Winget 在 Windows 11 中安装 PowerToys 的具体步骤:
1、按Windows + R快捷键打开「运行」对话框,输入powershell,然后按Ctrl + Shift + Enter以管理员权限启动 PowerShell。
2、在 PowerShell 窗口中,输入并执行以下命令:
winget install Microsoft.PowerToys --source winget
通过 Winget 安装 PowerToys
3执行上述命令后,PowerShell 将开始下载并安装 PowerToys 的单用户版本。
方法 3:手动下载并安装 PowerToys
最后一种方法是直接从 GitHub 下载并安装 PowerToys。GitHub 是开源社区的重要平台,几乎所有开源应用的代码仓库都能在这里找到:
1、打开浏览器,访问 GitHub 上的 Microsoft PowerToys 发布页面。
2、根据你的 CPU 架构(x64 或 ARM64)选择合适的版本下载:
- x64 版本:适用于大多数电脑。
- Per user 版本:仅适用于当前登录的 Windows 用户。
- Machine wide 版本:适用于所有 Windows 用户使用。

手动下载 PowerToys
3、下载完成后,双击运行 PowerToys Setup 文件。
4、勾选「I agree to the license terms and conditions」,此时灰色的「Install」安装按钮才会被激活。
5、点击「Install 」按钮开始安装。

同意协议并安装

关闭安装界面
6、安装完成后,点击「Close」按钮退出安装程序。
总而言之,Microsoft PowerToys 是一款值得每个 Windows 用户尝试的效率神器。它功能丰富、操作简便,并且完全免费,能够显著提升你的工作效率和使用体验。无论是通过 Microsoft Store、Winget 还是手动下载安装,希望大家喜欢,请继续关注脚本之家。
相关文章

虚拟机VMware vSphere(ESXi) 8.0安装详细图文教程(附下载)
vmware esxi 8.0是一款专业的服务器虚拟化软件,也是一款行业领先、专门构建的裸机hypervisor,新版ui变化比较明显,这里带来最新VMware ESXi 8.0安装详细步骤,以及下载地2023-02-09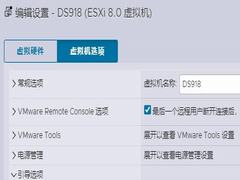
VMware vSphere(ESXI)8.0虚拟机安装黑群晖DSM7.X的详细教程
由于ESXI8.0的操作方式跟ESXI6.X/ESXI7.0有点区别,比如在ESXI 8.0中上传vmdk磁盘文件会无法识别,通过以前的方式构建部署安装黑群晖会出现bug,那么本文就分享下ESXI8.0安2023-02-10- VMware Workstation是一款功能非常强大的虚拟机,可以帮助用户在Windows系统上同时开启多个系统,不仅能在虚拟机上安装上不同的操作系统,比如Mac、Linux以及Windows10/112023-05-07
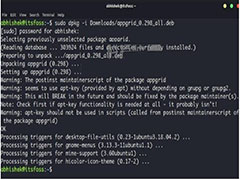
ubuntu如何安装deb文件? ubuntu离线安装deb文件的两种方法
很多网友想知道ubuntu如何安装deb文件,有时候我们可能需要安装一些没有在ubuntu软件中心或者apt源中提供的软件,这些软件通常是以deb文件的形式分发的,如果我们有一个deb2023-07-18
如何安装Nuclear Coffee Recover Keys免费版?密码恢复免费版使用教程
怎么免费安装Nuclear Coffee Recover Keys?Nuclear Coffee Recover Keys是一个简单而又全面的Windows应用程序,它设计的目的是在系统或硬盘崩溃的情况下保护安装在本地或远2023-09-21
怎么免费安装使用Nuclear Coffee Recover Keys?密码找回恢复软件安装教
Nuclear Coffee Recover Keys安装教程!Nuclear Coffee Recover Keys是一款密码找回/密码恢复软件,它设计的目的是在系统或硬盘崩溃的情况下保护安装在本地或远程网络计算机2023-09-27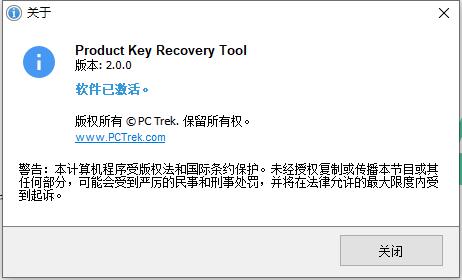
怎么免费安装注册Product Key Recovery Tool?电脑密码恢复软件安装教程
Product Key Recovery Tool (安装教程)中文免费安装版是一款适用于PC的产品密钥恢复工具,可以搜索和恢复已安装在计算机上的序和游戏的大部分密钥,在Product Key Recover2023-10-01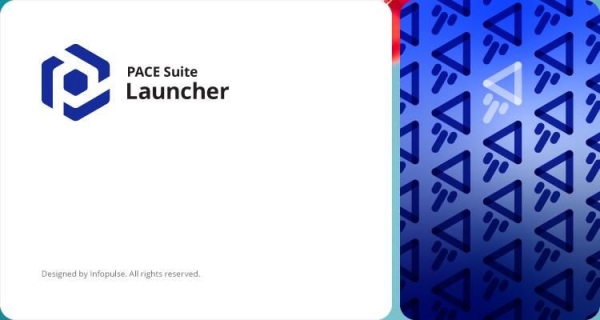
如何免费安装使用Infopulse PACE Suite Enterprise
Infopulse PACE Suite Enterprise安装使用教程!Infopulse PACE Suite Enterprise是一个智能和简单的应用程序包装工具,具有广泛的功能,所有的应用程序包装任务,Infopulse P2023-10-08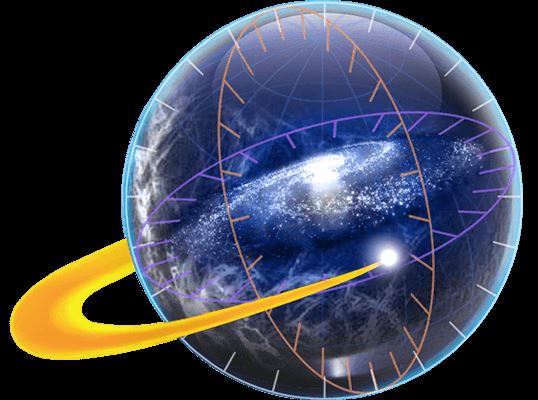
如何免费安装Valentina Server?Valentina Server安装步骤
Valentina Server 安装教程!Valentina Server 结合世界一流企业报告服务器和两个数据库服务器为一个强大的解决方案,它拥有免费服务器的所有技术特征但是没有限制使用,更2023-10-11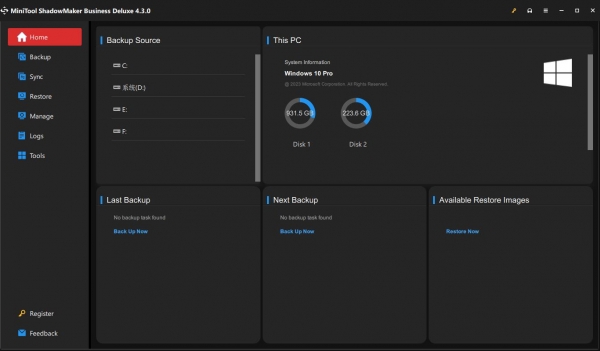
MiniTool ShadowMaker数据备份软件如何免费注册安装
MiniTool ShadowMaker安装注册步骤!MiniTool ShadowMaker是一个数据备份软件!为你带来轻松的文件备份、系统备份和磁盘/分区备份,界面清晰,工作快捷,此外,这个软件还提2023-11-16


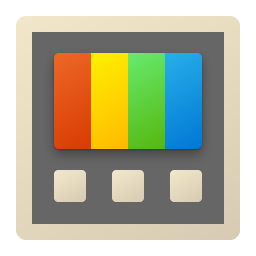

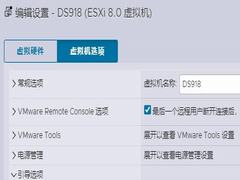
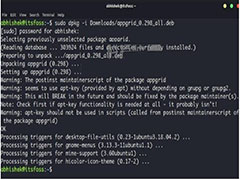


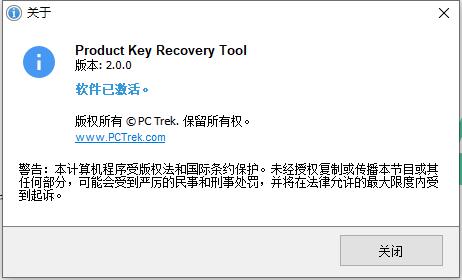
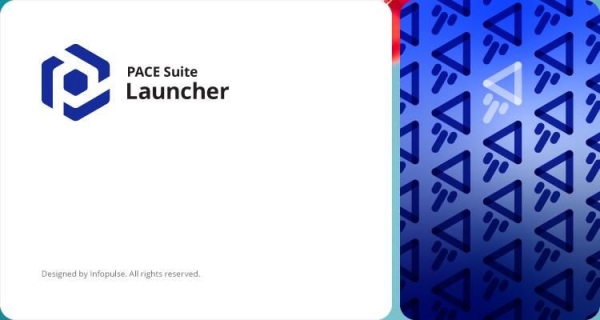
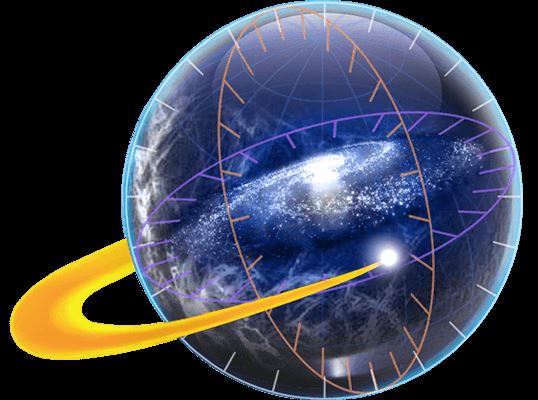
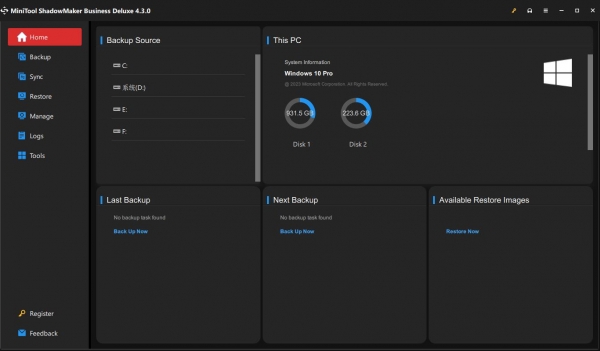
最新评论