U盘启动盘制作工具的详细使用方法(图文教程)
U盘启动盘制作工具是现在最流行的U盘装系统和维护电脑的专用工具,一是制作简单,几乎100%支持所有U盘一键制作为启动盘,不必顾虑以前量产U盘考虑专用工具的问题。二是制作后工具功能强大,支持GHO、ISO系统文件,支持原版系统安装。三是兼容性强,支持最新型主板与笔记本,多个PE版本供选择,基本杜绝蓝屏现像。
一、制作前准备(注意:操作前备份好u盘数据)
1.电脑内存不能小于512MB
2.U盘的容量大于512MB
3.下载U盘启动盘制作工具Build 20120501
 下载地址:https://www.jb51.net/softs/43658.html
下载地址:https://www.jb51.net/softs/43658.html
4.准备好您需要装的GHOST系统
二、【U盘启动盘制作工具Build20120501】制作U盘启动盘
双击【U盘启动盘制作工具Build20120501】,选择你的U盘,画面如下图: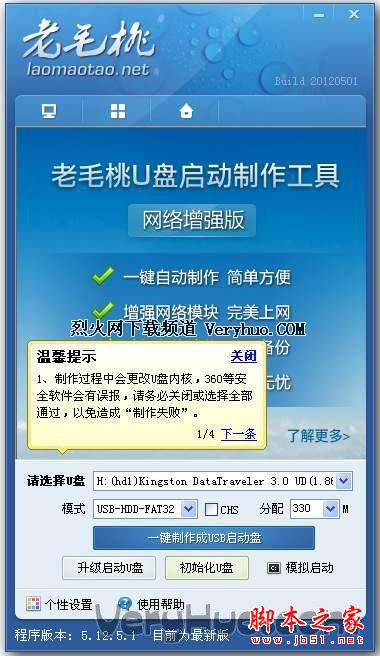
点击“一键制成USB启动盘”按钮(注意 操作前备份重要数据)
制作成功,如下图,此时可以拔出你的U盘
注意:由于U盘系统文件隐藏,你会发现u盘空间会减少330M左右,请不要担心此时没有制作成功
三、 将系统文件复制到U盘
在制作好的U盘根目录下新建一个名为GHO的文件夹,将您准备好的系统重名为auto.gho并复制到GHO文件夹下;
四、重启进入BIOS设置U盘启动(提示:请先插 入U盘后,再进入BIOS)
在计算机启动的第一画面上按"DEL"键进入BIOS(可能有的主机不是DEL有的是F2或F1.请按界面提示进入),选择Advanced BIOS FEATURES ,将Boot Sequence(启动顺序),设定为USB-HDD模式,第一,设定的方法是在该项上按PageUP或PageDown键来转换选项。设定好后按ESC一下,退回BIOS主界面,选择Save and Exit(保存并退出BIOS设置,直接按F10也可以,但不是所有的BIOS都支持)回车确认退出BIOS设置。
五、进入【U盘启动盘制作工具】启动菜单界面
#FormatImgID_3#
点击 04即可重装系统了。
【WinPE】和常用工具一览:




相关文章
- 这篇文章主要为大家介绍一下使用UltraISO将镜像文件写入U盘,方便u盘安装系统,需要的朋友可以参考一下2022-08-20
如何设置u盘为第一启动项 怎么设置电脑从u盘启动附BIOS中英文对照表
u盘装系统设置U盘启动是第一步,也是不可缺少的一步。设置电脑从U盘启动一共有两种方法,第一种是进Bios然后设置U盘为第一启动项。第二种是利用某些电脑现成的启动项按键来2013-09-30- 首先来说U盘的默认格式化的方式都是FAT32的(FAT32不支持大于4G的文件),或者可以使用exFAT的格式(NTFS分区是采用“日志式”的文件系统,需要记录详细的读写操作,会比较伤2012-01-09
- 这篇文章主要是分享如果用电脑店超级U盘启动盘制作工具 V6.0 版本,制作U盘启动盘,需要的朋友可以参考下2013-05-08
- 在Windows系统下如何制作一个完美的黑苹果U盘启动盘,在Windows系统就能安装苹果系统2014-07-31
- 将U盘插上电脑查看,发现插上后显示“由于I/O设备错误,无法运行此项请求”I/O错误就是input/out 错误,即计算机的输入输出系统错误,有关这个问题的原因及解决方法如下2014-08-22
- 最新华硕主板如何进bios设置u盘启动,可以利用启动热键快速设置,进入启动菜单,修改启动顺序,此方法是传统的方式,推荐使用第一种方法2014-09-11
U大师U盘启动盘制作图文教程 详细图解步骤教你怎么装系统(老机版)
在为重装系统发愁吗?还在为没有光驱,或是没有系统光盘而烦恼吗?未解决广大计算机用户的烦恼,U大师推出一款制作启动U盘的软件工具2012-11-19- 打开U盘时,会提示你需要格式化,查看U盘和硬盘属性分区格式为RAW,如果格式化,重要文件没了,网上的方法也不靠谱,下面为大家介绍一个比较稳妥的方法,感兴趣的朋友看看2014-07-02
- U盘是我们在工作中必不可少的一个工具,在使用U盘的过程中,不小心的话会带来一些病毒,那么怎么防止U盘中毒呢?快来看看下面的教程吧2016-06-15


最新评论