dos启动u盘怎么制作 小白必看多种时下最流行的U盘启动盘制作图文教程
老毛桃U盘启动盘制作图文教程 含视频教程
如今U盘安装系统变得非常流行,很多朋友都已经学会了使用U盘安装系统,但一些菜鸟朋友依然对U盘如何安装系统充满迷惑,以下脚本之家为大家介绍下U盘安装系统最重要的一个部分,将U盘制作成类似于光驱的启动盘,也就是可以开机直接读取U盘的内容,没有制作启动的U盘是无法实现此功能的,以前为大家也介绍了很多制作U盘启动方法,包括U大师、大白菜等工具制作U盘启动的方法,下面本文与分享下老毛桃U盘启动盘制作教程,喜欢的电脑爱好者朋友一起来学习下吧。

老毛桃U盘启动盘制作图文教程
制作U盘启动的软件工具很多,老毛桃U盘启动盘制作工具算的上属于元老级别的了,很早就听说过,而目前一些也比较流行的如大白菜、U大师、电脑店等U盘启动工具也是近几年才有了,废话不多说,来看看老毛桃U盘启动盘如何制作吧。
老毛桃U盘启动盘制作步骤:
1、首先第一步当然是准备好U盘(容量至少4GB),然后在电脑中下载安装老毛桃U盘启动制作工具。
关于老毛桃U盘启动制作工具大家可以百度搜索:老毛桃 即可在第一个位置找到官网下载了,如下图:

进入老毛桃官网下载U盘启动制作工具
2、下载安装完老毛桃U盘启动制作工具后,我们就可以开始讲U盘制作成启动盘了,首选打开软件,然后插入U盘,之后在工具界面选择我们U盘,然后再点击下边一点的“一键制作成USB启动”,如下图:

点击 一键制成USB启动盘 按钮即可开始制作了,这里需要注意下问题,将U盘制作成启动盘会格式化U盘,如果U盘中有重要数据,请一定要之前转移到电脑上备份。

我们点击一键制作U盘启动的时候也会提醒你是否备份。
如果您之前备份了重要数据,那么我们点击确定即可开始将U盘制作成启动盘,假设我们U盘上已经没有什么重要数据,那么点击确定后,稍等几秒即可看到制作成功的提示,如下图:

U盘启动制作完成提示
如上图,看到以上提示就说明我们已经成功将U盘制作成了启动盘了,我们可以点击是模拟检测下U盘启动界面效果,也可以点击 否 不进行测试,之后我们只要去网上下载操作系统,然后解压,将****.gho格式的系统文件放置在U盘里面,以后就可以使用U盘安装系统了,非常简单,如果您还没有看会老毛桃U盘启动盘制作图文教程,也没关系,看看下面的视频就知道了。
老毛桃U盘启动盘视频教程
如何制作U盘启动盘 U盘系统制作与安装教程 (介绍的是U大师制作U盘启动教程)
大白菜超级u盘启动制作工具制作U盘启动盘教程(介绍的是大白菜制作U盘启动教程)
U盘启动怎么制作 电脑店U盘启动一键制作教程
前一篇文章小编为大家介绍了老毛桃U盘启动盘制作教程,加之之前已经有大白菜、U大师等均有教程,下面也把电脑店U盘启动工具的使用方法也介绍下吧。电脑店U盘启动制作工具同样是目前比较受用户欢迎的一款U盘启动制作工具。
电脑店U盘启动制作工具也是目前比较流行的U盘启动制作工具之一,使用方法基本与其他U盘启动制作工具一样,不一样的只是软件界面,废话不多说,直接进入正题了。
电脑店U盘启动盘制作教程步骤:
1、首先第一步当然是准备好U盘(容量至少4GB),然后在电脑中下载安装电脑店U盘启动制作工具。
关于电脑U盘启动制作工具下载,大家可以百度搜索:【电脑店U盘启动制作工具】即可在第一个位置找到官网下载了,也可以进入别的网站下载,如下图:

电脑店U盘启动制作工具下载方法
2、下载安装完电脑店U盘启动制作工具并且安装后,我们就可以开始将U盘制作成启动盘了,首选打开软件,然后插入U盘,首先进入计算机,然后看看U盘里面有没有重要数据,如果有的话,请注意一定要备份,稍后制作U盘启动盘的时候需要格式化U盘,清空所有数据,因此需要注意这点。备份好U盘数据后,我们再打开电脑店U盘启动制作工具,之后在工具界面选择我们U盘,然后再点击下边一点的“一键制作成USB启动”,如下图:

电脑店U盘启动盘制作教程步骤
如上图,方法与其他制作工具软件基本相同,主要是2步,第一步选择U盘,第二步点击“一键制作启动U盘”,点击一键制作后,开始会提示您需要格式化U盘,请注意U盘数据备份,由于之前检查备份过了,我们直接点“确定”即可开始制作了,稍等几秒钟即可看到制作成功的提示了,如下图。

电脑店U盘启动盘制作完成提示
如上图,我们会看到已经成功将U盘制作成了启动盘了,我们可以点击“是”预览小U盘启动盘启动的界面效果,也可以点击“否”完成操作。之后我们只要去网上下载操作系统文件,然后放置在U盘里面,以后就可以开机设置下BIOS,然后就可以使用U盘安装系统了,非常简单,如果您还没有看会电脑店U盘启动盘制作教程,也没关系,看看下面的视频就知道了。
电脑店U盘启动盘视频教程
扩展链接:怎么用u盘装win8系统 手把手教你用U盘装Win8
如何U盘安装windows7系统 U盘安装win7最详细的视频教程
以上就是脚本之家小编为大家带来的小白必看多种时下最流行的U盘启动盘制作方法,希望可以帮助到大家,大家如果还有疑问的话,可以在下方的评论框内给我们留言哦。我们会尽自己所能的为大家解答。谢谢大家一如既往的支持,也请大家继续关注脚本之家的后续教程和软件。
相关文章
- u盘启动盘制作工具实现了真正的快速一键制作万能启动U盘,所有操作只需要点一下鼠标,操作极其方便简单。今天小编为大家带来了u盘启动盘制作工具推荐,来看看吧2016-04-18
车载mp3无法读取该怎么办?车载usb读取U盘中mp3的方法
车载mp3无法读取该怎么办?这是因为车载usb系统基本不支持NTFS格式的U盘,我们需要将U盘的的ntfs格式转化成fat32格式,下面分享车载usb读取U盘中的MP3的方法,需要的朋友可2016-01-31- 快启动时一款功能强大的u盘制作工具,可以非常简单方便的制作u盘启动盘,可以帮助你轻松解决装机过程遇到的问题,那么快启动怎么制作u盘启动盘2016-01-22
- 有些朋友咨询快启动U盘怎么给硬盘分区?今天小编教大家使用快启动U盘工具给硬盘分区教程,需要的朋友可以一起看看2016-01-22
- U盘怎么判断是不是扩容盘?很多朋友买U盘的时候,发现标注是2G,属性中也显示2G,但是在使用的时候只有512m,这就是扩容盘。该怎么判断呢?下面分享U盘真是容量的测试方法2016-01-11
如何用ultraiso软碟通制作自己的U盘启动盘 ultraiso制作纯洁系统安装盘
说到u盘装系统,现在网上其实有很多专门制作启动盘的软件,比如大白菜,老毛桃,这些软件最开始都是网友的无私贡献,但是后来都不断商业化,功能越来越完善的背后却是层出2016-01-09用u盘防复制系统禁止复制电脑文件到U盘、防止电脑文件发送到U盘?
现在U盘的存储空间越来越大,读写速度越来越快,可以轻松通过U盘复制电脑大量的文件携带出去,这使得企业的电脑文件安全面临着巨大的风险,毕竟员工工作中形成的客户资料、2015-12-15- 这篇文章主要介绍了用去掉u盘写保护工具教你u盘写保护怎么去掉,需要的朋友可以参考下2015-12-10
如何去掉u盘写保护、u盘写保护怎么去掉、去掉U盘写保护的方法
相信很多用户在使用U盘的过程中,由于使用不当或U盘病毒的破坏等原因,经常出现U盘写保护的情况,导致无法向U盘拷贝文件,同时也无法修改U盘文件,给使用带来了很多不便2015-12-09- u盘启动盘是目前最简单方便的系统安装工具,很多伙伴们还不清楚如何制作U盘启动,针对此类问题,本文就为大家图文介绍利用U极速U盘启动盘制作工具一键制作U盘启动盘教程2015-11-18


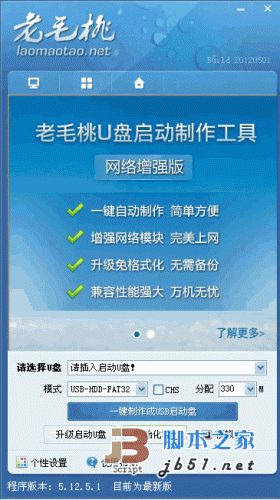

最新评论